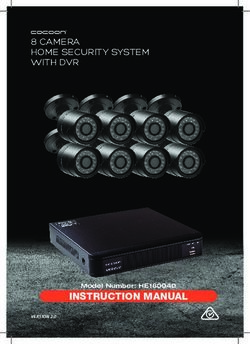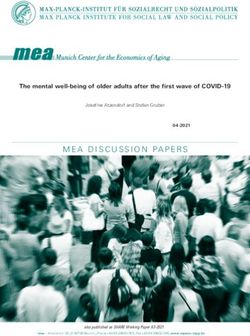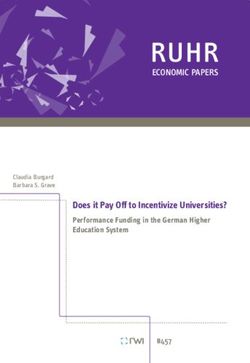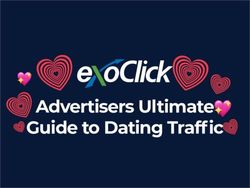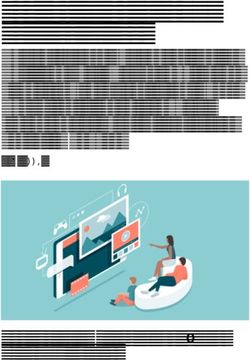Hp photosmart 812 digital camera - user's manual
←
→
Page content transcription
If your browser does not render page correctly, please read the page content below
hp
photosmart
812
digital
camera
user's manualTrademark and copyright information
© Copyright 2002 Hewlett-Packard Company
All rights are reserved. No part of this document may be photocopied,
reproduced, or translated to another language without the prior written
consent of Hewlett-Packard Company.
The information contained in this document is subject to change
without notice. Hewlett-Packard shall not be liable for errors contained
herein or for consequential damages in connection with the furnishing,
performance, or use of this material.
Microsoft® and Windows® are U.S. registered trademarks of
Microsoft Corporation.
Apple, Macintosh, and Mac are registered trademarks of Apple
Computer, Inc.
Pentax® is a registered trademark of Asahi Optical Co. Ltd.
Corporation.
The SD logo is a trademark of the SD Card Association.
Materials disposal
This HP product contains the following materials that might require
special handling at end-of-life:
z Alkaline manganese dioxide-zinc or lithium-iron disulfide AA
batteries.
z Lead in the solder and some component leads.
Disposal of this material can be regulated because of environmental
considerations. For disposal or recycling information, please contact
your local authorities or the Electronic Industries Alliance (EIA)
(www.eiae.org).Table of Contents
1-Getting started . . . . . . . . . . . . . . . . . . . . . . . . . 9
Camera Parts . . . . . . . . . . . . . . . . . . . . . . . . . . . . . 10
Setup . . . . . . . . . . . . . . . . . . . . . . . . . . . . . . . . . . . 15
Attaching the wrist strap . . . . . . . . . . . . . . . . . . 15
Installing the batteries . . . . . . . . . . . . . . . . . . . 15
Installing the memory card . . . . . . . . . . . . . . . . 15
Turning on power . . . . . . . . . . . . . . . . . . . . . . 16
Choosing the language . . . . . . . . . . . . . . . . . .16
Setting the date and time . . . . . . . . . . . . . . . . . 16
Installing the software . . . . . . . . . . . . . . . . . . . . . . . 17
2-Taking pictures . . . . . . . . . . . . . . . . . . . . . . . . 19
Taking still pictures . . . . . . . . . . . . . . . . . . . . . . . . . 19
Focus lock . . . . . . . . . . . . . . . . . . . . . . . . . . . . 19
Instant Review . . . . . . . . . . . . . . . . . . . . . . . . . 20
Recording video clips . . . . . . . . . . . . . . . . . . . . . . . 20
Taking self-timer pictures . . . . . . . . . . . . . . . . . . . . . 21
Recording audio . . . . . . . . . . . . . . . . . . . . . . . . . . .21
Using Live View . . . . . . . . . . . . . . . . . . . . . . . . . . .22
Using Zoom . . . . . . . . . . . . . . . . . . . . . . . . . . . . . . 23
Optical zoom . . . . . . . . . . . . . . . . . . . . . . . . .23
Digital zoom . . . . . . . . . . . . . . . . . . . . . . . . . . 23
Using Macro setting . . . . . . . . . . . . . . . . . . . . . . . . 24
Using flash settings . . . . . . . . . . . . . . . . . . . . . . . . . 25
Understanding sleep and shutdown . . . . . . . . . . . . 25
Managing batteries . . . . . . . . . . . . . . . . . . . . . . . .26
Recharging batteries . . . . . . . . . . . . . . . . . . . . 27
Power/Memory light . . . . . . . . . . . . . . . . . . . . . . . .28
53-Managing images in the camera . . . . . . . . . . 29
Viewing images . . . . . . . . . . . . . . . . . . . . . . . . . . 29
Main menu . . . . . . . . . . . . . . . . . . . . . . . . . . . . . . 30
Play . . . . . . . . . . . . . . . . . . . . . . . . . . . . . . . 32
Delete . . . . . . . . . . . . . . . . . . . . . . . . . . . . . . 32
Magnify . . . . . . . . . . . . . . . . . . . . . . . . . . . . 33
Rotate . . . . . . . . . . . . . . . . . . . . . . . . . . . . . . 34
Setup . . . . . . . . . . . . . . . . . . . . . . . . . . . . . . 34
4-Using HP Instant Share . . . . . . . . . . . . . . . . . 35
Using HP Instant Share to Print Pictures . . . . . . . . . . 37
Using the HP Instant Share E-mail Service . . . . . . . . 38
Adding e-mail addresses to your camera . . . . . 38
Selecting images to be e-mailed . . . . . . . . . . . 40
5-Connecting . . . . . . . . . . . . . . . . . . . . . . . . . . . 41
Connecting to a computer . . . . . . . . . . . . . . . . . . . 41
Connecting to a printer . . . . . . . . . . . . . . . . . . . . . 42
Connecting to a television . . . . . . . . . . . . . . . . . . . 43
Connecting to the HP camera dock . . . . . . . . . . . . . 44
Unloading images to a computer using the dock 46
Printing images using the dock . . . . . . . . . . . . 46
Displaying images on a TV using the dock . . . . 47
6-Adjusting camera settings . . . . . . . . . . . . . . . 49
Setting still image quality level . . . . . . . . . . . . . . . . 50
Setting automatic audio recording . . . . . . . . . . . . . 51
Adjusting camera sounds . . . . . . . . . . . . . . . . . . . . 51
Changing date and time . . . . . . . . . . . . . . . . . . . . 52
Changing the USB configuration setting . . . . . . . . . 52
Changing the TV configuration setting . . . . . . . . . . 53
Changing the language . . . . . . . . . . . . . . . . . . . . . 53
Exiting setup . . . . . . . . . . . . . . . . . . . . . . . . . . . . . 53
6 hp photosmart 812 user’s manual7-Troubleshooting . . . . . . . . . . . . . . . . . . . . . . . .55
Problems and solutions . . . . . . . . . . . . . . . . . . . . . . 55
Error messages . . . . . . . . . . . . . . . . . . . . . . . . . . . 63
Getting assistance . . . . . . . . . . . . . . . . . . . . . . . . . 68
Finding help on the web . . . . . . . . . . . . . . . . . 68
Contacting HP Customer Support . . . . . . . . . . . 68
Hardware repair services . . . . . . . . . . . . . . . . . . . . 69
Obtaining support in the United States . . . . . . . 69
Obtaining support worldwide . . . . . . . . . . . . . 70
Hewlett-Packard limited warranty statement . . . . . . . 73
Appendix . . . . . . . . . . . . . . . . . . . . . . . . . . . . . . .75
Camera specifications . . . . . . . . . . . . . . . . . . . . . . 75
78 hp photosmart 812 user’s manual
1 Getting started The HP Photosmart 812 digital camera is a compact 4 Mega- pixel camera with a 3x optical zoom. This camera has an exciting new feature called HP Instant Share technology. You can use the Share menu to select images that you want to print or e-mail. Then, you automatically e-mail or print your selected pictures when you connect to your computer. You can bypass the computer altogether and print your selected pictures directly on certain HP printers. You can also view slide shows of your pictures on your television. You can enhance your experience by purchasing an HP Photosmart camera dock 8881. The camera dock allows you to easily download images to a computer, send images to a printer or television, charge the batteries, and provide a convenient home for your camera. NOTE A camera dock insert is included in your camera box. This insert allows you to use the optional camera dock with your camera. DO NOT discard it. Instructions for its use are included with the camera dock that you can purchase separately. 1-Getting started 9
Camera Parts
4
5 6
8
7
3
2
1
9
10
11
# Name Description
1 ON/OFF button Turns the camera power on and off
2 Shutter button Focuses and locks the exposure of
the camera when pressed halfway
down, and takes the picture when
pressed all the way down
3 Capture Mode Sets the camera mode to Still, Self-
selector Timer, or Video mode
4 Speaker Provides camera sounds and plays
recorded audio
5 Microphone Records audio clips
10 hp photosmart 812 user’s manual# Name Description
6 Self-Timer light Blinks red during Self-Timer mode
until picture is taken
7 Optical Viewfinder Allows you to frame the subject of
the picture
8 Flash Provides flash illumination
9 USB/TV connector Allows you to connect a USB cable
or an optional TV cable to the
camera
10 Power adapter Allows you to connect an HP AC
connector power adapter to the camera to
operate the camera without
batteries, or to charge optional
rechargeable batteries
11 Zoom lens 3x optical zoom lens allows you to
take telephoto and wide-angle
pictures
1-Getting started 1121 22
20
14 15 16 17 18 19
13 23
12
24
26 25
# Name Description
12 Display Provides menu information to
operate the camera. You can also
preview the picture before taking it
and review it afterwards
13 Optical Viewfinder Allows you to frame the subject of
the picture
14 Viewfinder lights Solid green light indicates the
camera is in focus and ready.
Solid red light indicates the
camera is capturing a video clip
15 Flash button Selects the Flash setting. The
current setting is shown by the
lights above this button (No light
indicates Auto Flash)
12 hp photosmart 812 user’s manual# Name Description
16 Flash Off light Amber light on when the camera
is set to Flash Off
17 Auto with Red- Amber light on when the camera
eye light is set to Auto with Red-Eye
reduction
18 Flash On light Amber light on when the camera
is set to Flash On
19 Macro light Amber light on when the camera
is set to Macro Focus
20 Macro button Selects/deselects Macro Focus
setting (for taking close-up
pictures)
21 Zoom Out Zooms the lens to wide angle
button position
22 Zoom In button Zooms the lens to telephoto
position
23 Display button Turns the Display and Live View on
and off
24 4-way Allows you to move through menus
Controller with and pictures, and then select
OK button choices
25 Menu button Turns the Main menu, shown on
the Display, on and off
26 Share button Turns HP Instant Share menu on
and off
1-Getting started 1327
28
29
33 32
31 30
# Name Description
27 Three color Power/ Green—camera is on
Memory light Amber—reading from or writing to
memory card
Red—camera has insufficient
power and is shutting down
28 Wrist strap mount Wrist strap attachment
29 Memory card door Allows access to insert or remove
the memory card
30 Battery door Allows access to the batteries
31 Camera dock Connects the camera to the
connector optional camera dock
32 Dock connector plug Protects the dock connector when
camera is not in camera dock
33 Tripod mount Allows tripod mounting
14 hp photosmart 812 user’s manualSetup Attaching the wrist strap Attach the wrist strap as shown in the illustration. NOTE It is easiest to install the wrist strap by inserting it from the bottom. Installing the batteries 1 Open the Battery Door on the bottom of the camera. 2 Insert the batteries according to the markings on the metal contacts located on the door. Installing the memory card 1 With the camera off, open the Memory Card Door by sliding it in the direction of the arrow. 2 Insert the memory card. 3 Close and ensure that the Memory Card Door is latched. To eject the card, make sure the camera is off, and then push the card in to spring it from the camera. 1-Getting started 15
Turning on power
When you press the ON/OFF
button, the lens extends, the Display
turns on briefly, and the Power/
Memory light comes on green.
ON/OFF
NOTE If the light comes on red, the
batteries are very low.
Choosing the language
1 Choose your language by scrolling
with the Up/Down arrows on the
Controller .
2 Press OK in the center of the
Controller to select the
highlighted language.
Setting the date and time
1 Adjust the values of the highlighted
selection by using the Up/Down
arrows on the Controller .
2 Press the Left/Right arrows on the
Controller to move to the other
sections and repeat steps one and
two until the correct date and time
are set.
3 Press OK when the proper values are entered.
16 hp photosmart 812 user’s manualInstalling the software Your HP Photosmart 812 camera software allows you to unload images from the camera, view them, print them, and e-mail them. It also allows you to configure the Share menu on the camera. NOTE For Windows computers, the HP Photo Imaging software needs at least Internet Explorer 5.0 (Service Pack 2) in order to function properly. Windows 1 Insert the HP Photosmart 812 CD into the CD-ROM drive of your computer. The installation window automatically appears. NOTE If the installation window does not appear, click Start, and then click Run. Type X:\Setup.exe, where X is the letter of your CD-ROM drive. 2 Click Next, and then follow the on-screen instructions to install the software. To install any bonus software you may have: 1 Click Start, click Run, and in the Open box, type X:\Bonus\setup.exe (where X is the drive letter of your CD-ROM drive). 2 Click OK, and then follow the on-screen instructions to install the bonus software. 1-Getting started 17
Macintosh 1 Insert the HP Photosmart 812 CD into your computer’s CD-ROM drive. 2 Double-click the CD icon on the desktop. 3 Double-click the appropriate language folder, and then double-click the installer icon. 4 Follow the instructions on the screen to install the software. Before you can unload images from the camera to a Macintosh computer, you must change the USB configuration setting on the camera. 1 Select USB Configuration from the Setup menu on the camera. 2 Select Disk Drive, and then press OK. To install any bonus software you may have: 1 Double-click the Bonus folder icon. 2 Double-click the installer icon for the bonus software. 3 Follow the on-screen instructions to install the software. 18 hp photosmart 812 user’s manual
2 Taking pictures
Taking still pictures
You can take a picture any time the camera is on, no matter
what is showing on the Display. To take still pictures:
1 Select Still on the Capture
Mode selector.
2 Frame the subject you want to
photograph using the optical
viewfinder.
3 Holding the camera steady, press
ON/OFF
the Shutter button all the way
down to capture a picture quickly.
The Shutter button also controls audio recording. (See
Recording Audio later in this chapter.) To achieve best focus in
low light conditions, secure the camera to a tripod and make
sure the focus area has sufficient contrast.
NOTE If the green Viewfinder light is blinking, there is an
error in the camera and an error message shows on the
Display (Refer to Chapter 5 for troubleshooting help.)
Focus lock
Focus Lock allows you to focus on a subject that is not in the
center of the image. It is also useful to verify that your image is
in focus before taking the picture. To use Focus Lock:
1 Press the Shutter button halfway down to lock the exposure
and focus. When exposure and focus lock, the green
Viewfinder light comes on solid.
2-Taking pictures 192 When exposure and focus are locked, and you continue to hold the Shutter button halfway down, you can re-frame or adjust your subject for proper positioning. 3 Press the Shutter button all the way down until you hear a click and see the image on the Display in Instant Review. Instant Review After you take a picture, the Display automatically shows the image for several seconds. A blinking microphone and the counter appear at the top of the Display if audio is being recorded during Instant Review. After a video clip is recorded, the Display shows the first frame of the clip. Recording video clips To record a video clip with audio for up to 60 seconds: 1 Select Video on the Capture Mode selector. ON/OFF 2 Frame the subject that you want to record. 3 To start video recording, press the Shutter button all the way down and release it. The red Viewfinder light comes on and a short beep sounds. 4 To stop recording, press the Shutter button all the way down again. A click sounds and the red Viewfinder light turns off. The camera automatically stops recording when the maximum clip length of 60 seconds is reached or the memory card is full. NOTE Video files can be very large and use a lot of space on the memory card. 20 hp photosmart 812 user’s manual
Taking self-timer pictures
In Self-Timer mode, the camera locks
automatic exposure and focus and
then takes the picture 10 seconds
later. To use Self-Timer mode:
ON/OFF
1 Secure the camera to a tripod or
set it on a stable surface.
2 Select Self-Timer on the
Capture Mode selector.
3 Frame the subject you want to photograph, then press the
Shutter button all the way down. The Self-Timer light on the
front of the camera as well as the red Viewfinder light on
the back blinks for 10 seconds before the picture is taken.
Recording audio
To record audio with still pictures, you must first turn on Audio
Record in the Setup menu (the camera is shipped with Audio
Record turned off). See “Adjusting camera settings” on
page 49.
To record audio with a picture:
1 Press the Shutter button half-way down to begin audio
recording (focus and exposure also lock).
2 Press the Shutter button all the way down to take the picture.
3 Continue to hold the Shutter button down until you are
finished recording audio (up to 30 seconds or until the
memory card is full).
NOTE A microphone appears on the Display and blinks
while recording audio.
2-Taking pictures 21Using Live View
You can use the Display as a viewfinder by pressing the
Display button to turn it on.
In Live View, the following icons provide information about
current camera settings.
1 2 3 4 5 6 7
8
11
10
9
# ICON Function
1 Displays the quality setting for the
or current image
Shows the camera is set to Video
mode
2 Counts audio or video recording
3 Appears when an audio clip is recorded
22 hp photosmart 812 user’s manual# ICON Function
4 Appears when the camera is set to Self-
Timer mode and blinks during countdown
5 Shows current flash setting if other than Auto
6 Appears when the camera is set to Macro
7 Displays the battery condition
8 Digital Displays the boundaries of the picture taken
crop in Digital Zoom setting
9 Focus Two brackets frame the subject the camera is
region focusing on. The brackets are green when
the Shutter button is pressed halfway down
and the image is in focus. The brackets are
red if the camera is unable to focus.
10 Info line Appears for two seconds with an
explanation when a camera setting is
changed. It also displays error messages.
11 Pictures Displays the number of remaining pictures or
remaining recording time remaining for video clips.
Using Zoom
Optical zoom
Press the Zoom buttons to move the
lens between wide angle and
telephoto positions (1 to 3x).
Digital zoom
To use Digital zoom:
1 Press the Display button to
turn on Live View.
2-Taking pictures 232 Press the Zoom in button to optically zoom to the
maximum position.
3 Release the Zoom in button and then press it again and
hold it until you reach the desired size (Digital zoom goes
from 1.2x to 7x). A red cropping frame appears in the
Display showing the region being captured.
To turn Digital zoom off, press the Zoom out button until
zooming stops, and then release the button.
Using Digital zoom results in lower resolution and therefore
smaller file sizes that are good for e-mailing or posting to the
Web.
NOTE Digital zoom does not work with Video mode.
Using Macro setting
The Macro setting button moves
between Normal and Macro focus
settings.
Use the Macro setting for taking
close-up pictures.
Setting Light Description
Normal None Auto focus is limited to a range of 0.5 m to
infinity (default setting).
Macro Amber macro light is on when the camera
is set to Macro.The focus range is limited toUsing flash settings
When the camera is on, the Flash is
automatically set to Auto. To change
the setting, press the Flash button.
The Flash setting button moves
through the flash settings in the
following order.
Setting Light Description
Auto None The camera measures light and flashes if
necessary.
Flash off The camera will not flash. Use this setting
when you do not want a flash (such as
bright conditions or distant objects).
Auto The camera measures light and flashes with
with red-eye reduction if necessary.
Red-Eye
Flash On The camera always flashes, called “fill-
flash”. Use this setting with bright back-
lighting.
Understanding sleep and
shutdown
In Sleep state, the camera is still on, but the Display is shut
down to conserve power.
The camera goes into Sleep state when:
z There has been no menu activity for one minute.
2-Taking pictures 25z The batteries are low and you try to turn on Live View. The
Display shuts off and exits any menus in operation.
NOTE To wake the camera from Sleep, press any button.
During normal operation, the camera shuts down when:
z You press the On/Off button.
z The camera no longer has sufficient power to operate. The
Power/Memory light blinks with a fast blinking red light and
the camera shuts off.
z The camera has been inactive for six minutes.
Managing batteries
The following battery levels are displayed during Live View and
Playback and when the camera is connected to a computer or
printer.
Level Icon Description
Full Batteries have >1/3 life remaining
Good Batteries haveThe camera uses two AA batteries, preferably lithium-iron
disulfide. These are typically called Photo Lithium batteries.
To extend battery life:
z Use the Optical Viewfinder to take pictures rather than Live
View.
z Use either an HP AC adapter or HP camera dock when
unloading pictures to your computer or connecting to a
printer or TV.
z Turn the Display off during a pause in picture taking by
pressing the Display button.
z Use Auto Flash rather than Flash On (fill flash), unless
needed.
z Avoid zooming in and out unnecessarily.
Recharging batteries
Your camera can charge rechargeable batteries in the camera.
To recharge Ni-MH or Ni-Cd batteries, use either the optional
HP AC adapter or the optional HP Photosmart camera dock
8881.
1 Turn the camera off (the camera charges only during the
Sleep state or while it is off).
2 Plug in the HP AC adapter or place the camera in the HP
camera dock.
3 The Power/Memory light blinks a slow green light while the
batteries charge. When the batteries are fully charged, the
light is off.
NOTE Battery charging is slow (trickle charging) and can
take 15 hours to charge fully.
2-Taking pictures 27Power/Memory light
The Power/Memory light indicates
power and memory status.
State Indication
Solid green Camera is on.
Slow blinking green Camera is in Sleep state or off and
charging batteries.
Fast blinking red Camera has insufficient power and is
shutting down.
Amber Camera is reading from or writing to the
memory card.
Off Camera is off.
28 hp photosmart 812 user’s manual3 Managing images in
the camera
Viewing images
To review pictures you have taken, press the OK button with the
Display off or from Live View. The last picture taken appears on
the Display.
1
2
3
# Icon Description
1 Displays for first few seconds to allow you to
scroll through other pictures you have taken.
2 Indicates image has an audio clip
or Indicates image is a video clip
3 5 of 14 Image number of total number of images
3-Managing images in the camera 29When you press the right arrow
while viewing the last image, a
screen appears showing the camera
status. The first image appears if you
press the right arrow again.
To turn the Display off after reviewing
pictures, press OK or the Display
button.
Main menu
Pressing the Menu button displays the Main menu. Use the
Up/Down arrows to highlight the menu options on the left of
the Display. Highlight your choice and press the OK button to
select it. Press the Menu button again to exit the menu and
return to viewing images.
1 6
2
3
4
7
5
8
11 10 9
30 hp photosmart 812 user’s manual# Icon Description
1 Plays an audio clip
or Plays a video clip
2 Deletes the current image, all images, or formats
the memory card
3 Magnifies the displayed image
4 Manually rotates displayed image
5 Allows you to adjust camera settings
6 Shows battery condition
7 Shows the current image number from the total
number on the memory card
8 date/ Shows the date and time that the current image
time was taken
9 —Visible if the current image has an audio
or clip attached to it
—Visible if the current image is a video clip
10 Shows the quality for the current image, blank if
image is a video clip
11 —Visible if the current image is selected for
or printing
—Visible if the current image is selected for
e-mail or other e-service.
3-Managing images in the camera 31Play
Selecting this option in the Main
menu causes the camera to play
either a video clip or an audio clip
that is attached to a still image. If
there is no audio clip or video clip,
you cannot select this option.
You can adjust the volume by
pressing the Up/Down arrows while
the clip is played.
To stop the clip while it is playing,
press the OK button.
Delete
Selecting this option in the Main
menu displays another screen with
several options. Scroll up and down
by pressing the Up/Down arrows.
Press OK to choose the highlighted
selection.
z Cancel returns to Main menu.
z This Image deletes the current
image.
z All Images deletes all the images
in the camera.
z Format Card deletes all images
and files on the memory card.
32 hp photosmart 812 user’s manualMagnify Selecting this option in the Main menu allows you to enlarge the image on the Display. This option is only for viewing an image on the Display; it does not permanently alter the image. Pressing the OK button selects this option and magnifies the image 4x and causes four arrows to appear on the screen. You can scroll around the image by pressing the Up/Down and Left/ Right arrows. Press OK to exit and return to the Playback menu. NOTE If the image is a video clip, you cannot select this option. 3-Managing images in the camera 33
Rotate Selecting this option in the Main menu rotates the image on the Display 90 degrees clockwise. When the rotation is complete, the Main menu appears again. Each time you press the OK button, the image rotates an additional 90 degrees and the Main menu reappears. NOTE If the image is a video clip, you cannot select this option. Setup For information on Setup, refer to Chapter 6, Adjusting camera Settings. 34 hp photosmart 812 user’s manual
4 Using HP Instant
Share
This camera has an exciting new feature called HP Instant
Share. This feature lets you select images in the camera to be
automatically processed later when the camera is connected to
your computer or to certain HP printers.
For example, you can select images that you want to have
printed, then connect the camera to the computer or printer,
and the selected images will be printed automatically.
As another example, you can select images in the camera to
be automatically processed by HP’s e-mail service. When the
camera connects to your computer, the selected images are
uploaded to an HP website, and e-mail is sent to family or
friends that point to the location of your pictures.
To use the HP Instant Share feature, press the Share button
on the camera. The Share menu appears on the camera
Display. The following illustration and table provide
information about the Share menu.
4-Sharing pictures 354 1
2
3
# Icon Description
1 Print 1 copy of current image at a standard size. If
paper size is 4x6” or 8.5x11”, the picture is
printed 4x6”. If paper size is 10x15cm or A4, the
picture is printed at 10x15cm.
2 Print 2 copies of current image at a standard size.
3 E-mail... This selection brings up a new screen to
customize the Share menu with specific addresses.
You must customize the Share menu before using
it to send e-mail.
4 Check mark indicates the destination has been
selected for the currently displayed image. (You
can select more than one destination per image.)
36 hp photosmart 812 user’s manualUsing HP Instant Share to Print Pictures 1 Turn the camera on, then press the Share button. 2 Use the Left/Right arrows to scroll to the image that you want to print. 3 Use the Up/Down arrows to scroll to the print option that you want. 4 Press OK. A check mark appears next to that option. (To print three copies of an image, select both Print 1 copy and Print 2 copies) 5 Scroll to other images by using the Left/Right arrows and repeat steps 3 and 4 to select print options for each image. 6 When you are finished selecting all the images you want to have printed, press the Share button. 7 The next time you connect the camera to your computer or a compatible printer, the images you selected will be automatically printed. See “Connecting” on page 41 for information about connecting the camera to a computer or printer. NOTE Video clips cannot be selected for printing in the Share menu. NOTE The Share menu creates a standard Digital Print Order Format (DPOF) file for print options. 4-Sharing pictures 37
Using the HP Instant Share E-mail Service Using HP Instant Share to e-mail images involves three steps: 1 Adding e-mail addresses to the camera’s Share menu. 2 Selecting images to be sent to the E-mail service using the Share menu on the camera. 3 Connecting to the computer to send selected images. Adding e-mail addresses to your camera NOTE You will need an internet connection to complete this procedure. 1 Turn on the camera, press the Share button, then select the E-mail... option and press OK. A message on the camera Display appears asking you to connect the camera to your computer. 2 Connect the camera to your computer (by using a USB cable or an optional HP camera dock) 3 On the computer, click on Retrieve from Camera. 4 In the screen called Modify Share Menu check to see that Photo E-mail is visible above the Add... button, then click on the Add... button. 5 If you are using a Macintosh computer, skip to step 7. If you are using a computer running Windows, you will be asked to sign in to HP’s Passport program. HP Passport allows you to use HP’s free e-mail service and other services that may be available in the future. The first time you see this screen, you will need to register as a new user. Follow the instructions in the screen for doing that. 38 hp photosmart 812 user’s manual
6 Once you have successfully registered, sign in to the HP Passport program, and then the Photo E-mail Setup screen will appear. Here, you can enter an e-mail address and specify how you want it to appear in the camera’s Share menu. You can also enter a subject and message to go with the e-mail that will be sent to that address. After completing the form, click Next. In the confirmation screen that appears, click Finish. 7 Your newly added e-mail destination should now appear in the Modify Share Menu screen (in the Current Share Menu section). To add additional e-mail addresses to the Share menu, repeat steps 4-6 (you will not need to sign in to the HP Passport program again). 8 When you have finished adding e-mail addresses, click on Save to Camera to add the new addresses to the camera Share menu. When the computer confirms that the addresses were saved to your camera, disconnect the camera from the computer, and press the Share button to view the new e-mail destinations in your Share menu. 9 You are now ready to select images on the camera to be e-mailed. See the next section for how to do this. 4-Sharing pictures 39
Selecting images to be e-mailed 1 Turn the camera on, then press the Share button. 2 Use the Left/Right arrows to scroll to the image you want to e-mail. 3 Use the Up/Down arrows to scroll to the e-mail address that you want. 4 Press OK. A check mark appears next to that option. (You can select more than one e-mail address or print option for an image.) 5 Scroll to other images by using the Left/Right arrows and repeat steps 3 and 4 to select e-mail addresses. 6 When you are finished selecting all the images you want to have e-mailed, press the Share button. 7 The next time you connect the camera to your computer, images are unloaded to your computer, and the images you selected for e-mail will be uploaded to the special HP website. An e-mail message will be sent to every address that you had selected for each image. See “Connecting” on page 41 for information about connecting the camera to a computer. NOTE Video clips cannot be selected for e-mail in the Share menu. NOTE The images in your camera are not e-mailed to anyone directly as attachments. Rather, a message is sent to one or more e-mail addresses that you can specify in the camera’s Share menu. The message contains a web link where the recipient can view your images. From that web page, the recipient can do things like reply to you or print the image. This makes it easy for people who use different e-mail programs to be able to see your images without the difficulty of dealing with e-mail attachments. 40 hp photosmart 812 user’s manual
5 Connecting Connecting to a computer Connect the camera to your computer to unload images. The camera connects to your computer using a USB cable. NOTE You can also connect your camera to a computer by using the optional HP camera dock. See Connecting to the HP camera dock later in this chapter. NOTE If you are using a Macintosh computer, switch the camera to Disk Drive in the USB Configuration menu found in the Setup menu. 1 Connect the flat end of the USB cable to the computer. 2 Open the rubber door on the side of the camera, and connect the round end of the USB cable to the USB/TV connector on the camera. 3 Turn the camera on. The HP Image Unload software will launch on your computer, and the images in the camera will automatically unload to the computer. If there were any images on the camera that had been selected in the Share menu for printing or e-mail, those actions are started after the images have been unloaded to the computer. 4 When the unload screen says “Finished”, your images have been saved and shared. You can now disconnect the camera from the computer. 5-Connecting 41
Connecting to a printer You can connect the camera directly to HP DeskJet and Photosmart printers that have a USB connection. You can then print images selected from the Share menu or all images in the camera. Your camera came with a special USB cable for connecting the camera to a printer. NOTE You can also connect your camera to a printer by using the optional HP camera dock. See Connecting to the HP camera dock later in this chapter. 1 Connect the square end of the USB cable to the printer. 2 Open the rubber door on the side of the camera and connect the round end of the USB cable to the USB/TV connector on the camera. 3 After connecting the camera to the printer, the Print Setup screen appears on the camera. Follow the on-screen instructions to complete the printing process. 42 hp photosmart 812 user’s manual
Connecting to a television NOTE If you have the optional the HP camera dock, see Connecting to the HP camera dock later in this chapter. 1 To connect the camera directly to a television, you must first purchase a custom cable (HP #Q2146-61601). This cable is listed in the accessory catalog included in the camera box. 2 On the camera, check that the TV Configuration setting in the Setup menu is set for your area. See “Changing the TV configuration setting” on page 53. 3 Connect the TV cable to the USB/ TV connector on the camera, and then to the Audio/Video input on the television. 4 Refer to the documentation for your television to determine how to set the television to take video input from your camera instead of the antenna or cable TV. 5 When connected, the camera starts a slide show of each image, playing any attached audio clip or video clip, and then fading to the next image. NOTE The Display on the camera turns off when the camera is connected to a TV. You can also manually scroll through the images by pressing the Left/Right arrows on the camera. NOTE You can still use the Main and Share menus while connected to the television. 5-Connecting 43
Connecting to the HP camera
dock
NOTE The camera dock does not work without AC power. Be
sure to use ONLY the HP AC adapter and the cables that
came with the camera dock.
1 Follow the setup instructions provided with the HP camera
dock. This includes installing the Camera Dock Insert onto
the dock, installing rechargeable batteries in the camera,
connecting the AC power source, and connecting the
camera dock to a computer, printer, and/or television.
2 Remove the dock plug from the
bottom of your camera. Also
remove any cables that are
connected to the camera.
3 Place the camera in the HP camera
dock with the rear of the camera
facing the front of the camera dock.
The camera dock has three I/O connectors on the back:
z —Connects to the television
z —Connects directly to HP USB
DeskJet and Photosmart printers
z —Connects to your computer
There is a sliding door over the
computer and printer connectors that
prevents you from selecting both connectors at the same time
(the camera dock is not a USB hub).
44 hp photosmart 812 user’s manualThe camera dock has a light near
the top front that provides battery
charging status. A blinking light
indicates that batteries are charging.
There are two buttons on the front
that light to show that the camera is
connected to the associated device.
z —This button activates the
connection to the computer or the printer, depending on
which of those devices is connected to the dock.
z —This button activates the television connection.
The functions of the dock button lights are described below:
State Indication
On Camera dock has power and a device is
connected. When you press a button for one
device, the other button device light goes out.
Blinking The selected device is active.
Off z The device selected is not connected to the
camera dock.
z The device selected is not available because the
other device is active.
z Camera dock has no power or there is no
camera connected.
5-Connecting 45Unloading images to a computer using the dock NOTE If you are using a Macintosh computer, switch the camera to Disk Drive in the USB Configuration menu found in the Setup menu. 1 Check that the HP camera dock is connected to your computer. 2 Place the camera in the HP camera dock. It will turn on automatically. 3 Press the button on the dock to start the unload process. The HP Image Unload software will launch on your computer, and the images in the camera will automatically unload to the computer. If there were any images on the camera that had been selected in the Share menu for printing or e-mail, those actions are started after the images have been unloaded to the computer. 4 When the unload screen says “Finished”, your images have been saved and shared. You can now take the camera out of the dock, or leave it there to recharge the camera batteries. Printing images using the dock 1 Check that the HP camera dock is connected to your printer. (The dock cannot be connected directly to both a computer and a printer at the same time). 2 Place the camera in the HP camera dock. It will turn on automatically. 3 Press the button on the dock to start printing. 4 The Print Setup screen appears on the camera. Follow the on-screen instructions to complete the printing process. 46 hp photosmart 812 user’s manual
Displaying images on a TV using the dock 1 Check that the HP camera dock is connected to your TV. 2 Refer to the documentation for your television to determine how to set the television to take video input from your camera instead of the antenna or cable. 3 On the camera, check that the TV Configuration setting in the Setup menu is set for your area. See “Changing the TV configuration setting” on page 53. 4 Place the camera in the dock. It will turn on automatically. 5 Press the button on the dock to start displaying images. The camera starts a slide show of each image, playing any attached audio clip or video clip, and then fading to the next image. You can also manually scroll through the images by pressing the Left/Right arrows on the camera NOTE The Display on the camera turns off when the camera is connected to a TV. NOTE You can still use the Main and Share menus while connected to the television. 5-Connecting 47
48 hp photosmart 812 user’s manual
6 Adjusting camera
settings
You can personalize the camera
settings by using the Setup menu.
Press the Menu button on the
back of the camera to display the
Main menu. Select the Setup menu
option using the Up/Down arrows.
When you select the Setup option, a
two page screen appears showing the following choices. The
current camera settings are shown in parentheses.
Page one Page two
Use the Up/Down arrows to scroll through the settings and
then press the OK button to select the setting you want to
change. A new screen appears for that setting. Each of these
screens are described in the following pages.
After changing settings, select EXIT SETUP to return to the
Main menu.
6-Adjusting camera settings 49Setting still image quality level
The higher the quality, the better the
image looks, especially when it is
enlarged. However, the higher the
quality, the more memory is used.
1 Select Quality in the Setup menu.
The Quality Level screen appears.
2 Using the Up/Down arrows,
highlight the quality you want and then press OK.
Setting Pictures on Description
a 16 MB
card
5 Highest quality level. Image is saved at
full resolution at a very low compression
rate. 27.9x43.1cm (11x17”) maximum
print size
14 Medium-high quality level. Image is
saved at full resolution at a medium
compression rate. 20.3x25.4cm
(8x10”) maximum print size
28 Medium-low quality level. Image is
saved at 1/4 resolution with a medium
compression rate. 12.7x17.8cm (5x7”)
maximum print size
56 Lowest quality level. Image is saved at
1/4 resolution with a high compression
rate. 8.9x12.7cm (3x5”) maximum
print size (best for e-mail and web)
50 hp photosmart 812 user’s manualSetting automatic audio recording You can choose to turn automatic audio recording on or off. 1 Select Audio Record in the Setup menu. The Audio Record screen appears. 2 Using the Up/Down arrows, select either on or off and then press OK. For more information on Audio, see Chapter 2. Adjusting camera sounds Camera sounds are the beeps the camera makes when you turn it on, press a button, or take a picture. Camera sounds are not the audio sounds recorded with pictures or video. You can choose to adjust or turn your camera sounds on or off. 1 Select Camera Sounds in the Setup menu. The Camera Sounds screen appears. 2 Using the Up/Down arrows, highlight the sounds you want and then press OK. 6-Adjusting camera settings 51
Changing date and time
1 Select Date & Time in the Setup
menu. The Date & Time screen
appears.
2 Follow the instructions on the
Display to adjust date and time.
You can select the format as mm/
dd/yy, dd/mm/yyyy, or yyyy/mm/
dd, and 12 or 24 hour time.
3 Press OK when the correct date and time appears.
Changing the USB configuration
setting
This selection determines how the
camera appears when connected to
a computer.
1 Select USB in the Setup menu. The
USB Configuration screen
appears.
2 Using the Up/Down arrows, make
one of the following two choices and then press OK.
• Digital Camera — connects to the computer by using
Picture Transfer Protocol (PTP) (default setting used most
often for computers running Windows).
• Disk Drive — connects to a computer as a USB Mass
Storage Device Class (MSDC) and appears as a disk
drive in the computer’s file structure. (Use this setting for
automatic unloading and sharing features on a
Macintosh computer.)
52 hp photosmart 812 user’s manualChanging the TV configuration setting This selection sets the format of the video signal for displaying camera images on a television with an optional cable or HP camera dock. 1 Select TV Configuration in the Setup menu. The TV Configuration screen appears. 2 Using the Up/Down arrows, make one of the following two choices and then press OK. • NTSC — used primarily in North America and Japan • PAL — used primarily in Europe For more information on connecting the camera to a TV, refer to Chapter 5. Changing the language This selection sets the language of the menus and text on the camera Display. 1 Select Language in the Setup menu. The Language screen appears. 2 Using the Up/Down arrows, select a language and then press OK. Exiting setup Selecting EXIT SETUP takes you back to the Main menu. 6-Adjusting camera settings 53
54 hp photosmart 812 user’s manual
7 Troubleshooting
Problems and solutions
Problem Possible cause Solution
The camera The batteries Use only photo-quality AA
does not turn are not lithium, alkaline, Ni-Cd or
on. functioning Ni-MH batteries.
correctly.
Ensure the batteries are
inserted correctly.
The charge in the batteries can
be low or completely drained.
Try installing new or recharged
batteries.
The HP AC Ensure the HP AC power
power adapter is not damaged or
adapter is not defective and plugged into an
functioning electrical outlet with power.
correctly.
The HP AC If you want to use battery
power power, disconnect the HP AC
adapter is adapter from the camera. If
connected to you want to use HP AC power,
the camera, connect the HP AC adapter to
but it is not a working electrical outlet.
connected to
a power
outlet.
7-Troubleshooting 55Problem Possible cause Solution
The camera The camera is Turn on the camera.
does not off.
respond The camera is The camera buttons do not
when I press connected to respond when the camera is
a button. a computer. connected to a computer.
The batteries Replace the batteries.
are drained.
The button Check the manual for proper
may be button operation.
inactive for
the current
setting.
The camera Remove the batteries and let
could be the camera sit for 48 hours.
“hung”. Reinstall the batteries and try
again.
The camera The camera is Check the Capture Mode
does not take not in desired selector.
a picture capture
when I press mode.
the Shutter The camera is Remove the camera from the
button. in the camera camera dock.
dock.
You did not Press the Shutter button all the
press the way down until you hear a
Shutter button click and see your image on
hard enough. the camera Display.
56 hp photosmart 812 user’s manualProblem Possible cause Solution
I replace the Extended Use the optical viewfinder
camera Display use, instead of Live View to take
batteries excessive fill pictures.
frequently. flash use, and
Use an HP AC power adapter
excessive
to power the camera when you
zoom use
are using the Display for an
consume a lot
extended period of time and
of battery
when you are unloading
power.
several images to your
computer.
Use fill flash only when
needed.
Use zoom only when needed.
Do not use ordinary alkaline
batteries. Purchase higher-
grade batteries, such as
“ultra” or “premium” grade
alkaline or photo lithium
batteries, or switch to
rechargeable Ni-MH batteries.
The Ni-MH You must recharge both Ni-MH
batteries you batteries after fully draining
are using them four times for the
were batteries to reach their
recharged optimum capacity and
incorrectly. performance.
7-Troubleshooting 57Problem Possible cause Solution
The wrong The batteries Replace the batteries and reset
date and/or are dead or the date and time by using the
time is were removed camera menus. To avoid losing
shown. from the date and time information,
camera for replace low batteries promptly.
more than 10
minutes.
A long delay The camera is Wait a few seconds for the
occurs still saving the camera to finish processing the
between the last picture image, and then press the
time I press you took. Shutter button halfway down.
the Shutter When a steady green light
button and appears next to the viewfinder,
the camera the camera is ready to take
takes a another picture.
picture. The flash is Wait until the green light in the
recharging. viewfinder stops blinking
before taking another flash
picture.
The light is In dim light the camera
low, and the requires a longer exposure.
flash is turned Use a tripod to hold the
off. camera steady, improve the
lighting conditions, or use the
flash.
The camera is Switch to Still mode.
in Self-Timer
mode.
58 hp photosmart 812 user’s manualProblem Possible cause Solution
My image is Your subject Do not try to get closer than the
blurry. was too close camera’s minimum focus
to the camera range of 0.14m (~5.5 inches)
lens. wide angle and 0.4m (~15.7
inches) at other focal lengths.
The subject You can lock the focus by
wasn’t pointing at your subject and
centered in then pressing and holding the
the frame or Shutter button halfway down.
the subject Re-frame your subject, then
did not press the Shutter button all the
provide way down.
enough
contrast for
the camera to
focus
properly.
You moved Hold the camera steady as you
the camera press the Shutter button or use
while you a tripod.
took the
picture.
The scene was Turn on flash or use a tripod.
dark so the
exposure was
long.
7-Troubleshooting 59Problem Possible cause Solution
My image is There was not Wait for natural lighting
too dark. enough light. conditions to improve or add
indirect lighting.
The flash was Turn Auto Flash setting on.
turned off.
The flash was Make sure your subject is
on, but the within 2.5 m (~8 feet) of the
subject was camera when you take the
too far away. picture.
A light shone Use Flash On setting to
behind the brighten the subject when there
subject. is a bright light such as the sun
or a window behind your
subject.
Your finger Be sure to move your fingers
blocked the away from the flash when you
flash. take a picture.
60 hp photosmart 812 user’s manualProblem Possible cause Solution
My image is The flash Change the flash setting to
too bright. provided too Flash Off.
much light.
A natural or Try taking the picture from a
artificial different angle. Avoid pointing
source other the camera directly toward a
than the flash bright light or reflective surface
provided too on a sunny day. If there is light
much light. behind your subject, use the
Flash On.
You were too Move back from the subject or
close to the set the flash to Flash Off and
subject to use take the picture again.
the flash.
7-Troubleshooting 61Problem Possible cause Solution
When I The camera is Turn on the camera.
connect the turned off.
camera to my The cable is Make sure that the cable is
computer, the not connected firmly connected at both ends.
software says correctly.
it cannot find
The camera is Connect the camera directly to
the camera.
connected to a USB port on the computer.
the computer
through a
USB hub and
your USB hub
is not
compatible
with the
camera.
When I Camera USB Change the USB Configuration
connect the Configuration setting to Disk Drive.
camera to a setting is not
Macintosh set to Disk
computer, I Drive.
do not get a
disk drive
icon on my
desktop.
62 hp photosmart 812 user’s manualError messages
Error messages on the Display
Message Possible cause Solution
Unable to focus The subject did You can lock the focus by
not provide pointing at your subject
enough contrast and then pressing and
for the camera holding the Shutter
to focus button halfway down
properly. while you re-frame your
subject. When the green
light comes on, press the
Shutter button all the way
down.
Focus too far The focus Make sure the camera is
distance is not in Macro setting.
beyond where
the camera can
focus.
Focus too close The focus Put the camera in Macro
distance is setting or, if in Macro
closer than the setting, move further
camera can away from the subject.
focus.
Low light It is too dark to Try turning on the Auto
take a properly Flash.
exposed
picture.
7-Troubleshooting 63Message Possible cause Solution
Too much light It is too bright to Try to recompose the
take a properly picture to reduce the
exposed amount of bright white
picture. objects in the scene.
Also, avoid pointing the
camera directly into the
sun or into a bright light.
Unsupported card The card in the Check and ensure that
memory slot is the card is a Secure
not a memory Digital memory card.
card.
Card is write- The locking tab Switch the locking tab to
protected on the side of the unlocked position to
the memory add new pictures or
card is in the delete old ones.
locked position.
Battery low Battery power is Either recharge or
low and the replace the batteries.
camera will shut
down soon.
No images in There are no Take some pictures.
camera images in the
camera and
you are trying
to review them.
No card in You are Install a memory card.
camera attempting to
use the camera
without a card
installed.
64 hp photosmart 812 user’s manualMessage Possible cause Solution
Card full You are Unload the pictures from
attempting to the camera, delete
take pictures unwanted pictures, or
when the card replace the card with a
is full. new one.
Card is Card needs to Format the memory card
unformatted be formatted. by using the Format Card
option in the Delete
menu. This will delete all
data on the card.
NOTE If you format the
memory card on a
Windows XP
computer, you
must change the
setting on the
computer to FAT 16
from the default of
FAT 32.
Card has wrong The card is Re-format the card using
format formatted for a the Format Card option
different device in the Delete menu.
such as an MP3
player.
Unable to format The card is Replace the card.
corrupted.
7-Troubleshooting 65Message Possible cause Solution
Cannot display Possibly comes Use the HP software to
image from copying edit the images copied
images to the on the card. Also, do not
card from a remove batteries or the
computer or a memory card when the
corrupted camera is turned on.
image caused
by the camera
not shutting
down properly.
Unable to There is no Make sure the cables are
communicate with connection connected between the
the printer between the camera or camera dock
camera and and the printer. If that
printer. does not work, turn off
the camera and
disconnect it. Turn the
printer off and then on
again. Re-connect the
camera and turn it on.
A supported Make sure the camera is
printer is either connected to a supported
turned off or not printer and that the
connected to printer is turned on.
the camera.
66 hp photosmart 812 user’s manualMessage Possible cause Solution
Unsupported The printer is Either purchase a printer
printer not supported with Direct Print
by HP Direct capability or connect the
Print capability. camera to a computer
and print from there.
Unknown device The camera is Make sure you are
connected to a connected to a supported
USB device that printer or computer.
it does not
recognize.
Error messages on the computer
Message Possible cause Solution
Connection The camera Try connecting the
between the might be camera directly to the
imaging device connected to a computer or printer or
and computer computer disconnect other devices
failed. through a USB attached to the hub.
hub.
Photos are still You have not If you want to have the
present on the chosen to have software automatically
camera. the images delete images from the
deleted from the camera after unload,
camera when choose that option in the
you unload Image Unload Settings
them to a screen of the software.
computer.
7-Troubleshooting 67Getting assistance Finding help on the web HP product support Visit www.hp.com/go/support to find information for your camera model. You can choose information about setting up and using your camera, unloading drivers, solving a problem, ordering, and information about the warranty. HP photosmart website Visit www.hp.com/photosmart for tips on using your camera more effectively and creatively as well as HP digital camera driver updates and software. HP accessibility website Visit www.hp.com/hpinfo/community/accessibility/prodserv/ if you have a disability and need help. Contacting HP Customer Support In addition to the Web, you can contact HP by telephone or mail for support and service for your camera. Prices, availability, and hours of support are subject to change without notice. How HP can help The HP support hotline can help resolve problems with setup, installation, configuration, and operation. For help with non-HP hardware or software, please contact the manufacturer. 68 hp photosmart 812 user’s manual
Before you call Review troubleshooting tips. Have the following information ready before you call: z serial number (found on the bottom of your camera) z product name z date of purchase Hardware repair services If you think your camera or camera dock needs repair, first call the Customer Support Center, which can help determine if service is required and direct you to a service site. Otherwise, contact the store where you purchased the product. Or, visit www.hp.com/cpso-support/guide/psd/repairhelp.html for the nearest sales and service office. Service is free of charge during the warranty period. Beyond the warranty period, service will be charged. Obtaining support in the United States Free telephone support for one year Within one year of your purchase, telephone support is provided to you free of charge. If this is a long distance call for you, long distance charges will apply. Call (1) (208) 323-2551. Our support staff is available from 6 am to 10 pm Mountain Time, Monday through Friday, or 9 am to 4 pm Saturday. After the first year Call (1) (208) 323-2551. 7-Troubleshooting 69
A fee of $25.00 per call (U.S.) will be charged to your credit card. Charges begin only when you connect with a support technician. Upgraded warranty options You can select one of the following upgraded warranty options (available in the U.S. only): z Standard Next Day Exchange z Accidental Damage Protection with Next Day Exchange Upgrade your standard factory warranty to three years with the HP SupportPack. Service coverage begins on product purchase date and the pack must be purchased within the first 180 days of product purchase. HP will determine the hardware service offering based upon the outcome of system self-test programs run by the customer through the initial call to the HP Customer Care Center. If during your technical support call it is determined that your product needs replacement, HP will ship you this replacement product next business day free of charge. Optional Accidental Damage Protection is also available. This warranty upgrade protects against accidental breakage such as spills, drops, or falls. Both of these warranty upgrades offer maximized uptime and productivity, the convenience of door- to-door pickup with delivery, packaging and freight prepaid by HP. For more information call 1-888-999-4747 or visit www.homeandoffice.hp.com and select “warranty upgrades” under “product support.” Obtaining support worldwide Telephone support is free for 1 year in Asia and the South Pacific and 30 days in the Middle East and Africa. 70 hp photosmart 812 user’s manual
You can also read