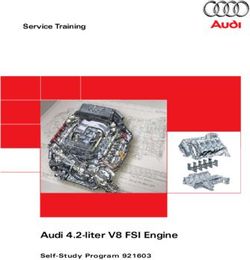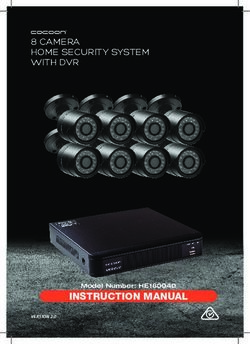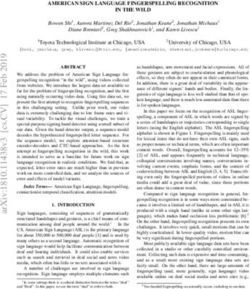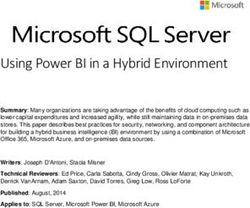CAELUCINAAR USER GUIDE - WITH HOLOLENS 2 - CAE HEALTHCARE
←
→
Page content transcription
If your browser does not render page correctly, please read the page content below
Proprietary Notice This document, including the information contained herein, is confidential and/or proprietary to CAE Inc., and shall not be reproduced or disclosed in whole or in part, or used for any purpose whatsoever without the prior written authorization of CAE Inc. Trademark Information Trademarks and/or registered trademarks of CAE Inc. and/or its affiliates include but are not limited to Apollo, Ares, AresAR, Athena, BabySIM, Caesar, CathLabVR, EndoVR, HPS Human Patient Simulator, iStan, Juno, LapVR, Lucina, LucinaAR, Luna, Maestro, Muse, NeuroVR, Orion, PediaSIM, Vimedix, VimedixAR and Vivo. All other brands and product names are trademarks or registered trademarks of their respective owners. All logos, tradenames and trademarks referred to and used herein remain the property of their respective owners and may not be used, changed, copied, altered, or quoted without the written consent of the respective owner. All rights reserved. CAE ©2020
Contents
CONTENTS
Cautions and Warnings .............................................................................................. 1
AC Adapter Safety . . . . . . . . . . . . . . . . . . . . . . . . . . . . . . . . . . . . . . . . . . . . . . . . . . . . . . . . . . . . . 1
Battery Safety . . . . . . . . . . . . . . . . . . . . . . . . . . . . . . . . . . . . . . . . . . . . . . . . . . . . . . . . . . . . . . . . . 1
Potentially Explosive Atmospheres . . . . . . . . . . . . . . . . . . . . . . . . . . . . . . . . . . . . . . . . . . . . . . . 1
Heat Related Concerns . . . . . . . . . . . . . . . . . . . . . . . . . . . . . . . . . . . . . . . . . . . . . . . . . . . . . . . . . 2
Photo Sensitive Seizures . . . . . . . . . . . . . . . . . . . . . . . . . . . . . . . . . . . . . . . . . . . . . . . . . . . . . . . . 2
Skin Irritation . . . . . . . . . . . . . . . . . . . . . . . . . . . . . . . . . . . . . . . . . . . . . . . . . . . . . . . . . . . . . . . . . 3
Helpful Links................................................................................................................ 5
Equipment Overview.................................................................................................. 7
What’s Included . . . . . . . . . . . . . . . . . . . . . . . . . . . . . . . . . . . . . . . . . . . . . . . . . . . . . . . . . . . . . . . 7
Equipment Features . . . . . . . . . . . . . . . . . . . . . . . . . . . . . . . . . . . . . . . . . . . . . . . . . . . . . . . . . . . 7
Introduction ................................................................................................................ 9
Using Gestures . . . . . . . . . . . . . . . . . . . . . . . . . . . . . . . . . . . . . . . . . . . . . . . . . . . . . . . . . . . . . . . . 9
The Gesture Frame. . . . . . . . . . . . . . . . . . . . . . . . . . . . . . . . . . . . . . . . . . . . . . . . . . . . . . . . . . 9
Summon Menu Gesture . . . . . . . . . . . . . . . . . . . . . . . . . . . . . . . . . . . . . . . . . . . . . . . . . . . . . 9
Gaze . . . . . . . . . . . . . . . . . . . . . . . . . . . . . . . . . . . . . . . . . . . . . . . . . . . . . . . . . . . . . . . . . . . . . 11
Air Tap Gesture . . . . . . . . . . . . . . . . . . . . . . . . . . . . . . . . . . . . . . . . . . . . . . . . . . . . . . . . . . . . 12
Air Tap and Hold Gesture . . . . . . . . . . . . . . . . . . . . . . . . . . . . . . . . . . . . . . . . . . . . . . . . . . . 13
Hand Ray Gesture. . . . . . . . . . . . . . . . . . . . . . . . . . . . . . . . . . . . . . . . . . . . . . . . . . . . . . . . . .13
Zoom and Rotate . . . . . . . . . . . . . . . . . . . . . . . . . . . . . . . . . . . . . . . . . . . . . . . . . . . . . . . . . . 14
Resizing Holograms and App Windows. . . . . . . . . . . . . . . . . . . . . . . . . . . . . . . . . . . . . . . . 15
Follow Me, Stop Following . . . . . . . . . . . . . . . . . . . . . . . . . . . . . . . . . . . . . . . . . . . . . . . . . . . 15
Voice Commands . . . . . . . . . . . . . . . . . . . . . . . . . . . . . . . . . . . . . . . . . . . . . . . . . . . . . . . . . . . . . 15
Built-In Voice Commands . . . . . . . . . . . . . . . . . . . . . . . . . . . . . . . . . . . . . . . . . . . . . . . . . . . 15
Environmental Anchoring . . . . . . . . . . . . . . . . . . . . . . . . . . . . . . . . . . . . . . . . . . . . . . . . . . . . . .16
Know Your Surroundings . . . . . . . . . . . . . . . . . . . . . . . . . . . . . . . . . . . . . . . . . . . . . . . . . . . . . .16
Use in Safe Surroundings . . . . . . . . . . . . . . . . . . . . . . . . . . . . . . . . . . . . . . . . . . . . . . . . . . . 17
About Your Environment . . . . . . . . . . . . . . . . . . . . . . . . . . . . . . . . . . . . . . . . . . . . . . . . . . . . 17
Be Physically Capable . . . . . . . . . . . . . . . . . . . . . . . . . . . . . . . . . . . . . . . . . . . . . . . . . . . . . . . . .17
Stay Comfortable . . . . . . . . . . . . . . . . . . . . . . . . . . . . . . . . . . . . . . . . . . . . . . . . . . . . . . . . . . 17
Certain Situations Can Increase Your Risk of Discomfort . . . . . . . . . . . . . . . . . . . . . . . . .17
Consider Keeping Your First Sessions Brief . . . . . . . . . . . . . . . . . . . . . . . . . . . . . . . . . . . .18
Take Periodic Breaks . . . . . . . . . . . . . . . . . . . . . . . . . . . . . . . . . . . . . . . . . . . . . . . . . . . . . . .18
If You Experience Discomfort . . . . . . . . . . . . . . . . . . . . . . . . . . . . . . . . . . . . . . . . . . . . . . . . 18
©2020 CAE 905K472552 iContents CAELucinaAR
Setup Procedure ....................................................................................................... 19
Step 1: Access Azure Active Directory Account . . . . . . . . . . . . . . . . . . . . . . . . . . . . . . . . . . . .19
Step 2: Charge the HoloLens 2 . . . . . . . . . . . . . . . . . . . . . . . . . . . . . . . . . . . . . . . . . . . . . . . . . . 19
Battery LEDs . . . . . . . . . . . . . . . . . . . . . . . . . . . . . . . . . . . . . . . . . . . . . . . . . . . . . . . . . . . . . . 20
Step 3: Adjust Hololens 2 Fit . . . . . . . . . . . . . . . . . . . . . . . . . . . . . . . . . . . . . . . . . . . . . . . . . . . . 20
Attach and Detach the Overhead Strap. . . . . . . . . . . . . . . . . . . . . . . . . . . . . . . . . . . . . . . . 21
Step 4: Power on CAE Lucina . . . . . . . . . . . . . . . . . . . . . . . . . . . . . . . . . . . . . . . . . . . . . . . . . . . . . . .21
Step 5: Power on the HoloLens 2. . . . . . . . . . . . . . . . . . . . . . . . . . . . . . . . . . . . . . . . . . . . . . . .22
Step 6 (Optional): Connect to Miracast . . . . . . . . . . . . . . . . . . . . . . . . . . . . . . . . . . . . . . . . . . .23
Step 7: Establish the Network Connection . . . . . . . . . . . . . . . . . . . . . . . . . . . . . . . . . . . . . . . . 23
Step 8: Update the Operating System. . . . . . . . . . . . . . . . . . . . . . . . . . . . . . . . . . . . . . . . . . . .23
Step 9: Install and Update the CAE LucinaAR App. . . . . . . . . . . . . . . . . . . . . . . . . . . . . . . . . . . . . .26
Step 10: Download Updates from Microsoft Store . . . . . . . . . . . . . . . . . . . . . . . . . . . . . . . . .28
Step 11: Configure the Start Menu . . . . . . . . . . . . . . . . . . . . . . . . . . . . . . . . . . . . . . . . . . . . . . 31
Step 12: Start CAE LucinaAR SCEs . . . . . . . . . . . . . . . . . . . . . . . . . . . . . . . . . . . . . . . . . . . . . . . . . . . 31
Using CAE LucinaAR.......................................................................................................... 33
Launch the CAE LucinaAR App . . . . . . . . . . . . . . . . . . . . . . . . . . . . . . . . . . . . . . . . . . . . . . . . . . . . . .33
CAE LucinaAR App Icons . . . . . . . . . . . . . . . . . . . . . . . . . . . . . . . . . . . . . . . . . . . . . . . . . . . . . . . . . . . 34
Settings Menu . . . . . . . . . . . . . . . . . . . . . . . . . . . . . . . . . . . . . . . . . . . . . . . . . . . . . . . . . . . . . . . . 35
Physical Modes . . . . . . . . . . . . . . . . . . . . . . . . . . . . . . . . . . . . . . . . . . . . . . . . . . . . . . . . . . . . . . . 36
Single User Mode . . . . . . . . . . . . . . . . . . . . . . . . . . . . . . . . . . . . . . . . . . . . . . . . . . . . . . . . . . 36
Multi-User Modes . . . . . . . . . . . . . . . . . . . . . . . . . . . . . . . . . . . . . . . . . . . . . . . . . . . . . . . . . .36
Holographic Modes . . . . . . . . . . . . . . . . . . . . . . . . . . . . . . . . . . . . . . . . . . . . . . . . . . . . . . . . . . . 37
Single User Mode . . . . . . . . . . . . . . . . . . . . . . . . . . . . . . . . . . . . . . . . . . . . . . . . . . . . . . . . . . 37
Multi-User Mode . . . . . . . . . . . . . . . . . . . . . . . . . . . . . . . . . . . . . . . . . . . . . . . . . . . . . . . . . . .42
End the Simulation. . . . . . . . . . . . . . . . . . . . . . . . . . . . . . . . . . . . . . . . . . . . . . . . . . . . . . . . . . . . 43
Power Off the Hololens 2 and Simulator . . . . . . . . . . . . . . . . . . . . . . . . . . . . . . . . . . . . . . . . . 44
Troubleshooting........................................................................................................ 45
Wireless Connection Issue . . . . . . . . . . . . . . . . . . . . . . . . . . . . . . . . . . . . . . . . . . . . . . . . . . . . .45
Warnings . . . . . . . . . . . . . . . . . . . . . . . . . . . . . . . . . . . . . . . . . . . . . . . . . . . . . . . . . . . . . . . . . . . .46
Simulator Warnings . . . . . . . . . . . . . . . . . . . . . . . . . . . . . . . . . . . . . . . . . . . . . . . . . . . . . . . .46
Care and Cleaning ..................................................................................................... 49
ii ©2020 CAE 905K472552Cautions and Warnings
CAUTIONS AND WARNINGS
AC Adapter Safety
Failure to take the following precautions can result in serious injury or death from electric shock or
fire or in damage to the device. To select an appropriate power source for your HoloLens 2:
• Use only the power supply unit and AC power cord that was provided with your HoloLens
2.
• Do not use non-standard power sources, such as generators or inverters, even if the
voltage and frequency appear acceptable. Only use AC power provided by a standard wall
outlet.
• Do not overload your wall outlet, extension cord, power strip, or other electrical
receptacle. Confirm that they are rated to handle the total current (in amps [A]) drawn by
the HoloLens 2 (indicated on the power supply unit) and any other devices that are on the
same circuit.
On devices where the AC prongs may be folded for storage, before plugging the AC adapter into a
power outlet, make sure its prongs are fully extended. On devices where the AC prongs are
removable and where the power supply uses a universal adapter, before plugging the AC adapter
into a power outlet, make sure the prong assembly is of the proper configuration for the power
outlet and fully seated into the adapter.
Battery Safety
The HoloLens 2 contains a 9V at 2A built-in battery. The battery in the HoloLens 2 is not user
replaceable. Improper use or disposal of the battery may result in explosion.
Do not heat, open, puncture, mutilate, or dispose of the product in fire.
Do not leave the HoloLens 2 in direct sunlight for an extended period of time. Extreme sunlight
exposure can cause battery damage.
Potentially Explosive Atmospheres
Areas with potentially explosive atmospheres are often, but not always, posted and can include
fueling areas such as:
• Below decks on boats
• Fuel or chemical transfer or storage facilities
• Areas where the air contains chemicals or particles such as grain dust or metal powders
In fueling areas, sparks can occur and cause an explosion or fire. When you are in a fueling area, turn
off your HoloLens 2 and do not remove or install battery chargers, AC adapters, or any other
accessory.
©2020 CAE 905K472552 1Cautions and Warnings CAELucinaAR
Heat Related Concerns
The HoloLens 2 may become very warm during normal use. HoloLens 2 complies with the user-
accessible surface temperature limits defined by the International Standard for Safety of Information
Technology Equipment (IEC 60950-1).
To reduce heat related concerns, follow these guidelines:
• Allow for adequate air circulation under and around the device.
• Use caution when operating your device with a pillow, blanket, hat or other soft material
contacting the device because the material can block the airflow which may result in the
device overheating.
• If your device gets uncomfortably warm, remove it and allow it to cool.
Photo Sensitive Seizures
A very small percentage of people may experience a seizure when exposed to certain visual images,
including flashing lights or patterns that may appear in virtual environments.
The risk of photosensitive epileptic seizures may be reduced by taking the following precautions:
• Use the HoloLens 2 in a well-lit room.
• Do not use HoloLens 2 when you are drowsy or fatigued.
• If you or any of your relatives have a history of seizures or epilepsy, consult a doctor
before using HoloLens 2.
Even people who have no history of seizures or epilepsy may have an undiagnosed condition that
can cause these “photosensitive epileptic seizures” while watching virtual simulations.
These seizures may have a variety of symptoms, including light-headedness, altered vision, eye or
face twitching, jerking or shaking of arms or legs, disorientation, confusion, or momentary loss of
awareness. Seizures may also cause loss of consciousness or convulsions that can lead to injury from
falling down or striking nearby objects.
Immediately stop using the HoloLens 2 and consult a doctor if you experience any of these
symptoms.
2 ©2020 CAE 905K472552Cautions and Warnings
Skin Irritation
The HoloLens 2 is made of materials commonly used in wearable consumer electronic devices.
However, certain people may develop skin irritation due to allergies or sensitivities.
To reduce the risk of skin irritation:
• Wipe your device dry with a cloth if it gets wet.
• Avoid using lotions or other products under the portions of HoloLens that contact your
head.
• Do not wear over injured skin.
• Adjust the headband only until snug – avoid tightening the headband uncomfortably.
• If your skin becomes irritated, stop using the HoloLens 2 device.
• If symptoms are severe or persist, consult your physician.
©2020 CAE 905K472552 3Helpful Links
HELPFUL LINKS
• HoloLens 2 Hardware: https://docs.microsoft.com/en-us/hololens/hololens2-hardware
• HoloLens 2 fit and comfort FAQ: https://docs.microsoft.com/en-us/hololens/hololens2-
setup
• Charging HoloLens 2: https://docs.microsoft.com/en-us/hololens/hololens2-setup
• HoloLens 2 LED Lights: https://docs.microsoft.com/en-us/hololens/hololens2-setup
• Turning HoloLens 2 ON or OFF: https://docs.microsoft.com/en-us/hololens/hololens2-
setup
• Setup Hololens 2: https://docs.microsoft.com/en-us/hololens/hololens2-start
• Using Gestures: https://docs.microsoft.com/en-us/hololens/hololens2-basic-usage
• Connect to Miracast: https://docs.microsoft.com/en-us/hololens/hololens-connect-
devices#connect-to-miracast
• Environment considerations for HoloLens 2: https://docs.microsoft.com/en-us/
hololens/hololens-environment-considerations
• Caring for and cleaning your HoloLens 2: https://docs.microsoft.com/en-us/hololens/
hololens2-hardware
• Additional instructions and references: https://docs.microsoft.com/en-us/hololens/
©2020 CAE 905K472552 5Equipment Overview
EQUIPMENT OVERVIEW
The Microsoft Hololens 2 provides a more immersive, untethered experience with more options for
collaborating in mixed reality.
What’s Included
• HoloLens 2
º Visor
º Headband
º Brow pad
º Overhead strap
º USB-C Cable
º Power supply
º Microfiber cloth
• Documentation
Equipment Features
The table below lists the basic equipment features included that will aid you in using the Hololens.
Component Description
Visor The visor can be lifted up while wearing the Hololens 2
Headband Tighten or expand the headband by turning the adjustment wheel
on the back to the right or left
Power button Located on the back, right side; displays a LED battery level indicator
Brightness buttons Located on the left side
Volume buttons Located on the right side
Overhead strap Attach for comfort when wearing the Hololens 2 for an extended
period
USB-C Cable Connect to power supply for charging or connect to a computer
Power supply 18W charger, 9V at 2A
Microfiber cloth Use to clean the visor
For more information about the Hololens 2 hardware, go to this link: https://docs.microsoft.com/en-
us/hololens/hololens2-hardware
©2020 CAE 905K472552 7Equipment Overview CAELucinaAR
THIS PAGE INTENTIONALLY LEFT BLANK
8 ©2020 CAE 905K472552Introduction
INTRODUCTION
Prior to beginning setup, it is important to understand some basic concepts and environmental
considerations to ensure a safe and productive learning experience.
Using Gestures
The Microsoft HoloLens 2 utilizes several gestures that users should become familiar with to properly
operate the device. This section will explain these gestures to help orient yourself in using the
Hololens 2.
The Gesture Frame
HoloLens 2 has sensors that can see a few feet to either side of the user. When gestures are used,
they must be kept inside that frame for HoloLens 2 to detect them. As the user moves around, the
frame moves with them. When the user’s hand is inside the frame, the cursor will look like a ring.
When HoloLens 2 cannot see the user’s hand, the cursor changes to a dot.
Gesture Frame
Summon Menu Gesture
The Summon Menu gesture, also referred to as the Start gesture, is used to open the Start menu and
navigation menus. If a user is uncertain of what to do, the Summon Menu gesture is a good way to
get reoriented.
©2020 CAE 905K472552 9Introduction CAELucinaAR
To summon the Start menu or navigation menu:
1. Hold out your hand with your palm facing you.
2. You will see a wrist button appear over your inner wrist. Tap this wrist button using your
other hand.
Wrist Button
3. The Start menu or navigation menu will open.
4. To close the menu, repeat the Summon Menu gesture while the Start menu is open. You
can also look at the Start menu and say, “Close”.
Summon Menu Gesture
10 ©2020 CAE 905K472552Introduction
5. You can also open the Start menu with only one hand by using the Summon Menu gesture
and Gaze at the wrist button. Pinch your thumb and index finger together while keeping
your eye on the wrist button.
Gaze at Wrist Button then Pinch
Note: This applies to all menus. Each time you need to open a menu, use the Summon Menu
gesture. This gesture is shown at the following link: https://docs.microsoft.com/en-us/hololens/
hololens2-basic-usage
Gaze
Gaze can be used to move the cursor and highlight apps and other holograms for selection. The
cursor follows whole head movements as opposed to simple movement of the eyes.
©2020 CAE 905K472552 11Introduction CAELucinaAR
Holograms are highlighted when they are available to be selected.
Gaze
Air Tap Gesture
Use Air Tap along with Gaze to select apps and other holograms.
To use Air Tap:
1. Gaze at a hologram.
2. Hold your hand straight out in front of you in a loose fist.
3. Point your index finger straight up toward the ceiling.
4. Point your thumb straight out, forming an “L” with your index finger.
12 ©2020 CAE 905K472552Introduction
5. Keep your elbow low and comfortable.
Air Tap
6. Tap your finger down, then quickly raise it back up again.
Air Tap and Hold Gesture
To Air Tap and hold, start with an Air Tap but hold your finger down instead of raising it back up. This
is also referred to as a pinch.
Use Air Tap and hold to:
• Drag: Air Tap and hold on an icon, window, or 3D hologram then slowly move your hand
up and down or side to side to drag it to the desired location.
• Pin, unpin, or uninstall an app: Air Tap and hold the app icon in the Start menu or in the
All apps menu, then Air Tap pin, unpin, or uninstall. Air Tap again to pin or unpin it to the
desired location, or Air Tap uninstall to uninstall the app.
• Move an app: On the app bar, Air Tap and hold on the app. Continue gazing at the app
window, then move your hand to position the app.
Hand Ray Gesture
The hand ray gesture allows you to interact with holograms or menus out of reach, also known as far
field manipulation. It is used to interact with menus and content in the application.
©2020 CAE 905K472552 13Introduction CAELucinaAR
To use the hand ray, place your palm forward facing you with your elbow relaxed, and draw an
imaginary line from your shoulder to your palm. As the hand ray moves over objects, a white line will
appear between your index finger and thumb, and the cursor in the application. When the line is
white, you can interact with the object in the distance by performing an Air Tap.
Hand Ray Gesture
Note: To show or hide hand rays, say “Hide hand rays” or “Show hand rays”.
Use Air Tap to perform the following actions with hand ray:
• Scroll: On the app bar, select the Scroll Tool. Air Tap and hold until the tool appears, then
slowly move your hand up and down or side to side. To scroll faster, move your hand
farther from the center of the tool.
• Grab: Grab an app window or hologram to target the app title bar or hologram with the
hand ray gesture and then Air Tap and hold. One or both hands can be used to perform
these actions.
• Open context menus: Air Tap and hold with the hand ray gesture.
The hand ray gesture is shown at the following link: https://docs.microsoft.com/en-us/hololens/
hololens2-basic-usage
Zoom and Rotate
You can move, resize, and rotate app windows and 3D objects using the pinch or grab and hold
gesture with hand ray. One or both hands can be used to perform these actions.
Zoom:
• Zoom IN: Pinch or grab and hold, then slowly move your hand(s) towards you
• Zoom OUT: Pinch or grab and hold, then slowly move your hand(s) away from you
14 ©2020 CAE 905K472552Introduction
Rotate:
• Rotate CLOCKWISE: Pinch or grab and hold, then slowly move your hand(s) towards the
left
• Rotate COUNTERCLOCKWISE: Pinch or grab and hold, then slowly move your hand(s)
towards the right
Resizing Holograms and App Windows:
• Resize holograms: Pinch your index finger and thumb on the hologram or face your hand
down and close your fist over it. Grab the resize handles that appear on the corners of a
3D hologram and push or pull to resize it. Release your fingers to place it. You can also use
the resize controls (up, down, left, right arrows or the rotate arrow). One or both hands
can be used to perform these actions.
• Resize app windows: Pinch your index finger and thumb on the hologram or face your
hand down and close your fist over it. Grab the resize handles that appear on the sides
and bottom edges of an app window and push or pull to resize it. Release your fingers to
place it. One or both hands can be used to perform these actions.
Note: These gestures are shown at the following link:https://docs.microsoft.com/en-us/hololens/
hololens2-basic-usage
Follow Me, Stop Following
Holograms and app windows by default will remain where you placed them. The Hololens 2 allows
these holograms and app windows to follow you as you move around if you prefer. To ask an app to
start or stop following you, select Follow me in the top right corner of the app window next to the
Close button.
Voice Commands
In addition to hand gestures, you can use your voice with the Hololens 2 to perform many actions.
Built-In Voice Commands
Be sure to enable speech by navigating to Settings, then Privacy, and turn Speech ON. Speech is
only supported in some languages. Each voice command can be executed by all users regardless of
their Shared Experience Mode unless stated otherwise.
The following list contains a description for each voice command:
Voice Command Description
“Select” Bring up the Gaze cursor; turn your head to position
the cursor as needed and say “Select” again
“Go to Start” Opens the Start menu
©2020 CAE 905K472552 15Introduction CAELucinaAR
Voice Command Description
“Close” Closes the Start menu
“Go to Start”, then “Mixed Reality Home” Leave an immersive app
“Show hand ray” / “Hide hand ray” Show or hide hand ray
“What can I say?” See list of available commands
For more information on voice commands, go to this link: https://docs.microsoft.com/en-us/
hololens/hololens-cortana
Environmental Anchoring
The stability of the anchoring is highly impacted by the knowledge the HoloLens 2 has of its
environment. It is important to scan your surroundings when using the HoloLens 2 in a new room.
This prevents the hologram from drifting causing the device to lose its tracking.
Prior to launching CAE LucinaAR, walk around with the HoloLens 2 on your head so it can map the
surroundings. Microsoft suggests doing this for between 5 and 10 minutes, to look at the ceiling, the
floor and other objects from all sides. This step is important so the holograms stay grounded in the
world preventing the device from "getting lost". One trick is to finger tap in the air while looking
around. This directs the device to return visual feedback on its spatial mapping, drawing green
triangles on the surfaces it knows about.
Note: The HoloLens 2 continuously tracks its surroundings to maintain its position in the World.
Below are examples of things that can confuse the device. None of them is critical by itself but
combined they can create a bad experience where the device may lose its tracking ability.
• Windows, mirrors
• White empty walls (posters help)
• No furniture
• Looking at a display monitor (ex: having a large TV in the field of view when looking at the
manikin)
Note: During the experience, you may see an image with the following text: Trying to map your
surroundings… This message is an indication that the HoloLens 2 is having difficulty tracking the
environment. Ensure that you are taking the environmental conditions listed above into
consideration and scan your environment with the HoloLens 2 until the warning disappears from
your field of view.
Know Your Surroundings
Getting around HoloLens 2 is a bit different from using Windows on other devices. Instead of moving
the cursor with a mouse, you use your gaze instead of moving a mouse and hand gestures instead of
clicking or tapping.
16 ©2020 CAE 905K472552Introduction
Use in Safe Surroundings
When using the HoloLens 2 you will move your body and walk around the mannequin to change your
field of view and viewing angle. Be sure to use the HoloLens 2 in a place that is free of obstructions
and tripping. Clear the area of any tripping hazards and provide enough clear space to move freely.
About Your Environment
• Use HoloLens 2 in a room with adequate light and plenty of space. Avoid dark spaces and
rooms with a lot of dark, shiny, or translucent surfaces.
• Avoid spaces with a lot of motion, as this may cause distraction and interfere with
HoloLens 2 calibration.
Be Physically Capable
Make sure your balance and physical abilities are sufficient for any movements while using HoloLens
2. Take breaks periodically and stop and rest if you get tired, sore, or experience any discomfort.
Stay Comfortable
Some people may experience discomfort such as nausea, motion sickness, dizziness, disorientation,
headache, fatigue, eye strain, or dry eyes when using mixed or virtual reality, particularly as they
adjust to using it. Typically, motion sickness and related symptoms occur when there is a mismatch
between what you see and what your body perceives. If you are prone to motion sickness in other
situations, are afraid of heights, get migraine headaches, have an inner ear disorder, or other health
conditions, you may be at increased risk of discomfort.
Certain Situations Can Increase Your Risk of
Discomfort
For example:
• Being a new user - symptoms tend to decrease as your vision system adapts
• Display not calibrated, or headset not oriented correctly on your head. Make sure
HoloLens is properly calibrated and that it is properly aligned by using the Calibration
application.
• Certain types of content, particularly games or movies that make you feel as if you are
moving through space or looking down from high, or interactions that involve tracking
moving objects
• Using HoloLens 2 for extended periods without a break
• Using HoloLens 2 in a completely dark environment that keeps you from seeing visual
cues with your peripheral vision
©2020 CAE 905K472552 17Introduction CAELucinaAR Consider Keeping Your First Sessions Brief Start slowly and look around to get a feel for how the virtual objects and the outside world interact. For most people discomfort should decrease as you get more practice over your first few sessions. Take Periodic Breaks Take breaks periodically and stop and rest if you experience any discomfort. The timing and length of breaks may depend on the individual user and what you are doing with HoloLens 2. If You Experience Discomfort If you experience discomfort, stop using HoloLens 2 and rest until you feel better. Sitting still in a well- lit environment can help speed recovery from disorientation. If you feel disoriented, avoid activities that require balance, coordination, or other capabilities until you recover. Be sure the display is properly calibrated. Take note of the type of content you were viewing and other aspects of the situation in which the discomfort occurred so you can adjust or ease into the situation next time. People differ in the time they take to adapt. Consider taking more frequent or longer breaks. If symptoms are severe or persist, consult your doctor. Viewing AR or Mixed Reality is not known to harm vision development or cause binocular vision disorders. If you are not able to view the AR effect clearly and comfortably, consider consulting an eye doctor, as you may have an undiagnosed binocular vision disorder. 18 ©2020 CAE 905K472552
Setup Procedure SETUP PROCEDURE Prior to using the HoloLens 2 and simulator exercises, it is necessary to setup and configure the network settings for the HoloLens 2 to function properly. Follow these steps to set up the Hololens 2. Setup Procedure 1 Access Azure Active Directory Account 2 Charge the HoloLens 2 3 Adjust Hololens 2 Fit 4 Power on CAE Lucina 5 Power On the HoloLens 2 6 (Optional) Connect to Miracast 7 Establish the Network Connection 8 Update the Operating System 9 Install and Update the CAE LucinaAR App 10 Download Updates from Microsoft Store 11 Configure the Start Menu 12 Start CAE LucinaAR SCEs Step 1: Access Azure Active Directory Account You will receive an Azure Active Directory Account at the time you purchase the LucinaAR application. This account will allow you to access the CAE Healthcare tab on the Hololens Microsoft Store, where you can install and update the application from the Hololens 2. The password is account specific and should not be changed. If you require assistance, contact CAE Customer Service. Step 2: Charge the HoloLens 2 Connect the power supply to the charging port using the included USB-C cable. Plug the power supply into a power outlet to charge the HoloLens 2. When the device is charging, the battery indicator lights up in a wave pattern. NOTE: Put the HoloLens 2 in sleep mode by briefly pressing the Power button. The battery indicator shows the battery level in increments when the HoloLens 2 is on. While the device is charging, the battery indicator will light up to show the current charge level. When only one of the five lights is on, the battery level is below 20%. If the battery level is critically low when you power on the device, one light will blink briefly and then stop. ©2020 CAE 905K472552 19
Setup Procedure CAELucinaAR
Battery LEDs
LED Action Indication
Scrolling Center Outward HoloLens 2 is Starting
All on HoloLens 2 is On and Charging (battery life is shown in
20% increments)
Turning off one at a time HoloLens 2 is Shutting Down
All turn off at once HoloLens 2 has gone into Standby mode
All Lighted - One Blinking - All Lighted Battery is Critically Low - HoloLens 2 needs to Charge
All Scroll - One Blinks - All Scroll Battery is Critically Low - HoloLens 2 is Charging
Scrolling Center Outward HoloLens 2 is Starting
Step 3: Adjust Hololens 2 Fit
To adjust the fit of the Hololens 2:
a. Place the Hololens 2 on your head. The brow pad should rest comfortably on your
forehead. The back band should rest in the mid-back of your head.
Note: If you wear eyeglasses, leave them on.
b. To expand or loosen the fit, turn the adjustment left or right then loosen the overhead
strap.
Hololens 2 Overhead Strap
20 ©2020 CAE 905K472552Setup Procedure
Attach and Detach the Overhead Strap
The overhead strap is not required, however it can aid in comfort when wearing the Hololens 2 for
long periods of time.
To attach the overhead strap, pull out the retractable loop and slide the strap through it.
To detach the front of the overhead strap, unhook the strap and slide it through the retractable loop
on the brow pad.
To attach the back of the overhead strap, push the connection tabs into the slots until they click.
To detach the back of the overhead strap, press the button below each connection tab and gently
pull the strap out.
Attaching and Detaching the Overhead Strap
Step 4: Power on CAE Lucina
Prior to beginning this process, start with the router and HoloLens 2 powered off.
To connect the HoloLens 2:
©2020 CAE 905K472552 21Setup Procedure CAELucinaAR
a. Plug in the power supply and turn on the wireless router.
5 Ghz Wireless Router
b. Connect the network cable between any of the blue ports on the router and the Ethernet
LAN port on Lucina’s right side.
c. Press the power button on the computer located on the right side of the manikin’s torso
to turn on Lucina and wait for the manikin to say “Hello.”
Lucina Ethernet Ports
Step 5: Power on the HoloLens 2
To power on the Hololens 2:
a. Press and hold the Power button down for one second. Allow it to boot up.
b. After the first time the Hololens 2 is turned on, simply short press the Power button.
Note: LED lights near the power button indicate the current battery level. For more
information on the battery LED light indicators, see the Charge the Hololens 2 section of this
user guide.
c. Use the Summon Menu gesture to open the Start menu.
22 ©2020 CAE 905K472552Setup Procedure
Step 6 (Optional): Connect to Miracast
You can share what’s on your Hololens 2 device to an HDTV or monitor with a Microsoft Wireless
Display Adapter (not included).
To connect to Miracast:
1. Do one of the following:
a. Open the Start menu and select the display icon.
b. Say “Connect” while gazing at the Start menu.
2. Select an available device from the list of devices that appears.
3. Complete the pairing to begin projecting.
For more information on how to connect to Miracast, go to the link https://docs.microsoft.com/en-us/
hololens/hololens-connect-devices#connect-to-miracast
Step 7: Establish the Network Connection
The HoloLens 2 is preconfigured to connect to the CAE Lucina manikin or the external router, if used
without the CAE Lucina manikin. To ensure the router is connected:
a. Verify the wireless connectivity to the network by viewing the WiFi status indicator at the
top of the Start menu.
b. Verify that it indicates LUCINA####, where #### is the serial number of the simulator.
If the network does not match the desired simulator, see the Troubleshooting section of this guide.
Step 8: Update the Operating System
When an update for CAE LucinaAR is released during the warranty period, you will be notified via
email, phone, or standard mail.
Note: The update process can take several hours to complete depending on the speed of your WiFi
network connection. Prior to starting the update process, ensure that the HoloLens 2 is charged.
The HoloLens 2 operating system and Microsoft Store need to be updated often. Install any available
Windows updates before installing any available Microsoft Store updates.
To update the HoloLens 2 operating system:
a. Use the Summon Menu gesture to open the Start menu.
©2020 CAE 905K472552 23Setup Procedure CAELucinaAR
b. Air Tap the Settings icon.
Settings Icon
c. Air Tap and hold to move the Settings icon to a favorable location and Air Tap again to
anchor it in place. To unanchor it, Air Tap the Settings icon again.
d. Air Tap the Network & Internet icon.
Network &
Internet icon
Settings Window - Network & Internet Icon
e. Connect to a WiFi network with Internet capabilities. If required, enter the password for
the network.
Note: Use care when selecting characters on the virtual keyboard.
f. Air Tap the Go back arrow in the top left corner of the Settings window to return to the
main Settings menu.
24 ©2020 CAE 905K472552Setup Procedure
g. Air Tap the Update & Security icon.
Update and
Security icon
Settings Window - Update & Security Icon
h. Air Tap the Check for updates button even if it says “You’re up to date.” If any HoloLens 2
operating system updates are available, they begin to download and install.
i. Air Tap the Restart now button to complete the installation.
Restart
now button
Settings Window - Restart Now Button
Note: This step could take more than 20 minutes to complete. While the HoloLens 2 is
restarting, you may connect the HoloLens 2 to a power source. DO NOT place the
HoloLens 2 upright or you will have to recalibrate it again.
©2020 CAE 905K472552 25Setup Procedure CAELucinaAR
j. When prompted, do not turn on speech services. Air Tap the Maybe later button.
Maybe later
button
Speech Services Settings - Maybe Later Button
k. Repeat steps a through k until there are no more HoloLens 2 operating system updates
to download and install.
Step 9: Install and Update the CAE LucinaAR
App
To install the LucinaAR App:
a. From the Hololens 2 home screen, Air Tap the Microsoft Store icon and use the Azure
Active Directory Account that was assigned to you at the time of your purchase to locate
the CAE Healthcare tab. If you require assistance, contact CAE Customer Service.
b. Air Tap on the CAE Healthcare tab.
CAE
Healthcare
tab
Microsoft Store - CAE Healthcare Tab
c. Air Tap on the LucinaAR App, then Air Tap the Install button.
26 ©2020 CAE 905K472552Setup Procedure
When the app is installed, an “Installed” note will appear below the app icon.
Microsoft Store - App Installed
To update the LucinaAR App:
a. From the Microsoft Store, Air Tap the Download icon for the LucinaAR application.
Note: The download may take a few minutes to complete. You can follow the progress of
the download when the LucinaAR application appears in the download queue section.
b. Air Tap the Recent activity section, then Air Tap the LucinaAR application.
c. Air Tap the Launch button to launch the LucinaAR application with one of the following
methods:
º Use Air Tap along with Gaze.
º Use Gaze and follow the voice command prompt by saying "Launch" when it appears
at the bottom of the Launch button.
Launch
button
Microsoft Store - Launch Button
©2020 CAE 905K472552 27Setup Procedure CAELucinaAR
d. Air Tap on Iris to skip her introduction.
Air Tap to Skip Iris’ Introduction
e. Raise your hand, palm facing you to view the Settings Menu. Verify that the app version
number has been updated. If there are any discrepancies, contact CAE Customer Service.
Settings Menu - App Version
Step 10: Download Updates from Microsoft
Store
To download CAE LucinaAR updates from the Microsoft Store:
a. Use Summon Menu to open the Start menu. If the Microsoft Store icon is not shown on
the Start menu, do one of the following:
º Air Tap the All Apps icon.
º Use Hand Ray or Near Interaction and follow the voice command prompt by saying
“All Apps” when it appears at the bottom of the All Apps icon.
28 ©2020 CAE 905K472552Setup Procedure
b. Select the Microsoft Store icon with one of the following methods:
º Air Tap along with Gaze.
º Use Hand Ray or Near Interaction and follow the voice command prompt by saying
“Microsoft Store” when it appears at the bottom of the Microsoft Store icon.
Microsoft Store Icon
Select the See More icon near the upper-right corner of the Microsoft Store window with
one of the following methods:
º Use Air Tap along with Gaze.
º Use Hand Ray or Near Interaction and follow the voice command prompt by saying
“See more” when it appears at the bottom of the See More icon.
See More
icon
Microsoft Store - See More Icon
c. Select the Downloads and updates option with one of the following methods:
º Use Air Tap along with Gaze.
º Use Hand Ray or Near Interaction and follow the voice command prompt by saying
“Downloads and updates” when it appears at the bottom of the Downloads and
updates option.
Note: Air Tap and hold on the Pin icon to pin the Microsoft Store app to the Home screen. To unpin,
Air Tap and hold on the unpin icon.
©2020 CAE 905K472552 29Setup Procedure CAELucinaAR
d. Air Tap the Get Updates button with one of the following options:
º Use Air Tap along with Gaze.
º Use Hand Ray or Near Interaction and follow the voice command prompt by saying
“Get updates” when it appears at the bottom of the Get updates button.
Note: It may take a few minutes for the available updates to be displayed.
Get updates
button
Microsoft Store - Get Updates Button
e. If a Microsoft Store update is available, download and install the update.
30 ©2020 CAE 905K472552Setup Procedure
Step 11: Configure the Start Menu
HoloLens 2 operating system updates may alter your Start menu configuration.
Start Menu
If this is the case, you can unpin or pin applications to your Start menu by selecting the application
with Air Tap along with Gaze until the Unpin or Pin options appear, respectively. Select the Unpin or
Pin options with one of the following methods:
º Use Air Tap along with Gaze.
º Use Hand Ray or Near Interaction and follow the voice command prompt by saying
“Unpin” or “Pin” when they appear at the bottom of the Unpin or Pin options,
respectively.
IMPORTANT: Be careful not to select the Uninstall option when unpinning an application.
Step 12: Start CAE LucinaAR SCEs
To start CAE LucinaAR SCEs, select and start one of these five augmented reality supported
SCEs:
• Shoulder Dystocia
• Normal Delivery
• Breech
• Instrumental Delivery
• Postpartum Hemorrhage
©2020 CAE 905K472552 31Setup Procedure CAELucinaAR 32 ©2020 CAE 905K472552
Using CAE LucinaAR
USING CAE LUCINAAR
The CAE LucinaAR app enhances the simulation learning experience through the use of augmented
reality and allows learners to gain a deeper understanding of the manikin’s physiology during
clinical scenarios.
Launch the CAE LucinaAR App
1. Use the Summon Menu gesture and tap the icon on your wrist once to view the Start
menu.
2. Verify that the HoloLens 2 is connected to the LUCINA#### wireless network.
3. If you don’t see the LucinaAR app icon in the Start menu, Air Tap the All Apps icon to the
right of the menu.
4. Air Tap and hold the LucinaAR icon, then Air Tap Pin to pin the app to the Start menu.
5. Air Tap and hold the LucinaAR button to launch the application.
6. The Iris bot will appear. Air Tap “To Skip Intro” to skip the introduction.
Skip Iris’ Intro
©2020 CAE 905K472552 33Using CAE LucinaAR CAELucinaAR
CAE LucinaAR App Icons
The following icons will provide feedback and allow you to perform functions:
Connected: Indicates that the HoloLens is connected to Lucina’s Ethernet.
Not Connected: Indicates that the HoloLens is NOT connected to Lucina’s Ethernet.
Multi-User: Indicates that you are operating in Multi-User Mode.
Instructor: Indicates that you are operating as the Instructor. Learners will see what you
see but you will have full control of the experience.
Learner: Indicates that you are operating as the Learner. You will see what the Instructor
sees. The Instructor will have full control of the experience.
Connection Counter: Indicates the number of Learners connected. The Connection
Counter is ONLY visible to the Instructor.
Settings Icon: Opens the Settings menu.
Home Icon: Exits the current Chapter and returns you to the Chapters menu.
Initial Icon: Returns you to the beginning of the simulated clinical experience.
Replay Icon: Replays the current Chapter Experience.
Pause Icon: Pauses the current Chapter Experience. Tapping it a second time resumes the
current Chapter Experience.
Next Icon: Advances you to the Next chapter.
Information Icon: Provides an informational narrative of the current chapter.
Previous Icon: Returns you to the previous chapter.
34 ©2020 CAE 905K472552Using CAE LucinaAR
Settings Menu
The settings menu contains buttons that allow you to:
• Change the language of the application (currently unavailable)
• Mute your narration in Single User mode, or mute the narration of Learners and the
Instructor sharing an experience
• Change the skin color of the holographic manikin
• Mute all the sound effects
a. c.
b. d.
Settings Menu
NOTE: Instructors and single users can use all options. To open the Settings menu, lift your hand with
your palm facing you. Learners cannot change the skin color of the manikin or change the mute
settings.
©2020 CAE 905K472552 35Using CAE LucinaAR CAELucinaAR
Physical Modes
Single User Mode
The single user mode uses pre-recorded data to drive the physiological values during the experience
and can only be used by a single user. For instructions on how to use the application in Holographic
Mode, see the Holographic Modes section of this user guide.
Multi-User Modes
When a user chooses Multi-User Instructor mode, that user becomes the designated instructor for
the duration of the simulation and has sole control of advancing the SCE chapters using the In
Experience Chapter controls.
The individuals who select the Multi-User Learner function during this time will be able to view the
ongoing SCE from their vantage point but cannot utilize the In Experience Chapter controls.
Instructor
To begin the simulation:
1. On the Select your experience menu:
a. Air Tap Multi-User Instructor.
b. Air Tap Physical Manikin.
c. To start the calibration, select the same SCE that was selected in
Müse.
2. Perform the calibration as it’s done in single user mode.
3. When the simulation starts, wait for the other user clients before changing chapters. The
learners will follow along with the SCE as the instructor advances each chapter.
Learner
To join the simulation:
1. On the Select your experience menu:
a. Air Tap Multi-User Learner.
b. Air Tap Join Session to start the calibration.
You automaticaly receive the position of the instructor’s holograms.
36 ©2020 CAE 905K472552Using CAE LucinaAR
If you are satisfied with the positon of the instructor’s holograms, simply wait for the
instructor to start the chapter.
Hologram Sharing Screen
If you feel the need to recalibrate the holograms to the desired position, you can stop
receiving the instructor’s holograms and proceed with manual calibration.
Calibration will be shared from the instructor to the learner. If not satisfied, proceed
manually.
Once the simulation starts, you will see the menu shown below:
Client Simulation Menu
2. Follow the changes of the Host Client.
Note: Air Tap the Home button to exit the experience.
©2020 CAE 905K472552 37Using CAE LucinaAR CAELucinaAR
Holographic Modes
Single User Mode
To use the application in single user mode:
1. Use the Summon Menu gesture and Air Tap the button on your wrist to open the Home
screen.
2. Air Tap on the All Apps icon.
3. Air Tap and hold the LucinaAR app.
4. Air Tap LucinaAR. A blue box appears to load screen. Wait a couple of minutes for the app
to open.
5. The Iris bot appears. Air Tap on Iris to skip the introduction.
The Select your experience menu appears:
a. Steps 1-4 will appear on the left side of the screen. In Step 1, Air Tap Single User.
Select Your Experience Menu - Step 1
38 ©2020 CAE 905K472552Using CAE LucinaAR
b. In Step 2, Air Tap Physical Manikin.
Select Your Experience Menu - Step 2
c. In Step 3, SCEs are available. Air Tap the SCE that you want to use.
Select Your Experience Menu - Step 3
d. In Step 4, Air Tap Start to start the simulation.
©2020 CAE 905K472552 39Using CAE LucinaAR CAELucinaAR
6. On Gaze Calibration:
a. Manipulate the move and rotate arrows to move and rotate the holographic manikin
to the desired position over the physical manikin.
Fine Tuning Calibration
b. Air Tap the Done button to go to Fine Tuning.
7.On Fine Tuning Calibration:
a. Using the rotation or displacement circles, grab and move the hologram to the
desired position. Release to set the hologram in place.
40 ©2020 CAE 905K472552Using CAE LucinaAR
b. Try to place the hologram as close as possible to the figure below, focus specially on
the red circle on the lower border of the vaginal area.
Fine Tuning Calibration - Single User Mode
c. When you are placed on the side of Lucina as shown below, keep the hologram at one
inch of distance as in the above figure.
1 Inch
Hologram within One Inch of Manikin
d. When the holographic manikin is in place, Air Tap Done to start the simulation.
The list of available chapters will depend on the selected SCE.
e. A disclaimer window will appear. Gaze to the left at Iris and lift your hand, palm facing
you to open the In Experience Chapter controls.
©2020 CAE 905K472552 41Using CAE LucinaAR CAELucinaAR
The In Experience Chapter controls are as follows:
In Experience Chapter Controls
f. Air Tap Next to go to the first chapter. Here you will be able to view the holographic
manikin.
Note: If the holographic anatomy has a flashing highlight, click on the Info button then
tap on the anatomy that is highlighted. The anatomy or organ will rise and provide an
informative clinical experience. The Info button is not always available, in which case the
button will be disabled.
g. When the chapter is complete, Air Tap Next to play the next chapter. If you need to
replay a chapter, Air Tap Replay.
Note: To select a new SCE, hold up your palm facing you to access the Home button. To
return to the main menu, use the Summon Menu gesture and Air Tap the button on your
wrist.
Multi-User Mode
When a user chooses Multi-User Instructor in Holographic mode, the individual who selected the
Multi-User Instructor function is designated as the instructor and has sole control of advancing the
SCEs.
Instructor
To begin a simulation:
1. On the Select your experience menu:
a. Air Tap Multi-User Instructor.
b. Air Tap Holographic Manikin.
c. Air Tap Start to start the calibration.
2. Calibrate your holograms as done in Single User mode.
3. Wait for the learners to connect before changing the chapter.
42 ©2020 CAE 905K472552Using CAE LucinaAR
Learner
To join an instructor-led simulation:
1. On the Select your experience menu:
a. Air Tap Multi-User Learner.
b. Air Tap Join Session to start the calibration.
You automaticaly receive the position of the instructor’s holograms.
If you are satisfied with the positon of the instructor’s holograms, simply wait for the
instructor to start the chapter.
Hologram Sharing Screen
If you feel the need to recalibrate the holograms to the desired position, you can stop
receiving the instructor’s holograms and proceed with manual calibration, as done in
Single mode.
c. Once you are done calibrating, Air Tap Done to join the simulation.
End the Simulation
To end a LucinaAR simulation with the HoloLens 2:
1. Use the Summon Menu gesture to access the LucinaAR Start menu.
2. Air Tap the Remove icon in the upper-right corner of the LucinaAR Startup window to exit
and close the window.
3. Glance around the environment and verify that all virtual windows have been closed.
©2020 CAE 905K472552 43Using CAE LucinaAR CAELucinaAR
Power Off the Hololens 2 and Simulator
You must power off the Hololens 2 and simulator.
To power off the HoloLens 2:
1. Press and hold down the power button on the head band until the HoloLens 2 says,
“Goodbye.”
2. Plug the power supply into the HoloLens 2 and allow the unit to recharge.
To power off the simulator:
1. Stop the SCE and exit Müse.
2. Turn off the tablet.
3. Press the power button on the manikin to power down.
44 ©2020 CAE 905K472552Troubleshooting
TROUBLESHOOTING
If you encounter problems while operating your LucinaAR, check the common solutions below or
contact your IT Department.
Wireless Connection Issue
To connect to the desired simulator network:
1. Use the Summon Menu gesture to open the Start menu.
2. Select the Settings icon using one of the following methods:
• Use Air Tap along with Gaze.
• Use Gaze and follow the voice command prompt by saying “Settings” when it appears at
the bottom of the Settings icon.
Settings Icon
Note: If the Settings icon is not shown on the Start menu, Air Tap the All Apps icon with
one of the following methods:
º Use Air Tap along with Gaze.
º Use Gaze and follow the voice command prompt by saying “All Apps” when it appears
at the bottom of the All Apps icon.
All Apps Icon
©2020 CAE 905K472552 45Troubleshooting CAELucinaAR
3. Select the Network & Internet icon by using Air Tap along with Gaze.
Settings Window Network and Internet Icon
4. Air Tap the Settings icon in the Start menu.
5. Select the Network & Internet icon.
6. Connect to the appropriate Lucina WiFi network and enter the password CAEadmin.
Warnings
If a problem is detected, a warning icon will appear, prompting further action. If the problem cannot
be resolved, please contact CAE customer service.
Warning Icon
Simulator Warnings
Some of the warnings you may encounter pertain to the simulator, in which the warning icon will
appear like the following:
46 ©2020 CAE 905K472552Troubleshooting
Simulator Not Found Warning
While selecting your experience on the Select Your Experience screen, if the application detects any
problem a warning icon may appear like the following:
Select Your Experience - SImulator Not Found Warning
©2020 CAE 905K472552 47Troubleshooting CAELucinaAR
Air Tap on the button with the warning icon to open the Troubleshooting panel. You will find
information about your current issue and appropriate steps to help you solve the problem.
Troubleshooting Panel
48 ©2020 CAE 905K472552Care and Cleaning
CARE AND CLEANING
Handle your Hololens 2 carefully to prevent damage by following these tips for care and cleaning:
• Always use the headband to lift and carry the Hololens 2.
• Keep the Hololens 2 visor free of dust and fingerprints. Avoid touching the visor when
possible as repeated cleaning could cause damage.
• DO NOT use cleaners or solvent. DO NOT submerge in water or apply water directly to the
Hololens 2.
• To clean the visor:
º Remove the brow pad by pulling gently away.
º Remove dust with a camel or goat hair lens brush or bulb-style lens blower.
º Lightly moisten the included microfiber cloth with a small amount of distilled water
and a mild antibacterial soap. Wipe the visor gently in a circular motion.
Cleaning the Visor
©2020 CAE 905K472552 49Care and Cleaning CAELucinaAR
Note: Lens cleaners can be abrasive and are NOT recommended.
• To clean the device:
º Remove any dust by gently wiping with a dry lint-free microfiber cloth.
º Lightly moisten the cloth with a medical 70% isopropyl alcohol. Gently wipe the
surface of the device. Allow the device to dry completely before using.
• To clean the brow pad:
º Wipe the brow pad with a microfiber cloth moistened with water and a mild
antibacterial soap.
º Replace the brow pad.
Note: Bleach-based wipes are NOT recommended. For more information about cleaning
the Hololens 2 device, go to the link https://docs.microsoft.com/en-us/hololens/hololens2-
maintenance
50 ©2020 CAE 905K472552caehealthcare.com
For more information about CAE products, contact your regional sales manager
or the CAE distributor in your country, or visit caehealthcare.com.
Tel +1 941-377-5562 or 866-233-6384
For customer service, please contact CAE.
Customer Service Headquarters - United States
Monday - Friday from 7:00 a.m. to 6:00 p.m. ET
Phone 1-866-462-7920
Email: srqcustomerservice@cae.com
Customer Service - Canada
Monday - Friday from 8:00 a.m. to 5:00 p.m. ET
Phone 1-877-223-6273
Email: can.service@cae.com
Customer Service - Europe, Middle East, and
Africa
Monday - Friday from 8:00 a.m. to 5:00 p.m. CET
Phone +49 (0) 6131 4950354
Email: international.service@cae.com
Customer Service - United Kingdom and Ireland
Monday - Friday from 9:00 a.m. to 5:00 p.m. GMT
Phone +44 (0)800-917-1851
Email: uk.service@cae.com
Customer Service - Latin America
Monday - Friday from 9:00 a.m. to 5:00 p.m. BRT/BRST
Phone +55 11 5069-1510
Email: la.service@cae.com
Customer Service - Asia Pacific
Monday - Friday from 8:00 a.m. to 5:00 p.m. CET
Phone +49 (0) 6131 4950354
Email: ap.service@cae.com
©2020 CAEYou can also read