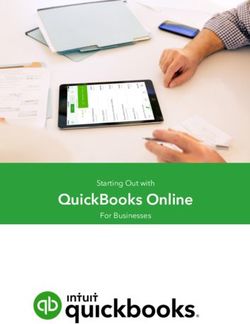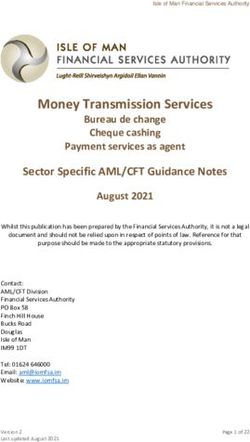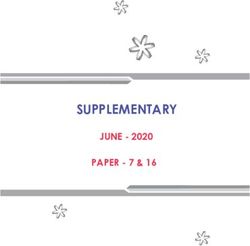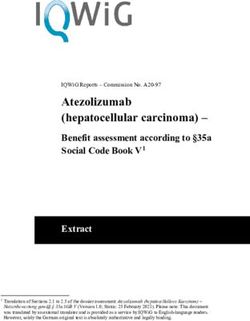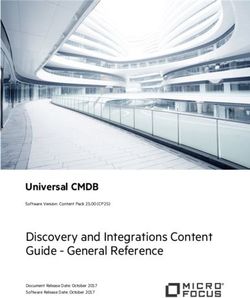QUICKBOOKS PRO, PREMIER AND ACCOUNTANT 2019 - INSTALLATION & SETUP GUIDE UPGRADE GUIDE - EASYBIZ TECHNOLOGIES
←
→
Page content transcription
If your browser does not render page correctly, please read the page content below
INSTALLATION & SETUP GUIDE UPGRADE GUIDE QuickBooks Pro, Premier and Accountant 2019 EasyBiz Technologies is an authorized local Intuit QuickBooks partner in South Africa.
EasyBiz Perks All the support and added functionality you need, when you need it, with EasyBiz Perks. Did you know that when you purchase the latest version of QuickBooks Desktop, you automatically receive access to EasyBiz Perks – an annual licence fee product that not only offers your business unlimited support, but keeps your software updated with the latest in accounting technology. These delivered in the form of updates, patches, betas as well as first-access to the latest version of QuickBooks Desktop, released each and every year. Moreover, and also included in your licence, the EasyBiz Perks Portal will give you on-the-go access to your desktop company data as well as other game- changing cloud features and functionality that sync straight back to your QuickBooks Desktop package. To summarise: You get the latest version of QuickBooks You’ll get first access to every major release of QuickBooks. Access to every update, as it happens Every single update and upgrade is automatically sent to you. Unlimited telephonic and email support With your EasyBiz Perks pin, you’ll get priority support whenever you need it. Access to the EasyBiz Perks Portal On-the-go access to your QuickBooks Desktop company data as well as game- changing features and functionality. Contact our support team on 086 172 6657, email support@easybiztech.co.za.
Installation & Setup Guide QuickBooks Pro, Premier & Accountant 2019 (Please consult in-product help menu for comprehensive guidelines) Welcome Welcome to QuickBooks. Whether you’ve been running your business for years or are just starting out, having an organized, efficient way to manage your business can save you time, money, and a lot of frustration. Use this Installation and Setup Guide for QuickBooks Pro, Premier and Accountant 2019 to get up and running as fast as possible. Note: Since this guide covers multiple editions of QuickBooks, the name “QuickBooks” is used to refer to any of these editions. When information in this guide applies to a specific edition of QuickBooks, the specific edition name will be used. Copyright Copyright © 2009 Intuit Inc. All rights reserved. First printing, September 2008 Statements in this document regarding third-party standards or software are based on information made available by third parties. Intuit and its affiliates are not the source of such information and have not independently verified such information. The information in this document is subject to change without notice. Trademarks and Patents Intuit, the Intuit logo, QuickBooks, QuickBase, TurboTax, ProSeries, Lacerte, EasyStep, and QuickZoom, among others, are registered trademarks and/or registered service marks of Intuit Inc. in the United States and other countries. Other parties’ trademarks or service marks are the property of their respective owners and should be treated as such. Features and services within QuickBooks products may be the subject matter of pending and issued U.S. patents assigned to Intuit Inc. Other Attributions The Regex Library contained in QuickBooks software is copyright 1992, 1993, 1994, 1997 Henry Spencer. All rights reserved. The Regex Library software is not subject to any licence of the American Telephone and Telegraph Company or of the Regents of the University of California. This product includes software developed by the Apache Software Foundation (www.apache.org). © 1999-2006 Apache Software Foundation. All rights reserved. Important Terms, conditions, features, service offerings, prices, and hours referenced in this document are subject to change without notice. We at EasyBiz Technologies are committed to bringing you great online services through QuickBooks. Occasionally, we may decide to update our selection and change our service offerings, so please check www.easybiztech.co.za for the latest information, including pricing and availability, on our products and services.
Index 1 Hardware & Software requirements ..........................................................1 1.1 Processor, memory & disk space requirement 1.2 Additional hardware & software 1.3 Microsoft Office Integration 1.4 Firewall & antivirus compatibility 1.5 Firewall settings on network 1.6 Multi user installation requirements 1.7 Network setup 1.8 Setup QuickBooks for multiple users 2 Installing QuickBooks ............................................................................... 3 3 Regional Settings........................................................................................ 6 4 Creating a new company......................................................................... 7 5 Setting up your company ....................................................................... 13 6 Everyday tasks ................................................................................................... 16 7 VAT.............................................................................................................................................................................................................25 8 Setting up Multiple Currency ..................................................................... 28 9 Learning Centre ................................................................................................ 31 1.7 Home Page 1.8 Insights on Home Page 1.9 Company Snapshot 1.10 Payment Snapshot 1.11 Customer Snapshot 1.12 Customer Centre 1.13 Collections Centre 1.14 Supplier Centre 1.15 Lead Centre 1.16 Quick Start Centre 1.17 Income Tracker 1.18 Document Centre 1.19 Bill Tracker 10 FAQ’s........................................................................................................................... 44 SECTION 2: UPGRADE GUIDE 11 What to know before you start ............................................................... 47 12 Installing QuickBooks .................................................................................. 48 13 VAT Set Up for Upgrade Files .................................................................. 58 14 Support ............................................................................................................... 65
1. Hardware and software requirements
1.1 Processor, memory, and disk space
• At least 2.0 GHz Pentium 4 processor for a client (2.4GHz recommended)
• At least 2 GB RAM for a client and 4GB RAM for Multi users
• 2.5 GB of available disk space (additional space required for data files)
• 4x DVD-ROM drive
• Optimized for 1024x768 screen resolution or higher.
• Best optimized for default DPI setting (96 DPI or 100%)
• 250 MB for Microsoft .NET 4.0 Runtime, provided on the QuickBooks CD
1.2 Additional hardware and software
Operating systems supported (U.K. versions with Regional Language set to
U.K. English recommended):
• Windows 8 (32 and 64 bit)
• Windows 8.1 (32 and 64 bit)
• Windows 7¹ (32 and 64 bit)
• Windows 10 (32 and 64 bit)
• Windows Server 2008/ 2008 R2
• Windows Server 2011 Standard/ Essentials (Not Terminal Server ready)
• Windows Server 2012/ 2012 R2
Note: QuickBooks may run on Win 7 & Home Basic but has been flagged as
unstable. Installation and file sharing issues have been logged in the past -
therefore not recommended as a preferred OS.
1.3 Microsoft Office Integration
1.3.1 Email
• Microsoft Outlook 2007/2010/2013/2016 & Office 365
Desktop version only• Webmail integration: Gmail, Yahoo, Hotmail.
Note: Office 2013 Click-to-Run is not compatible. Office Click-to-Run executes
a virtual application environment on the local operating system making it
difficult for other programs to “see” it. This is because Click-to-Run has private
copies of all its files and registration.
1.3.2 Letter writing
• Office 2007 (32 bit), 2010 (Inc 64 bit), 2013 (Incl 64 bit) and 2016 (Inc
64 bit)
1.3.3 Contact Synchronization with MS Outlook
• Microsoft Outlook 2007/2010 (32 bit) (Not compatible with Office 2013
as yet)
1.3.4 QuickBooks Statement Writer with MS Excel
• Microsoft Excel 2007, 2010 and 2016 (Not compatible with Office 2013
as yet)
1.4 Firewall and antivirus software compatibility
QuickBooks 2019 has been tested with the following:
• Microsoft Security Essentials
• Avast
• Windows Defender
• Symantec Norton® Antivirus, Internet Security, Norton 360
• ESET
• Avira
• Kaspersky
• McAfee Anti-Virus Plus, Internet Security Suite, Total Protection
• Bitdefender1.5 Incoming and Outgoing firewall rules can be set manually on port 55368
for the following files:
• AutoBackupExe.exe located in C:\Program Files\Intuit\QuickBooks 2017
• Dbmlsync.exe located in C:\Program Files\Intuit\QuickBooks 2017
• DBManagerExe.exe located in C:\Program Files\Intuit\QuickBooks 2017
• FileManagement.exe located in C:\Program Files\Intuit\QuickBooks
2017
• FileMovementExe.exe located in C:\Program Files\Intuit\QuickBooks
2017
• IntuitSyncManager.exe located in C:\Program Files\Common
Files\Intuit\Sync
• QBCFMonitorService.exe located in C:\Program Files\Common
Files\Intuit\ QuickBooks
• QBDBMgrN.exe located in C:\Program Files\Intuit\QuickBooks 2017
• QBGDSPlugin.exe located in C:\Program Files\Intuit\QuickBooks 2017
• QBLaunch.exe located in C:\Program Files\Common
Files\Intuit\QuickBooks
• QBServerUtilityMgr.exe located in C:\Program Files\Common
Files\Intuit\ QuickBooks
• QBW32.exe located in C:\Program Files\Intuit\QuickBooks 2017
• QBUpdate.exe located in C:\Program Files\Common
Files\Intuit\QuickBooks\ QB Update
• QuickBooksMessaging.exe located in C:\Program
Files\Intuit\QuickBooks 2017
• OnlineBackup.exe located in C:\Program Files\QuickBooks Online
Backup
If firewall software is running while you install QuickBooks, you will be
prompted to allow QuickBooks components to have access to the network.
Different firewall software applications use different languages when
prompting you. Be sure to choose an option that does not block
connections to QuickBooks components.
Also, some firewall and antivirus software can affect QuickBooks
performance. If you experience performance issues you think are related
to your firewall software, refer to the firewall documentation or contact
your firewall vendor for assistance.In some cases it might be necessary to adjust settings in these products to ensure the best possible performance with QuickBooks. For more information about firewall configuration, search for “firewall settings” in the in-product Help or go to http://support.quickbooks.intuit.com/support/articles/SLN41458 for more information. 1.6 Multi-user installation requirements • Each user must have a unique valid Licence Number and Product Number. • Install the same version year of QuickBooks. For example, all users must have QuickBooks 2019. • Have read/write access and create/delete rights to the directory where the company file is stored. 1.7 Network setup: For network hosting setup In a network hosting environment, each computer has its own full version of QuickBooks installed; however, the QuickBooks company file is located on only one computer, which must be turned on and available on the network. Networks set up for hosting files do not use a dedicated file server, so a single, dedicated computer is not required to share files. Thus, all the networked computers have the option to share their resources. For example, you might run your small business by using QuickBooks on two computers - yours and one that’s used by an employee. In this case, you still need to set up a simple network to share your company file. Otherwise, you’ll need to make a backup of your company file to move it or e-mail it between the two computers. For dedicated server setup Networks with a dedicated server have at least one computer (the server) dedicated to sharing files, printers, or other resources. If you only store your company file on the server and you do not intend running QuickBooks on the server, choose Custom and Network options during the installation. Select I will NOT be using QuickBooks on this computer.
Database Server Manager Windows: http://support.quickbooks.intuit.com/support/Articles/HOW13004 1.8 Set up QuickBooks for multiple users Hosting The term hosting is used to describe the situation where the computer that is storing a company file (the host) allows other computers to access the file. QuickBooks uses a service to manage company file access: QuickBooks 2019 uses QuickBooksDB29 QuickBooks 2018 uses QuickBooksDB28 QuickBooks 2017 uses QuickBooksDB27 QuickBooks 2016 uses QuickBooksDB26 QuickBooks 2015 uses QuickBooksDB25 There are 3 hosting methods:
Hosting Modes The hosting mode is set for each version of QuickBooks and for each computer. It is not set for the company file or the QuickBooks installation. When multiple versions of QuickBooks 2006 or later are used concurrently, the hosting mode settings for each version are independent. Not Hosting (also known as Hosting Off), Hosting Local Files only, and Hosting Local & Remote files. In Not Hosting mode: QuickBooks Database Manager runs as a normal process, as a Windows user running QuickBooks. Not Hosting mode does not support multi-user mode. Not Hosting mode uses shared memory to communicate with QuickBooks. In this mode, only the QuickBooks user who is running QuickBooks on the local computer can use a database server to access a file. In Hosting Local Files only mode: QuickBooks Database Server Manager runs as a Windows service named QuickBooksDBXX (where XX is a number determined by the version of QuickBooks, as described under “Hosting defined,” above) and as the Windows user QBDataServiceUserXX (with XX being the same 2-digit number that the Windows service uses). As long as the computer is on, the service QuickBooksDBXX is always running. Multi-user mode is supported, using TCP/IP to communicate with QuickBooks. QuickBooks users on remote computers can access company files using a database server running in Hosting Local Files only mode. A computer in Hosting Local Files only mode can host only those files that is located on that computer. In Hosting Local & Remote files mode: QuickBooks Database Manager runs as a normal process, as the currently logged on Windows user. This process starts when a user logs into Windows and stops when the user logs out. A computer in Hosting Local & Remote files mode can support multi- user mode, using TCP/IP to communicate with QuickBooks. QuickBooks users on remote computers can access company files on this computer using a database server.
A local computer in this mode can host files stored on it, as well as files that are located on remote computers and opened on the local computer. How QuickBooks determines which database server to communicate with: QuickBooks looks for the .nd file. The .nd file is a small text file with the same name as the company file, but with an .nd file extension. This file is located in the same directory as the company file, which has the file extension .qbw. The directory also contains the information needed to contact the server, such as the IP address and port. QuickBooks determines whether the .qbw file is in use. If QuickBooks finds the .nd file and detects that the company file is in use, QuickBooks tries to communicate with the server: > If it is successful, QuickBooks opens the company file. > If it’s not successful, an error message that describes the steps needed to resolve the issue appears Set Windows access permissions to share company files Win 7 and Win 8 STEP 1: Locate and select the folder containing your QuickBooks company file. STEP 2: Right-click the folder and choose Properties. STEP 3: Click the Sharing tab, click the Share button. STEP 4: In the File Sharing window, enter the name you want to add or use the drop- down arrow to select the user and click Add. STEP 5: In the Permission Level column, select the Read drop-down arrow and select Read/Write.
STEP 6: Click Share. STEP 7: Click the Security tab STEP 8: Click the Edit button for the Group or user names section. STEP 9: Click QBDataServiceUserXX. In the Permissions for QBDataServiceUserXX section, select the Full Control checkbox in the Allow column and click OK. QBDataServiceUser also needs access Note: The specific QBDataServiceUser for your version of QuickBooks also needs Read/Write access to the folder containing your QuickBooks company file Repeat step 4 to add the QBDataServiceUser for your version of QuickBooks if it is not already listed. Setting Read/ write permissions: QuickBooks 2019 - QBDataServiceUser29 QuickBooks 2018 - QBDataServiceUser28 QuickBooks 2017 - QBDataServiceUser27 QuickBooks 2016 - QBDataServiceUser26 QuickBooks 2015 - QBDataServiceUser25 QuickBooks 2014 - QBDataServiceUser24 QuickBooks 2013 - QBDataServiceUser23 QuickBooks 2012 - QBDataServiceUser22 QuickBooks 2011 - QBDataServiceUser21 QuickBooks 2010 - QBDataServiceUser20 QuickBooks 2009 - QBDataServiceUser19 QuickBooks 2008 - QBDataServiceUser18 QuickBooks 2007 - QBDataServiceUser17
2. Installing QuickBooks This section explains how to install QuickBooks 2019 on your computer and how to begin using the program after installation. STEP 1: Shut down all running programs, including antivirus programs. STEP 2: Insert the QuickBooks DVD in your computer’s DVD-ROM drive. Next to proceed.
STEP 3: Read or print the terms of the licence agreement before continuing. Accept the terms of the licence agreement and click on Next to proceed. STEP 4: Select Custom and Network options Next to proceed.
If the QuickBooks installation will be on a stand-alone station (single user) and not be installed on a network, you will then select Option 2 (recommended setting). However, if you are installing a network-client installation then you will select option 1. You will choose option 3 only when installing the QuickBooks Database Server Manager on the server or host computer. (This will not install the application itself). Click on Next to proceed. STEP 5: Licence and Product Numbers. Insert the licence number supplied on purchase. (Each user workstation will have a unique licence number)
Next to proceed. Having trouble installing QuickBooks? Download the QuickBooks Install Diagnostic Tool and try again. http://http-download.intuit.com/http.intuit/Downloads/Tools/ QuickBooksInstallDiagnosticTool.exe 2 Regional Settings “Why is there a comma instead of a point in my amounts?” “When I export reports to Excel there are foreign characters in the amount column” “My date format is incorrect” ”My Currency Symbol is incorrect” If any of these sound familiar then it’s probably because your regional and language settings have not been set. STEP 1: Open the windows Control Panel STEP 2: Open Regional and language options STEP 3: Ensure Current format is set to English- United Kingdom STEP 4: Click on Customize this format, Edit or Options STEP 5: In the Currency tab replace the £ with R STEP 6: Click on Apply and OK to Save
3 Creating a new company file STEP 1: Open QuickBooks from desktop Initial opening of programme may be slow (Try not to interrupt it) STEP 2: Click on Create a new company file from the Welcome screen. STEP 3: Express Start or Detailed Start? For a quick startup choose Express Start. The latter will entail some manual setup at a later stage whereas the former will allow you to setup company preferences in an interview style.
EXPRESS START 1 of 2 Information about your business VAT Scheme = Standard Scheme EXPRESS START 2 of 2 Address details of business Country = South Africa
If you are completely new to QuickBooks and prefer a guided setup then we recommend the Detailed Start. DETAILED START 1 of 6 Enter your company information:
DETAILED START 2 of 6 Select your Industry: DETAILED START 3 of 6 How is your company organised: Click Next to proceed
DETAILED START 4 of 6 Select the first month of your financial year. DETAILED START 5 of 6 Define your Administrator username and password
DETAILED START 6 of 6 Create Company file and Save Data A series of prompts will follow once your company file is created. Simply follow the on-screen questions and then press Next to proceed.
DETAILED START - ADDITIONAL IN-PRODUCT QUESTIONS
What do you sell? Services, products or both
Do you charge VAT? Yes/ No
Do you want to create Estimate = Quotation
estimates?
Do you want to track Sales Order (Avail in Premier and
Customer Orders? Accountant only)
Do you want to use Customer Statement
Statements in
QuickBooks?
Do you use progress Converting parts of a quotation to
Invoicing? Invoice
Do you manage bills? Bills= Supplier Invoice
Do you track Stock? This will enable the stock feature in
QuickBooks (This feature must be
turned on in order to create Purchase
Orders)
Do you track time? Referring to timesheets completed for
jobs- not referring to payroll time
clocking.
Do you trade in multiple Creating Invoices and receiving
currencies? payments in foreign currencies
against Home currency exchange
rate
Starting Date for For Balance sheet purposes this will
Accounts? create an opening balance for
selected balance sheet accounts-
bank, loans etc.3. Setting up Your Company This section describes some additional tasks you might need to do as you begin using QuickBooks. Depending on how much information you entered during the Detailed Start interview, some of these tasks might not apply to you. Enter your company information To enter the contact and legal information for your company, go to the Company menu and click Company Information. Review your Chart of Accounts If you used the Detailed Start Interview, a chart of accounts based on your type of business was set up for you. Review the chart of accounts to be sure it accurately reflects the accounts you need to run your business. You can change account names and edit, delete, or add accounts as necessary. To view your Chart of Accounts, go to the Lists menu and click Chart of Accounts. Numbering your accounts Some businesses prefer to organize their accounts by number. Adding numbers can help you identify the type of accounts, thereby speeding up your account selection on various forms. You might want to develop and follow a consistent account naming and numbering convention. For example: 10000-19999 - Assets 20000-29999 - Liabilities 30000-39999 - Equity 40000-49999 - Income 50000-59999 - Cost of Goods Sold 60000-69999 - Expenses (or Operating Expenses) 70000-79999 - Other Income (not related to daily activity) 80000- 89999 - Other Expenses (not related to daily activity) If you want to use numbers to identify your accounts, you need to turn on this preference in QuickBooks, as follows.
STEP 1: Go to the Edit menu and click Preferences.
STEP 2: In the Preferences window, click Accounting in the list on the left.
STEP 3: Click Company Preferences.
STEP 4: Select the Use account numbers checkbox.
STEP 5: Click OK.
Create your customer, supplier, and item lists
To bill customers and pay your bills with QuickBooks, you must update
your customer, supplier, and item lists so that they accurately reflect your
business. Instructions for setting up these lists are provided in the in-
product Help.
In the past users had to create items, customers, suppliers or accounts
one at a time. QuickBooks 2019 allows you to create these list items in
bulk.
Use the Add/Edit Multiple List Entries window under your list menu to
add and edit multiple customers, suppliers, service, stock items, and non-
stock items.
Tip: You can also copy and paste list information from Excel directly
into QuickBooks using this window.
You can easily copy and paste information:
• From Excel to the Add/Edit Multiple List Entries window
• From one cell to another cell within the Add/Edit Multiple List
Entries window
Note: This window is for your list information (name, description, and so
on). You can’t use it to enter transactions (invoices, bills, and so on) or to
edit existing opening balances for customers and suppliers. Also, while
you can’t copy list data from QuickBooks to Excel, you can export it.Enter historical transactions
If your start date is before today’s date, you’ll need to enter past
transactions from the start date to today. This ensures that your
QuickBooks records are completely up-to-date and your reports will be
accurate.
Enter historical transactions in chronological order. For example,
QuickBooks won’t know how to credit a customer payment unless you’ve
previously recorded the invoice to that customer. The most efficient way
to enter historical transactions is in the account register.
Note: Entering historical transactions is especially important if
customers don’t pay you at the time they receive goods or services. If
you don’t enter historical transactions early on, it’s hard to track and
collect late customer payments.
Intuit recommends that you enter your transactions in this order (please
verify with an accountant):
• Invoices you’ve sent out since your start date
• Purchase orders you’ve issued since your start date that you haven’t
received in full
• Cash or cheques you’ve received since your start date
• Bills you’ve received since your start date
• Bills you’ve paid since your start date
• Deposits you’ve made to any of your accounts since your start date
• Any other cheques you’ve written (for things other than bills) since
your start date
Note: If you don’t have time to enter all your historical transactions right
away, don’t worry. You don’t need to enter all your past transactions
before you start using QuickBooks for new transactions. Enter new
transactions as they occur. Then catch up with historical transactions
when you can. Remember though, that your account balances will be
incorrect (and your reports may be wrong) until you enter all the past
transactions.Complete your bank account information
After you’ve entered your historical transactions, your account registers will
contain entries reflecting bills you’ve paid, cheques you’ve written, and
deposits you’ve received. To make your account registers complete, you
must also enter these transactions:
• Cheques or other charges that happened before your start date but
didn’t appear on statements before your start date (i.e., didn’t
clear)
• Other cheques you wrote after your start date that were not for bills
or accounts payable (for example, credit card payments)
• Deposits you made after your start date that were not customer
deposits
• Deposits you made before your start date but that didn’t appear on
statements before your start date
• Bank charges and fees
• Interest paid on your account
Refer to the in-product Help for step-by-step instructions on how to enter
these transactions to make your account registers accurate.
Backing up your company file
The QuickBooks backup file is a compressed version of your QuickBooks
company file that contains all transactions up until the date the
company backup was made. A backup file provides insurance against
accidental data loss and can be used to restore your data. QuickBooks
backups have a .qbb extension and cannot be opened directly.
To use one of the backup options, go to the File menu and click Save
Copy or Create Backup. To restore your backup, go to the File menu and
click Open or Restore Company.
To learn more about backing up your company file, refer to the in-
product Help.6. Performing every-day tasks
6.1 Searching
Looking up customer information, Invoice numbers or payments- the
ability to search is of paramount importance. You can press F3 and
search across all areas of QuickBooks to quickly find:
• Forms/transactions (invoices, estimates etc)
• People (customers, suppliers, employees, and other names)
• List entries (items, tax items etc)
• Amounts and dates
• Menu commands (QuickBooks opens the menu and highlights the
command for you)
• Specific text within notes, descriptions, memos, and transactions
• Serial numbers/Lot numbers6.2 QuickBooks Calendar The QuickBooks calendar will allow for the following: • View/edit reminders of deadlines by month, week or day. • View/edit bills due to be paid. • View/edit payments to be received. • View/edit to do notes. STEP 1: Select Calendar either from the icon bar or from the Company menu select list. STEP 2: Select the view of your calendar, the date and what transactions you would like to see.
STEP 3: Click on Add ‘To do note’ to Calendar at the bottom for additional entries. Note: Each user can set their own calendar preferences which will save their setting.
6.3 Creating a Customer Invoice
There are three ways to create Invoices, they are:
• Create single Invoice, one at a time.
• Create Invoices in bulk from the Company menu
• Setup recurring Invoices (Memorised Transactions).
Standard method
STEP 1:
From the Customer menu, select Create Invoices (ctrl +I). STEP 2: Select
a customer, date & item.
STEP 2:
Select a customer, date & item. Click on Save & close to finalize.
.BASIC INVOICE RELATED ACTIVITIES WORTH KNOWING
ABOUT…
Summary Each Invoice has a Summary/ History
adjacent to it. This allows for quick
access to related payments/ credits
and dates that it occurred on.
Print Easily Print an Invoice to the set
printer
Email Email Invoice together with other
related attachments of your choice
using Microsoft Outlook 2007, 2010
or 2013.
Attach Documents The Doc Centre provides the facility to
attach related documents to Invoice
which is useful for cross referencing
and record keeping.
Template Set up a template with a personalised
logo, banking details and custom
layout using the layout designer.
Receive Payment Receive payment for Invoice without
having to browse away from
transaction.
Credit/ Refund Issue a Credit note without having to
retype every line.
Creating Invoices in bulk
If you have an invoice you want to send to multiple customers, you don’t
need to create a separate invoice for each customer. Instead, you can
create a single batch. Please note that if multi-currency is enabled, the
‘Batch Invoice’ feature will not be available. Important: Before you
begin, make sure you’ve set up the terms, VAT rate, and send method
for each customer you want to include in the batch.STEP 1: Choose Customers > Create Batch Invoice STEP 2: Select customers without creating a billing group or Use a billing group that you have already created.
STEP 3: Enter the quantity, item and amount. Click on Next to continue STEP 4: Each customer’s invoice includes the terms, VAT rate, and send method you defined for that customer, as well as the line items you entered for the batch. STEP 5: You can view your selections for each customer in the Customer Centre. Right-click a customer name, and choose Edit. Click the Additional Info tab to see your selections. Click on next to continue.
STEP 6: From the Batch Invoices Summary window, you can print or email your invoices based on whatever preferred send method you’ve selected for each customer. Recurring Invoices (Memorised Transactions) Any transaction in QuickBooks can be memorised. The main benefit around memorising transactions is to mitigate repetition - this comes in handy for monthly debit order runs for example. Memorising an Invoice STEP 1: Edit an already created Invoice STEP 2: Click Ctrl + M to Memorise Transaction STEP 3: Specify Name and set recurring properties
Transactions that have been added to the memorized transactions list can be accessed via List Menu > Memorised Transactions List. 6.4 Receiving a CustomerPayment STEP 1: From the Customer menu, select Receive Payments. STEP 2: Select the customer from the customer name list. STEP 3: Type in the Amount received from customer. STEP 4: Select the account and date payment was received (this should match your bank statement).
STEP 5: QuickBooks will apply the oldest Invoice first by placing a tick in front of the transaction. STEP 6: Save & close or Save & New if you are recording more than one payment at the time. Payment receipts can be emailed to the Customer by clicking on Email on the Task Bar.
7. VAT
VAT is automatically setup for South Africa if the country South Africa
was selected during the express or detailed start.
VAT Reports such as VAT201, VAT Detail and VAT Exception would assist
registered companies to file their VAT returns offline, a process referred
to as Filing VAT.
File VAT Return is accessible from the VAT201 form and will assist with:
• Record VAT Summary & Detail report in PDF format for each VAT
period.
• Clear VAT201 report so there won’t be any balances brought
forward to the next period.
• Should transactions be modified/ deleted or added in a previous
period then it will show as a balance brought forward impacting on
the current VAT assessment.
• Create Filing VAT journal where the following accounts will be
debited and credited:RECEIVER OF REVENUE
VAT201 SUBMISSION- PAYMENTS & REFUNDS
VAT Refund VAT Liability
Accounts Accounts
Receivable Payable
(SARS – (SARS –
Receivable) Payable)
Input VAT Input VAT
(VAT on (VAT on
Standard Standard
Purchases)
Input VAT Output VAT
(VAT on (VAT on
Standard Standard
Sales) Sales)
VAT Refund will show on VAT Liability will show on
Customer Age Analysis but Supplier Age Analysis but
won’t contribute to Profit or won’t contribute to Profit or
Loss. Loss.
SARS deposit will be recorded SARS payment will be recorded
via Customer Payment- similar via Bill Payment- similar to
to that of a client. that of a Supplier.Further customizations and tasks pertaining to VAT can be done under Manage VAT (VAT > Manage VAT). If you upgraded a company file to QuickBooks and wish to change from VAT100 to VAT201 please refer to the Upgraders Guide.
8. Multiple Currencies QuickBooks 2019 is multi-currency enabled. This means that you can sell to clients and purchase from suppliers in currencies other than your home currency. Enabling multi currency To setup Multi-currency you’ll first have to enable it under Edit / Preferences / Multiple Currency. Important: This step cannot be reversed. We suggest you do a backup before you enable multiple currencies. Note: QuickBooks reports will always report in your home currency. If you selected South African Rand as your home currency then your Income Statement, Balance Sheet, Trial balance and ageing reports, stock reports, sales reports etc. will all report in Rand.
Updating and downloading exchange rate.
• To view your currencies, go to Company menu bar & select ‘Manage
currency’ and select currency list.
• You will notice that you can also download the latest currencies
under the Manage currency tab.
• You could also instruct QuickBooks as to when a certain currency
rate should ‘kick-in’.
• Be sure to make use of the currency calculator as this will come in
very handy.Currency Calculator
Home Currency Adjustment
• The Home Currency adjustment screen will allow you to make
changes in the home currency value without changing the foreign
amount on Invoice or payment.
• You will use this to alter home currency values which will be
reflected on the income statement as a gain or loss.Create a foreign customer If you sell to customers that are in different currencies, follow these steps: STEP 1: Go to the Customer Centre. STEP 2: From the Edit menu create a new customer. Type the customer name in the Customer name field. STEP 3: Select the customer’s currency from the currency dropdown selection list. Note: the exchange rate field the next time you create an Invoice or receive a payment for the customer.
Exchange rate on Invoice
Exchange rate on receiving a payment
Note: The following features are disabled when multiple currencies are
enabled:
• Sales Order fulfilment worksheet (Accountant 2019).
• Creating Invoices in bulk.
9. Learning Centre
a. Home Page
Home Page | Insights | Company Snapshot | Customer snapshot |
Payments snapshot | Customer Centre | Collections Centre | Supplier
Centre | Lead Centre | Quick Start Centre | Income Tracker | Doc Centre |
Bill Tracker
When you open a company file in QuickBooks, the Home page is
displayed automatically. The QuickBooks Home page provides a big
picture of how all your essential business tasks fit together. Tasks are
organized into logical categories (Customers, Suppliers, Employees,
Company, and Banking) with workflow arrows to help you learn how tasks
relate to each other and to help you decide what
to do next.Note: The work flow arrows indicate a logical progression of business tasks in QuickBooks. However, these arrows do not restrict you from doing tasks in a different order, or an order that works better for your business needs. To start a task, simply click the icon for the task you want to do. For example, to create an invoice, click the Create Invoices icon. b. Insights (on Home Page) Home Page | Insights | Company Snapshot | Customer snapshot | Payments snapshot | Customer Centre | Collections Centre | Supplier Centre | Lead Centre | Quick Start Centre | Income Tracker | Doc Centre | Bill Tracker Insights is a split of the Home Page (Accessible by clicking on the tab Insights - top of Home Page) The main objective of the Insights tab is to monitor the health of your business.
Company Snapshot Home Page | Insights | Company Snapshot | Customer snapshot | Payments snapshot | Customer Centre | Collections Centre | Supplier Centre | Lead Centre | Quick Start Centre | Income Tracker | Doc Centre | Bill Tracker Setup your own Company Snapshot dashboard to get real-time company information and perform tasks from a single place. STEP 1: To open the Company Snapshot, go to the Company menu and click Company Snapshot. STEP 2: Depending on your access permissions, you can add any of the following content: Income and Expense Trend This section shows money going in and out of your business over time. It gives you a quick snapshot of how your business is doing and lets you compare monthly income and expenses. Previous Year Income Comparison This section shows how much money you’re making this year compared
to previous years for any or all accounts. You can view monthly, quarterly, weekly, or yearly comparisons. Account Balances This section shows all bank, accounts receivable, accounts payable, credit card, asset, liability, and equity accounts. You can add other accounts by clicking Select Accounts. Top Customers by Sales This section shows who your top five customers are based on sales for a given period of time. Customers Who Owe Money This section shows balances owed by customers. More content Double-click any reminder, account, customer, or supplier to view details and perform tasks.
c. Customer Snapshot Home Page | Insights | Company Snapshot | Customer snapshot | Payments snapshot | Customer Centre | Collections Centre | Supplier Centre | Lead Centre | Quick Start Centre | Income Tracker | Doc Centre | Bill Tracker Setup your own Customer Snapshot dashboard to get a consolidated view of a customer that gives you an instant glance of their recent invoices and payments, sales history, items they buy most often, and other summary information all from one location. Choose Company > Company Snapshot. Click the Customer Snapshot tab. Depending on your access permissions, you can add any of the following content. To preview available content, click the Add Content button and page through the content gallery Customer Summary This area appears below the customer’s name on the left side of the snapshot. It provides summary information about the customer you select. Sales Summary This area shows the total sales for the selected customer. You also see the sales for the same period in the previous year. Recent Invoices This area lists the last 10 invoices for the customer. QuickBooks displays the date, invoice number, amount, and the open balance due.
d. Payment Snapshot Home Page | Insights | Company Snapshot | Customer snapshot | Payments snapshot | Customer Centre | Collections Centre | Supplier Centre | Lead Centre | Quick Start Centre | Income Tracker | Doc Centre | Bill Tracker Setup your own Payments Snapshot dashboard to get real-time payment information and perform tasks from a single place. Depending on your access permissions, you can add any of the following content. To preview available content, click the Add Content button and page through the content gallery. Quick Links This section lets you add short-cut buttons for the tasks you use most often, such as Receive Payments, Create Sales Receipts, Credits & Refunds. Receivables Report This section displays summary and /or detailed views of standard QuickBooks reports: Customer Balance, A/R Ageing, Sales by Customer, Deposit Detail, and Unbilled Costs by Job. You can also search for transactions and create reports in the Merchant Service Centre. A/R by Ageing Period This section shows how much each customer owes you and any balance overdue by number of days. The data is the same as the Accounts Receivables Graph available in the Report Centre. The bar graph shows how much your customers owe you as of today, and how much is overdue by up to 30, 60, 90, and over 90 days. Recent Transactions This section shows recent transactions your company has had with customers. You can view all or individual transactions, and sort by most recent transactions. Customers Who Owe Me Money This section displays a list of customers with outstanding invoices. The due date is red for overdue invoices.
Payment Reminders This section shows which customers have overdue invoices (and the total Rand amount), money waiting to be deposited and memorized invoices. Click the + symbol to view more detail for each category. Recent Payments This area lists the last 10 payments received from the customer. Sales History This section shows a sales history for a particular period of time, and compares it to the same time in prior periods. Best-Selling Items This section shows the items the customer bought most for a specific period. e. Customer Centre Home Page | Insights | Company Snapshot | Customer snapshot | Payments snapshot | Customer Centre | Collections Centre | Supplier Centre | Lead Centre | Quick Start Centre | Income Tracker | Doc Centre | Bill Tracker
The Customer Centre will allow you to:
• See at a glance customer balances
• Create customer related transactions
• View history of customer transactions
• View customer information contact details etc.
The Customer Centre displays information about all of your customers
and their transactions in a single place.
To open the Customer Centre, choose Customers >Customer Centre Here
you can:
• Add or edit a customer
• Add or edit a job
• Delete or hide a customer or job
• Combine (merge) two customers or jobs
• Add or edit multiple customers or jobs
• Run a QuickReport or Open Balance report
• Find and edit customer transactions
• Manage customer collections
• View a snapshot of this customerf. Collections Centre Home Page | Insights | Company Snapshot | Customer snapshot | Payments snapshot | Customer Centre | Collections Centre | Supplier Centre | Lead Centre | Quick Start Centre | Income Tracker | Doc Centre | Bill Tracker The Collections Centre has been disabled due to the arrival of the Income Tracker but can still be enabled under QuickBooks preferences >Sales & customers. The collections Centre helps you manage collecting payments from your customers. It lists all overdue and almost due invoices in a single place. You can send email reminders to one customer or many customers, and it tracks customer notes about your collection efforts. To open the Collections Centre: Choose Customers >Customer Centre. At the top of the Customer Centre, click Collections Centre.
g. Supplier Centre
Home Page | Insights | Company Snapshot | Customer snapshot |
Payments snapshot | Customer Centre | Collections Centre | Supplier
Centre | Lead Centre | Quick Start Centre | Income Tracker | Doc Centre |
Bill Tracker
The Supplier centre will allow you to:
• See at a glance supplier balances
• Create supplier related transactions
• View history of supplier transactions
• View supplier information contact details etc.
h. Lead Centre
Home Page | Insights | Company Snapshot | Customer snapshot |
Payments snapshot | Customer Centre | Collections Centre | Supplier
Centre | Lead Centre | Quick Start Centre | Income Tracker | Doc Centre |
Bill Tracker
Use the Lead Centre to manage your sales prospects in one place. To
open the Lead Centre, choose Company > Lead Centre.The Lead Centre has 3 panes:
• Use the leads list on the left to view and sort your leads.
• Use the Lead Information pane on the top right to review or
edit information about a selected lead.
• Use the tabs at the bottom right of the window to access to
do’s, contact and location information, and notes for individual
leads.
i. Quick Start Centre
Home Page | Insights | Company Snapshot | Customer snapshot |
Payments snapshot | Customer Centre | Collections Centre | Supplier
Centre | Lead Centre | Quick Start Centre | Income Tracker | Doc Centre |
Bill Tracker
The Quick Start Centre is the first page you will see once you’ve created
your company via the Express Start wizard.
The Quick Start Centre can be accessed from the Help menu even after
dismissing it the first time. The following three videos are available to
view on the Quick Start Centre: “Charge customers for money they owe
you” duration - 1:53 “Track bills that are due and those you paid” duration
- 1:41 “See how to get around QuickBooks” duration - 3:24Be sure to view these tutorials if you are new to QuickBooks. j. Income Tracker Home Page | Insights | Company Snapshot | Customer snapshot | Payments snapshot | Customer Centre | Collections Centre | Supplier Centre | Lead Centre | Quick Start Centre | Income Tracker | Doc Centre | Bill Tracker The Income Tracker helps you stay on-top of your receivables by giving you an end to end view of all income related transactions in one place. The data is real-time and can be run without having to run a report first. The result - hopefully to get paid faster! Batch print or email transactions directly from Income Tracker menu list by filtering by customer or transaction. The Income Tracker (accessible from the Customer menu) is colour coded which makes it easier to read. In the below example there are 31 Quotes that have not been converted to Invoices - all needing action. There are also 44 clients that need to be reminded of unpaid Invoices that need to be actioned.
To filter Income Tracker to only show open Invoices for example you will select Invoices under TYPE and select Open under STATUS k. Doc Centre Home Page | Insights | Company Snapshot | Customer snapshot | Payments snapshot | Customer Centre | Collections Centre | Supplier Centre | Lead Centre | Quick Start Centre | Income Tracker | Doc Centre | Bill Tracker The Doc Centre stores files/images you wish to access via QuickBooks such as scanned Invoices, receipts, spreadsheets, technical product illustrations, service level agreements etc. Documents stored on your computer can now be accessed via the document center in QuickBooks and also attached to outgoing emails sent from QuickBooks to clients/suppliers.
You can:
• Add documents to the Doc Centre from your computer or
scanner
• Attach documents to QuickBooks records like invoices,
customers, and items
• View and add document details
• Search for documents
• Detach documents from records
• Remove documents from the Doc Centre
Below - additional files can be attached when emailing an Invoice from
QuickBooks.Or original Supplier Invoices can be attached to Bills for cross referencing.
l. Bill Tracker
Home Page | Insights | Company Snapshot | Customer snapshot |
Payments snapshot | Customer Centre | Collections Centre | Supplier
Centre | Lead Centre | Quick Start Centre | Income Tracker | Doc Centre |
Bill Tracker
The Bill Tracker helps you stay on-top of your payables by giving you an
end to end view of all expenses related transactions in one place. The
data is real-time and can be run without having to run a report first. Print
bills directly from Bill Tracker menu list by filtering by Supplier or
transaction.
The Bill Tracker (accessible from the Supplier menu) is colour coded which
makes it easier to read.
• Simplify Supplier expense tracking by visualizing flow of
Supplier-related transactions
• Enable users to take immediate action on transactions
• Centralize Supplier forms creation & updating across Suppliers,
across transactions10. FAQ’s
What should I do if I have trouble installing QuickBooks 2019?
• Verify that your system meets the minimum system requirements.
• Restart your computer.
• Close all open programs, including antivirus programs. Go to the
Windows Task Manager (Task List), click the Applications tab, and
close all open programs.
• Try installing QuickBooks again.
• If you need further installation assistance consult support
documentation available on our website, www.easybiztech.co.za or
phone 0861 726657 and listen for the support prompt.
What should I do if I can’t find my Licence Number or Product
Number?
Look for the sticker on your QuickBooks DVD folder. If you cannot find
the QuickBooks DVD folder but have QuickBooks installed on another
computer, you can find your Licence Number and Product Number as
follows:
• Start QuickBooks on the other computer and open a company file.
• Go to the Help menu and click About QuickBooks. Write down the
numbers that appear on this screen. Use these numbers for the new
installation or press F2 for Product information.
Can I install different versions of QuickBooks on the same computer?
Yes. You can install multiple versions of QuickBooks (for example
QuickBooks 2019 and QuickBooks 2010) on the same computer.
However, you cannot run two instances of QuickBooks on the same
computer at the same time.
Can I install QuickBooks on more than one computer?
You can install QuickBooks on a main computer and one additional
computer as long as you are the only person using QuickBooks on both
computers. For example, if you bought one copy of QuickBooks for your
office, you can install it on your home PC or laptop as well. This does not
violate the software licence agreement as long as you are the only person
using QuickBooks on both computers. However, if multiple users will be
accessing QuickBooks on multiple computers, then you must purchase an
additional licenced copy for each user.What if I do not have Internet Explorer on my computer?
To use QuickBooks, you must have Microsoft Internet Explorer 6.0 or later
installed. If you do not have any version of Microsoft Internet Explorer
on your system, you can download the latest version (Internet Explorer
11) from www.microsoft.com
How do I register my copy of QuickBooks?
You can register online or by telephone - 0861 726 657.
How do I purchase additional user licences so I can add users to my
QuickBooks?
Please contact our sales team on +27 (0)10 203 4300.
What should I do if I forget my password?
QuickBooks 2004 and later releases support case-sensitive passwords. If
you believe you are entering the correct password, but are still getting
the message “The password you typed is incorrect”, your password may
include mixed-cased characters.
Try the following:
• Attempt to log in by entering the login name of Admin and then
click OK without typing a password.
• Enter your password with Caps Lock or Num Lock turned on or off.
• Enter password variations, using mixed upper and lower-case
characters.
• Enter the password with a space before or after the actual password.
• Type the password in a text editor to confirm that your keyboard is
functioning properly.
• Restore a pre-update backup of your file that does not have the
case-sensitive password. When you restore this file, you can set your
new administrator password at the end of the update process.
Our Support centre can perform a password removal on request.
Forgot your Admin password?
Password removal is chargeable if you do not have a valid Support contract
Please phone 0861 726 657 to speak to one of our support agents.
Note: Be sure to write down and save your administrator password in a
secure place. Passwords not only protect your company data, but are alsorequired to access your company file if you upgrade your version of QuickBooks.
UPGRADE GUIDE QuickBooks Pro, Premier and Accountant 2019 EasyBiz Technologies is an authorized local Intuit QuickBooks partner in South Africa.
Thank you for upgrading to QuickBooks 2019 Whilst you may already be familiar with QuickBooks we encourage Upgraders to consult with this guide - to help ensure a trouble-free upgrade experience. Have you made a backup as yet? It is important to first make a back-up before proceeding with upgrade. Once you have upgraded your data be sure to see that the Trial Balance, Ageing Summary Reports and Chart of Accounts have pulled through correctly. What to know before you start upgrading your data QuickBooks 2004 and prior: You can upgrade directly to the latest version of QuickBooks, providing your data is not older than version 13 (QuickBooks 2004). Company files older than version 13 (QB 2004) must first be upgraded to QB 2006 (step- up disk provided in upgrade pack). Should you be installing QB 2006 step- up disk please run programme as administrator. You will not be able to register the QB 2006 step-up disk as you will only use it to upgrade your data and from there you can upgrade your data to QB 2017. Set aside a few hours: Installation takes about 20 to 30 minutes. The time taken to upgrade your company file will depend on the size of your data file. Most files take approximately 1 hour to upgrade. Prepare file prior to upgrade: QB 2006 and older - ensure there are no duplicate currencies in the currency list as this will prevent the file from upgrading. Be sure to delete duplicate Currencies (QuickBooks wont delete a currency if there are transactions linked to it). Tip: Tick ‘Include Inactive’ box when looking for duplicates QB 2008, 2010, 2012 or 2013 - Invalid characters in the Company CK
field may prevent the file from upgrading. Be sure to remove the CK number in your existing QuickBooks company file before upgrading. Installing QuickBooks STEP 1: Shut down all running programs, including antivirus programs temporarily. STEP 2: Insert the QuickBooks DVD in your computer’s CD-ROM drive. Click Next to continue. STEP 3: Read or print the terms of the licence agreement before continuing.
Accept the terms of the licence agreement and click on Next to proceed. STEP 4: Select Custom and Network Options. Select most relevant network option.
If the QuickBooks installation will be a stand-alone station (single user) and not be installed on a network then you will select the default recommended setting as indicated above. However, if you are installing a client installation then you will select the second option above. You will choose option 3 if you are installing the database server manager on the server or host computer. (This will not install the application itself - only the database server manager). Click on Next to proceed STEP 5: Licence and Product Numbers. Insert the licence number supplied on purchase. Each user workstation will have a unique licence number. Click on Next to proceed.
You can also read