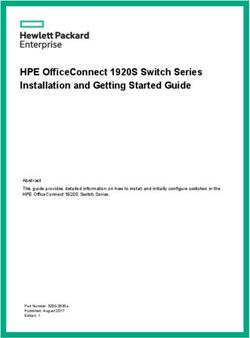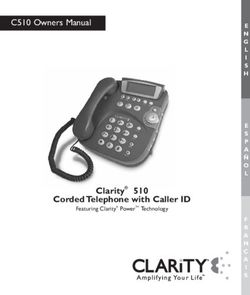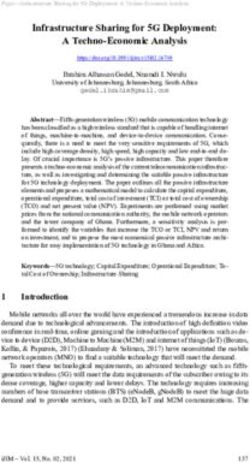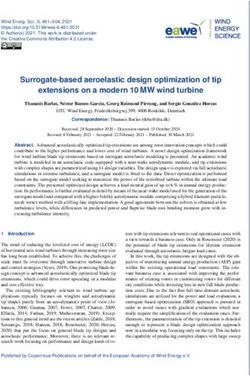Dash Cam Safeel Zero+ - USER MANUAL - ThiEYE
←
→
Page content transcription
If your browser does not render page correctly, please read the page content below
01 USER MANUAL 17 Guide de démarrage rapide 33 Deutsche Anleitung 49 Guida di Operazione Rapida 65 ThiEYE Social Media
Part 01 - Get Started English
1. Packing List
Dash Cam 32GB Micro SD Card Suction Cup Mount Adhesive Mount
Static Stickers Car Charger with Micro USB Cable User Manual
Additional USB
01 EN2. Product Overview
1
13
5
6 12
2
7
3
11
8 10
4
9
1 Threaded Insert 6 Speaker 11 Down Button
2 Reset 7 Micro SD Slot 12 1.5” LCD Screen
3 170° Wide Angle Lens 8 Power / Mode Button 13 Micro USB Port
4 Microphone 9 Up / WiFi Button
5 Status Indicator 10 OK Button
02 EN3. LCD Screen File Lock Icon
Motion Detection Icon
TF Card Icon
Video Resolution
WiFi
1080P 30FPS Battery Status
Microphone Icon 000258 2019/02/03 045606 Date/Time
Recording Status: When Recording
000000 2019/02/03 045606
Recording Status: When Not Recording
03 EN4. LED Indicators
Status Blue Indicator Light
When Recording Continuous Flash
When Not Recording Constant ON
Part 02 - Basic Operation
1. Insert TF Card
We recommend to use up to 32G Class 10 or UHS-1 Micro SD Card.
Please format the Micro SD Card in the camera before first use.
To keep your Micro SD card in good condition, please reformat it regularly. As reformatting
erases all of your content, be sure to back up your photos and videos first.
· Micro SD Card File
There are two folders on the SD card, one is named “1”, which contains UNLOCK files, the other
one is called “Lock” and it’s the LOCK files.
04 EN2. Power On/Off
Auto Power On/Off with Ignition - When powered by the car charger, the dash camera will
automatically turn on when you start your car engine. When turning off your car, the camera will
automatically turn off after approximately 10 seconds.
Manual Power On/Off - To manually turn the camera on/off, press and hold the power button
for at least 3 seconds.
· Switching the camera OFF manually and pulling off the car charger is required for vehicles
where the vehicle’s power socket provides continuous power after the engine is turned OFF.
3. Mode Switching
When the dash cam is Powered ON, it’ll automatically start recording.
Press OK Button to stop recording.
Repeatedly press Power/Mode Button to switch to switch mode, there will be modes:
Video, Photo, Playback, Settings.
05 EN4. Video Mode
Button Function 1080P 30FPS
When not recording:
Switch to Photo/Playback/Settings Mode
POWER / MODE
When recording: Manually Lock File
UP Enable/Disable Audio
OK Start / Stop Video Recording 000258 2019/02/03 035606
DOWN Turn ON/OFF the LCD display
5. Photo Mode
Button Function 12M
Switch to Playback/Settings Mode
POWER / MODE
UP ×
OK Take a Photo
DOWN Turn ON/OFF the LCD display 2019/02/03 040658
06 EN6. Playback Mode
Button Function 00:00:34 VID_002MOV
1080P 30FPS
Switch to Settings Mode
POWER / MODE
Navigate UP to choose video/photo file
UP
Long Press to preview the LOCK files
OK Play/Pause
DOWN Navigate DOWN to choose video/photo file
When you preview the recorded files, the default is to preview Unlocked files, if you need to
preview the Locked files, please LONG PRESS Up Button.
7. Settings Mode
Button Function
Switch to Video Recording Mode, and
POWER / MODE automatically start recording.
OK Enter Menu Settings
07 ENPart 03 - Menu Settings Instruction
Menu Switching
When the dash cam is Powered ON, it’ll automatically start recording.
Short press OK Button to stop recording.
Repeatedly press Power / Mode Button to switch to Settings.
Press OK Button to enter menu settings, there will be:
Video Settings, Photo Settings, System Settings, Exit Settings.
Resolution 1080P
MUST Press OK Button
Cyclic Record 3 Min
Motion Detection
Voice Recording
Date Stamp
08 EN1. Video Settings
Loop Recording
In the case of recording and saving at interval of 3 / 5 / 10 minutes, the dash cam will
automatically overwrite the earliest file in the memory card once the card is full.
Tips
If you turn off the loop recording function, the dash cam will record every five-minute segment of
video when recording.
Motion Detection
When the camera is turned ON and the motion detection is ON, the dash camera will
automatically activate and record any movement that is detected in front of the camera, and it
stops recording when no dynamic motion appears.
Tips
· If you turn on the motion detection function, it only works when the dash camera is Powered
ON, the camera will record when it detects motion, which will cause discontinuous recording.
· If you need record continuously, we suggest you to turn off the motion detection function.
09 ENG-sensor
G-sensor will lock the file when detecting a collision during the recording, please check the “Lock”
file in the card and back up your important files regularly in case of overwritten by loop recording
once the card is full.
Parking Monitor
When the car is parked and the Parking Monitor has been turned on, the dash cam will activate
and start recording automatically once it detects motion. And it will turn off after continuously
recording about 20 seconds.
Tips
Only turn on the Parking Monitor while parking, the dash cam will record when detecting a
collision. It means that you do not need to turn on G-sensor and Motion Detection.
WDR ( Wide Dynamic Range)
Wide Dynamic Range (WDR) retains a greater level of detail and color in an image. This setting
is especially useful for scenes that include shadows or bright areas.
10 EN2. Photo Settings
Capture Mode
Single shot - the camera will take one photo every time.
Delayed shot - the camera will wait for 2/5/10s depending on setting before taking the shot.
Sequence
Once set in photo burst mode, the camera will take 3 shots in a row every time. Otherwise, the
camera only takes one photo every time. (Default: OFF)
3. System Menu Settings
Screen Saver
If you turn on Screen Saver Mode, the screen display will be turned off after a period of inactivity,
but the camera is still recording. You can see the Blue Indicator Light is flash during recording.
Auto Power Off
If you set to 3-minute auto power off, the camera will automatically power off if it is not recording
and without any operation in 3 minutes.
11 ENUpgrade Firmware
· Please download the latest firmware from ThiEYE website (thieye.com/support.html) and
upgrade the camera according to the instruction in the file.
· Two ways to upgrade the firmware: Advanced Update (by PC) and Quick Update(by the
camera). We suggest Advanced Update, which is much more convenient.
· Please keep upgrading the firmware in time to maintain the best user experience.
· Do not disconnect your device from power while it is being updated. This will result in damage to
the dash cam.
Part 04 - APP Connection
1. Download ThiEYE DVR App
Please scan the QR Code or visit
our official website www.thieye.com
to download ThiEYE DVR App.
12 EN2. WiFi is defaulted “ON”, the LCD will show a “ ” icon. Press Up/WiFi Button “ ” can
display the interface of WiFi SSID and Password, and press again that the interface will be
closed.
3. Connect your smartphone to the WiFi of the dash cam (WiFi Account: ThiEYE_CAM,
Password:12345678), then open the App to view and control your camera.
About Turing ON/OFF WiFi
Note: WiFi is defaulted “ON” when you using this camera for the first time, if you want to turn
on/off the WiFi manually, the method as follows:
There is a “Boot up Wi-Fi state” in the System Settings, the option value is Off / On, and the
default is On.
· If you need to TURN OFF WiFi, please setting the “Boot up Wi-Fi state” is Off, you must turn off
your camera, and then power it on again, the WiFi is OFF.
· When the WiFi is off, if you want to TURN ON WiFi, please setting the “Boot up Wi-Fi state” is
On, you must turn off your camera, and then power on again, the WiFi is ON.
13 ENPart 05 - Installation
1. Connect the Dash Cam and the Mount
2. Install the Dash Cam
Clean the area on the windshield where the dash cam will be installed.
You can attach the suction cup mount or adhesive mount to the windshield
where it will not obstruct the driver’s view.
(Note: If you use adhesive mount, please attach static stickers to prevent the adhesive from
sticking to dirty up the clean windshield of your car.)
Hide the power cable by placing it in the space between the windshield and headliner.
Recommended locations for the adhesive wire clips to arrange the power cable.
14 EN3. Connect to Power
Connect the power cable to Micro USB port of the
dash cam.
Plug the car charger adapter end of the power cable
into a vehicle power socket.
The car charger with additional USB, you can keep the dash cam charging on the go, and at
the same time charge your smartphone or pad with the same charger. Convenient!
Part 06 - Connect to Computer
With TF card inserted, when connected to computer, three options will be available:
Mass Storage, PC Camera, REC-mode.
Mass Storage allows the TF card to be accessed via computer as an Mass Storage
external storage. PC Camera
PC Camera can act as a camera for your computer. REC_mode
REC_mode allows the dash cam to function normally while charging
via computer.
15 ENPart 07 - Frequently Asked Questions
FAQ Solutions
This is caused by the Motion Detection.
Why won’t the camera
If you need record continuously, we suggest you to
record continuously?
turn off the motion detection function.
Only need to turn on the Parking Monitor.
How to monitor while parking?
(Don't need to turn on the G-sensor or motion detection).
Due to the huge HD video data, please use up to
When recording,
Class 10 Micro SD Card and format the card on the
It will stop automatically.
camera before first use.
This is caused by setting the wrong “Frequency”.
There are horizontal stripes
Please set it to “50Hz” or “60Hz” according to the local
in the image.
power supply frequency.
When any abnormality occurs. Please use the reset key to restore manufacturer defaults.
16 ENPartie 01 – Guide de démarrage Français
1. Liste d’emballage
Caméra de voiture Carte Micro SD 32GO Support à ventouse Support adhésif
Autocollants statiques Chargeur de voiture avec Câble Miro USB Mode d’emploi
USB additionnel
17 FR2. Vue d'ensemble du produit
1
13
5
6 12
2
7
3
11
8 10
4
9
1 Insert fileté 6 Haut-parleur 11 Bouton Bas
2 Réinitialisation 7 Fente pour carte Micro SD 12 Écran LCD 1,5”
3 Objectif à grand angle de 170° 8 Bouton d’alimentation/de mode 13 Port Micro USB
4 Microphone 9 Bouton Haut / Bouton wifi
5 Voyant d'état 10 Bouton OK
18 FR3. Écran LCD Icône du verrouillage des fichiers
Icône de la détection de mouvement
Icône de la carte TF
Résolution vidéo
WiFi
1080P 30FPS État de batterie
Icône du microphone 000258 2019/02/03 045606 Date/Temps
État d’enregistrement : En cours d’enregistrement
000000 2019/02/03 045606
État d’enregistrement : Pas en cours d’enregistrement
19 FR4. Voyants LED
État Voyant bleu
En cours d’enregistrement Clignotement continu
Pas en cours d’enregistrement Toujours en état allumé
Partie 02 – Opération de base
1. Insertion d’une carte Micro SD
Il est recommandé d’insérer une carte Micro SD de niveau 10 ou UHS-1 jusqu’à 32G.
Veuillez formater la carte Micro SD dans la caméra avant la première utilisation.
Veuillez périodiquement reformater la carte Micro SD pour la maintenir en bon état, et
sauvegarder vos photos et vidéos avant le formatage pour éviter toute perte.
· Fichier dans la carte Micro SD
Il y a deux fichiers dans la carte Micro SD, le fichier nommé « 1 » signifie des fichiers non
verrouillés, l’autre fichier est des fichiers verrouillés.
20 FR2. Mise sous tension/hors tension
Mise sous tension/hors tension automatique - La caméra de voiture, alimentée par le
chargeur de voiture, sera automatiquement mise sous tension en cas d’allumage, et sera
automatiquement mise hors tension environ 10 secondes après que le moteur de la voiture s’est
éteint.
Mise sous tension/hors tension manuelle - Veuillez longuement appuyer sur le bouton
d’alimentation pour au moins 3 secondes pour manuellement mettre sous tension/hors tension la
caméra de voiture.
· Pour la voiture qui fournit une alimentation continue via la prise d’alimentation après que le
moteur s’est éteint, veuillez manuellement mettre hors tension la caméra et le chargeur de
voiture.
3. Changement du mode
La caméra de voiture commence automatiquement l’enregistrement après sa mise sous
tension.
Vous pouvez arrêter l’enregistrement en pressant le bouton OK.
En pressant de façon répétitive le bouton d’alimentation/de mode, vous pouvez réaliser un
changement entre des modes suivants : Vidéo, Photo, Lecture, Paramètres.
21 FR4. Mode vidéo
Bouton Fonction 1080P 30FPS
Pas en cours d’enregistrement:
Changement en mode Photo/Lecture/Paramètres
Alimentation/Mode En cours d’enregistrement:
Verrouillage manuel du fichier
Haut Activer/désactiver Audio
OK Commencer/arrêter l’enregistrement vidéo 000258 2019/02/03 035606
Bas Démarrer/arrêter l’affichage LCD
5. Photo Mode
Bouton Fonction 12M
Changement en mode Lecture/Paramètres
Alimentation/Mode
Haut ×
OK Prendre une photo
Bas Démarrer/arrêter l’affichage LCD 2019/02/03 040658
22 FR6. Mode Lecture
Bouton Fonction 00:00:34 VID_002MOV
1080P 30FPS
Alimentation/Mode Changement en mode Paramètres
Appui court :
pour sélectionner le fichier vidéo/photo
Haut
Appui long:
pour prévisualiser des fichiers verrouillés
OK Lecture/suspension
Bas Appui court: pour sélectionner le fichier vidéo/photo
Des fichiers enregistrés que vous prévisualisez sont par défaut des fichiers non verrouillés. Si vous voulez
prévisualiser des fichiers verrouillés, veuillez longuement appuyer sur le bouton Haut.
7. Mode Paramètres
Bouton Fonction
Changement en mode Enregistrement vidéo,
Alimentation/Mode et l’enregistrement automatique commence.
OK Entrer dans Réglages du menu
23 FRPartie 03 – Instruction des réglages du menu
Changement du menu
La caméra de voiture commence automatiquement l’enregistrement après sa mise sous tension.
Vous pouvez arrêter l’enregistrement en pressant le bouton OK.
Vous pouvez réaliser un changement en Paramètres en pressant de façon répétitive le bouton
d’alimentation/de mode.
En pressant le bouton OK, vous pouvez entrer dans Réglages du menu :
Paramètres des vidéos, Paramètres des photos, Paramètres du système, Quitter Paramètres.
Resolution 1080P
Il faut presser le bouton OK
Cyclic Record 3 Min
Motion Detection
Voice Recording
Date Stamp
24 FR1. Paramètres des vidéos
Enregistrement en boucle
En cas d’enregistrement et de sauvegarde à intervalle de 3 / 5 / 10 minutes, la caméra de voiture
recouvrira automatiquement des fichiers les plus anciens dans la carte mémoire une fois que la
carte est remplie.
Conseils: Si vous désactivez la fonction de l’enregistrement en boucle, la caméra de voiture
enregistrera des segments vidéo de cinq minutes.
Détection de mouvement
Si vous mettez sous tension la caméra et activez la fonction de la détection de mouvement, la
caméra de voiture activera et enregistrera automatiquement tout mouvement détecté devant la
caméra, et arrêtera l’enregistrement s’il n’y a pas de mouvement.
Conseils:
· La fonction de la détection de mouvement ne fonctionne qu’en état de mise sous tension de la
caméra et en cas d’activation de cette fonction. La caméra enregistrera le mouvement détecté,
ce qui provoquera un enregistrement discontinu.
· Il vaut mieux désactiver la fonction de la détection de mouvement si vous voulez réaliser un
enregistrement continu.
25 FRCapteur de gravité
Le capteur de gravité verrouillera des fichiers en cas de détection d’un choc durant l’enregis-
trement, veuillez vérifier le fichier « Verrouillé » dans la carte et périodiquement sauvegarder des
fichiers importants pour éviter la couverture des fichiers causée par l’enregistrement en boucle
en cas de carte remplie.
Moniteur de stationnement
Si vous activez le moniteur de stationnement en cas de stationnement de la voiture, la caméra
de voiture activera et enregistrera automatiquement tout mouvement détecté, et le moniteur de
stationnement sera arrêté après un enregistrement continu pour environ 20 secondes.
Conseils: Veuillez n’activer le moniteur de stationnement qu’en cas de stationnement, la caméra
de voiture commencera l’enregistrement en cas de détection d’un choc, c’est-à-dire que vous
n’aurez pas besoin d’activer le capteur de gravité et la détection de mouvement.
WDR (Plage dynamique étendue)
La WDR (Plage dynamique étendue) assure une meilleure couleur et un meilleur détail de
l’image, elle est particulièrement utile pour des scènes qui contiennent des zones sombres ou
claires.
26 FR2. Paramètres des photos
Mode de capture
Prise de vue unique – la caméra prend une seule photo chaque fois.
Prise de vue retardée – la caméra attendra 2/5/10s (ça dépend du paramètre) avant la prise de vue.
Séquence
En mode de prise de vue en rafale, la caméra prendra consécutivement 3 photos chaque fois.
Sinon, la caméra prend une seule photo chaque fois. (Mode de prise de vue en rafale est
désactivé par défaut)
3. Paramètres du système
Écran de veille
Si vous activez le mode de l’écran en veille, l’écran sera éteint s’il n’y a pas d’opération durant
quelques minutes, mais la caméra continue l’enregistrement avec le voyant bleu clignotant.
Mise hors tension automatique
Si vous réglez la mise hors tension automatique en 3 minutes, la camera sera automatiquement
mise hors tension s’il n’y a ni opération ni enregistrement en 3 minutes.
27 FRMise à jour du firmware
· Veuillez télécharger le dernier firmware sur le site web ThiEYE (thieye.com/support.html) et
mettre à jour la caméra suivant l’instruction sur le fichier.
· Deux moyens pour mettre à jour le firmware : Mise à jour avancée (via l’ordinateur individuel) et
Mise à jour rapide (via la caméra). Il est recommandé de sélectionner la mise à jour avancée, qui
est beaucoup plus pratique.
· Veuillez opportunément mettre à jour le firmware pour assurer la meilleure expérience
d’utilisation.
· Veuillez ne pas débrancher votre appareil de l’alimentation durant la mise à jour pour éviter tout
dommage de la caméra de voiture.
Partie 04 - Connexion APP
1. S'il vous plaît scanner le code QR sur
la case de couleur pour télécharger
ThiEYE DVR App, ou télécharger à
partir de notre site officiel
www.theye.com.
28 FR2. WiFi est activé par défaut, l'écran LCD affiche une icône “ ”. Appuyez sur le bouton WiFi
pour afficher l'interface WiFi SSID et le mot de passe, et appuyez sur le bouton de nouveau
pour fermer l'interface.
3. Connectez votre smartphone à réseau Wifi (Nom: ThiEYE _ CAM,Mot de passe: 12345678),
puis ouvrez l'application et voir et contrôler votre appareil photo sur un smartphone via App.
Comment activer / désactiver le WiFi
Remarque: Wi-Fi est activé par défaut lorsque vous utilisez cette caméra pour la première fois, si
vous souhaitez activer/désactiver le WiFi manuellement, procédez comme suit:
Il existe un «État de démarrage du Wi-Fi» dans les paramètres système, la valeur de l'option est
Désactiver/Activer et la valeur par défaut est activée.
· Si vous devez éteindre le Wi-Fi, définissez «État de démarrage du Wi-Fi» sur Désactivé, et
vous devez éteindre la caméra, puis le rallumer, le Wi-Fi est désactivé.
· Lorsque le Wi-Fi est désactivé, si vous souhaitez activer le Wi-Fi, définissez «État de
démarrage du Wi-Fi» sur Activé. Vous devez éteindre la caméra, puis le rallumer, le Wi-Fi est
activé.
29 FRPartie 05 - Installation
1. Connecter la caméra de voiture et le support
2. Installer la caméra de voiture
Veuillez nettoyer la zone sur le pare-brise où la caméra de voiture sera installée.
Vous pouvez fixer le support à ventouse ou le support adhésif sur le pare-brise sans obstruer
le champ de vision du conducteur.
(Remarque : Si vous utilisez le support adhésif, veuillez coller les autocollants statiques pour
éviter la saleté du pare-brise de la voiture.)
Veuillez cacher le câble d’alimentation dans l’espace entre le pare-brise et l’habillage du
plafond. Emplacements recommandés pour des attaches des câbles autoadhésives pour placer
le câble d’alimentation.
30 FR3. Brancher la caméra de voiture à l’alimentation
Veuillez connecter le câble d’alimentation au port
Micro USB de la caméra de voiture.
Veuillez insérer l’extrémité d’adaptateur du chargeur
de voiture du câble d’alimentation dans la prise
d’alimentation de la voiture.
Le chargeur de voiture est doté de l’USB additionnel, vous pouvez simultanément recharger la
caméra de voiture et le téléphone intelligent ou la tablette durant la conduite, c’est très pratique !
Partie 06 – Connexion à l’ordinateur
Si vous connectez la caméra de voiture à l’ordinateur avec la carte TF insérée, il y aura trois
options disponibles : Mémoire de masse, Caméra PC, Mode REC.
La mémoire de masse vous permet d’accéder la carte TF via Mass Storage
l’ordinateur comme une mémoire externe. PC Camera
La caméra PC peut servir de caméra de votre ordinateur. REC_mode
Le mode REC permet à la caméra de voiture de normalement
fonctionner durant la recharge par l’ordinateur.
31 FRPartie 07 - FAQ
FAQ Solution
C’est à cause de la fonction de la détection de mouvement.
Pourquoi l’enregistrement de
Il est recommandé de désactiver la fonction de la détection de
la caméra n’est pas continu ?
mouvement si vous voulez réaliser un enregistrement continu.
Comment réaliser la surveillance Veuillez activer le moniteur de stationnement.(Sans besoin d’activer
en cas de stationnement ? le capteur de gravité ou la détection de mouvement).
Pourquoi la caméra arrête C’est à cause de grandes données vidéo de haute définition,
automatiquement en cours veuillez insérer une carte Micro SD jusqu’au niveau 10 et formater
d’enregistrement ? la carte dans la caméra avant la première utilisation.
C’est à cause d’un réglage incorrect de la « Fréquence ».
Pourquoi y a-t-il des bandes
Veuillez régler la fréquence en « 50Hz » ou « 60Hz » selon la
horizontales sur l’image ?
fréquence de l’alimentation électrique locale.
Veuillez restaurer des réglages d’usine avec la touche
En cas d’anomalie.
Réinitialisation.
32 FRTeil 01 - Einführung Deutsch
1. Lieferumfang
DASH CAM 32GB Micro SD Speicherkarte Saugnapfhalterung 3M Klebehalterung
Statischer Aufkleber Auto-Ladegerät + USB USB-Kabel Bedienungsanleitung
33 DE2. Überblick
1
13
5
6 12
2
7
3
11
8 10
4
9
1 Spiralloch 6 Lautsprecher 11 Nach unten-Taste
2 RESET 7 microSD™-Kartensteckplatz 12 1.5” Monitor
3 170 °Weitwinkelobjektiv 8 Netz-/Modus-Taste 13 Micro USB-Buchse
4 Mikrofon 9 Oben / WiFi Taste
5 Statusanzeigelämpchen 10 OK
34 DE3. LCD-Bildschirm Dateisperre- Symbol
Bewegungserkennung-Symbol
TF-Karte -ymbol
Videoauflösung
WiFi
1080P 30FPS Batteriestatus
Mikrofon-Symbol 000258 2019/02/03 045606 Datum/Uhrzeit
Aufnahmestatus: Bei der Aufnahme
000000 2019/02/03 045606
Aufnahmestatus: Bei Nicht-Aufnahme
35 DE4. LED-Anzeigen
Status Blaue Kontrollleuchte
Bei der Aufnahme Kontinuierlich blinken
Bei Nicht-Aufnahme Konstant EIN
Teil 02 - Grundfunktion
1. Einsetzen einer Micro SD Karte:
Verwenden Sie eine Micro SD Karte mit hocher Schreibgeschwindigkeit, deren
Kapazität bis zu 32GB(Wir empfehlen Klass 10 oder USH-1)
Bitte formatieren Sie die Micro SD-Karte in der Kamera vor der ersten Verwendung.
Um es sicherzustellen, dass Ihre Micro SD-Karte in gutem Zustand ist, formatieren Sie sie
bitte regelmäßig. Beim Neuformatieren wird alles auf der Speicherkarte gelöscht. Speichern Sie
daher zuerst die Fotos und Videos
· Datei der Micro SD Karte
Es gibt zwei Dateien auf Ihrer SD-Karte, eine ist die "1", das bedeutet, dass Dateien Nicht
gesperrt sind, die andere ist "Lock", das bedeutet, dass Dateien gesperrt sind.
36 DE2. Ein- /Ausschalten
Automatisches Ein- und Ausschalten durch Zündung - Bei Stromversorgung über das
Kfz-Ladegerät schaltet sich die Armaturenbrettkamera automatisch ein, wenn Sie den Motor
Ihres Fahrzeugs starten. Wenn Sie Ihr Auto ausschalten, schaltet sich die Kamera nach ca. 10
Sekunden automatisch aus.
Manuelles Ein- und Ausschalten - Drücken Sie die ENERGIE-Taste “ ” ca.3 Sekund, um
die Stormversorgung ein- und auszuschalten.
· Das manuelle Ausschalten der Kamera und das Abziehen des Kfz-Ladegeräts ist für Fahrzeuge
erforderlich, bei denen die Fahrzeugsteckdose nach dem Ausschalten des Motors für Dauerbe-
trieb sorgt.
3. Modusumschaltung
Wenn die Armaturenbrettkamera eingeschaltet ist, wird die Aufnahme automatisch gestartet.
Drücken Sie die OK-Taste, um die Aufnahme zu beenden.
Drücken Sie wiederholt die Power-/Modus-Taste, um in den Schaltmodus zu wechseln. Es
gibt Modi: Video, Foto, Wiedergabe, Einstellungen.
37 DE4. Videomodus
Taste Funktion 1080P 30FPS
Bei Nicht-Aufnahme:
SUmschalten auf den Foto-, Wiedergabe- und
POWER / MODUS Einstellungsmodus
Bei der Aufnahme: Datei manuell sperren
AUF Audio aktivieren/deaktivieren
OK Videoaufnahme starten / stoppen 000258 2019/02/03 035606
AB Ein- und Ausschalten der LCD-Anzeige
5. Fotomodus
Button Function 12M
Umschalten auf den Wiedergabe-/
POWER / MODUS Einstellungsmodus
AUF ×
OK Fotoaufnehmen
AB Ein- und Ausschalten der LCD-Anzeige 2019/02/03 040658
38 DE6. Wiedergabemodus
Taste Funktion 00:00:34 VID_002MOV
1080P 30FPS
Umschalten auf den Einstellungsmodus
POWER / MODUS
Aufwärts navigieren, um eine Video-/Fotodatei
AUF auszuwählen.Langes Drücken, um eine Vorschau
der LOCK-Dateien anzuzeigen.
OK Wiedergabe/Pause
Abwärts navigieren, um eine Video-/Fotodatei
AB
auszuwählen.
Wenn Sie eine Vorschau der aufgezeichneten Dateien anzeigen, ist die Standardeinstellung die Vorschau der
entsperrten Dateien. Wenn Sie eine Vorschau der gesperrten Dateien benötigen, halten Sie bitte die AUF-Taste
lange gedrückt.
7. Einstellungsmodus
Taste Funktion
Umschalten auf Videoaufnahme-Modus und
POWER / MODUS automatisches Starten der Aufnahme.
OK Menüeinstellungen aufrufen
39 DETeil 03 - Anleitung zu den Menüeinstellungen
Menüumschaltung
Wenn die Armaturenbrettkamera eingeschaltet ist, wird die Aufnahme automatisch gestartet.
Drücken Sie kurz die OK-Taste, um die Aufnahme zu beenden.
Drücken Sie wiederholt die Power-/Modus-Taste, um zu den Einstellungen zu wechseln.
Drücken Sie die OK-Taste, um die Menüeinstellungen zu übernehmen. Es gibt die Einstellungen:
Videoeinstellungen, Fotoeinstellungen, Systemeinstellungen, Exit-Einstellungen.
Resolution 1080P
MÜSSEN die OK-Taste drücken
Cyclic Record 3 Min
Motion Detection
Voice Recording
Date Stamp
40 DE1. Videoeinstellungen
Loop-Aufnahme
Im Loop-Aufnahme lassen die Videos sich 3 min, 5 min, und 10 min als die Aufnahmedauer
einregeln. Wenn die Speicherkarte voll ist, wird das älteste Video gelöscht, um Platz bereitzustel-
len und das neueste Video wird gespeichert.
Tipps Wenn Sie die Loop-Aufnahmefunktion ausschalten, zeichnet die Armaturenbrettkamera
während der Aufnahme alle fünf Minuten ein Videosegment auf.
Bewegungserkennung
Wenn die Kamera eingeschaltet ist und die Bewegungserkennung eingeschaltet ist, aktiviert und
zeichnet die Armaturenbrettkamera automatisch jede Bewegung auf, die vor der Kamera erkannt
wird. Die Aufnahme werden stoppen, nachdem keine dynamische Bewegung angezeigt wird.
Tipps
· Wenn Sie die Bewegungserkennungsfunktion einschalten, funktioniert sie nur, wenn die
Armaturenbrettkamera eingeschaltet ist. Die Kamera zeichnet auf, wenn sie Bewegungen
erkennt, was zu einer diskontinuierlichen Aufnahme führt.
· Wenn Sie eine kontinuierliche Aufnahme benötigen, empfehlen wir Ihnen, die Bewegung-
serkennung auszuschalten.
41 DEG-sensor
Wenn während der Aufnahme eine Kollision erkannt wird, sperrt der G-Sensor die Datei.
Überprüfen Sie die „Lock“ Datei auf der Karte und sichern Sie wichtige Dateien regelmäßig, um
zu verhindern, dass die Datei bei voller Aufzeichnung durch die Loop-Aufnahme überschrieben
wird.
Überwachung beim Parken
wenn man das Auto verlässt, sobald die Dashcam sogar eine leichte Vibration entdeckt, wird die
Videoaufnahme automatisch aktiviert und 20s später sich ausschaltet.
Tipps Schalten Sie den Parkmonitor nur während des Parkens ein, die Armaturenbrettkamera
zeichnet auf, wenn eine Kollision erkannt wird. Das bedeutet, dass Sie den G-Sensor und die
Bewegungserkennung nicht einschalten müssen.
Großer Dynamikbereich
Der Große Dynamikbereich (WDR) bewahrt Details und Farben im Bild besser. Diese Einstellung
ist besonders nützlich für Szenen, die Schatten oder helle Bereiche beinhalten.
42 DE2. Fotoeinstellungen
Aufnahmemodus
Einzelaufnahme - die Kamera macht jedes Mal ein Foto.
Verzögerte Aufnahme - die Kamera wartet je nach Einstellung 2/5/10 Sekunden, bevor sie die
Aufnahme macht.
Sequenz
Wenn die Kamera einmal in den Fotostoßmodus versetzt wurde, macht sie jedes Mal 3
Aufnahmen hintereinander. Andernfalls macht die Kamera jedes Mal nur ein Foto. (Standard:
AUS)
3. Systemeinstellungen
Bildschirmschoner
Wenn Sie den Bildschirmschonermodus einschalten, wird das Display nach einer Zeit der
Inaktivität ausgeschaltet, aber die Kamera nimmt noch immer auf. Sie können sehen, dass die
blaue Kontrollleuchte während der Aufnahme blinkt.
Automatische Ausschaltung
Wenn Sie auf 3 Minuten einstellen, schaltet sich die Kamera automatisch aus, wenn sie nicht
aufnimmt und nach 3 Minuten ohne Bedienung.
43 DEFirmware-Aktualisierung
· Bitte laden Sie die neueste Firmware von der ThiEYE-Website (thieye.com/support.html)
herunter und aktualisieren Sie die Kamera gemäß der Anleitung in der Datei.
· Es gibt zwei Möglichkeiten, die Firmware zu aktualisieren: Erweitertes Aktualisieren (durch PC)
und Schnelles Aktualisieren (durch die Kamera). Wir empfehlen erweitertes Aktualisieren, was
viel bequemer ist.
· Um sicherzustellen, dass Ihre Dashcam das perfekteste Erlebnis bietet, aktualisieren Sie die
Firmware rechtzeitig.
· Trennen Sie das Gerät während der Aktualisierung nicht vom Stromnetz, da es sonst zu einer
Beschädigung der Tachographenkamera kommen kann.
Teil 04 - WIFI-Verbindung
1. Laden Sie ThiEYE DVR App herunter,
indem Sie den QR-Code scannen oder
besuchen Sie die Website
www.thieye.com
44 DE2. Wifi-Funktion ist standardmäßig auf "EIN" eingestellt , ein Symbol “ ” wird auf dem Bildschirm
angezeigt. Drücken Sie die Hoch/ WiFi-Taste “ ”, wird die Schnittstelle für die WLAN-SSID
und das Kennwort angezeigt. Und drücken Sie erneut, um die Schnittstelle zu verlassen.
3. Verbinden Sie Ihr Kamera-WiFi (Name: ThiEYE_CAM, Passwort 12345678) mit Ihrem Mobiltele
fon, öffnen Sie die App und Beobachten und bedienen Sie die Kamera über Ihre mobile App.
WIFI Verbingdung einzuschalten oder auszuschalten
Hinweis: Beim ersten Gebrauch ist die Standardeinstellung der WIFI Verbindung "EIN". Sie
können nach folgender Schritte die WIFI -Verbindung ein-/ausschalten:
Suchen Sie die Einstellung " WIFI Status Starten" in der Systemeinstellung, es gibt folgende
Optionen: "AUS / EIN". Und die Standardeinstellung ist“EIN”.
· Wenn Sie die WIFI Verbindung ausschalten möchten, wählen Sie “AUS” zuerst. Dann schalten
Sie die Kamera aus, und erneut einschalten, in diesem Fall ist die WIFI Verbindung ausges-
chaltet.
· Wenn Sie die WIFI Verbindung einschalten möchten, wählen Sie “EIN” zuerst. Dann schalten
Sie die Kamera aus, und erneut einschalten, in diesem Fall ist die WIFI Verbindung
eingeschaltet.
45 DETeil 05 - Installation
1. Zusammensetzen der Dashcam und Halterung
2. Einbauen der Dashcam
Reinigen Sie den Bereich auf der Windschutzscheibe. (Befestigen Sie die Daschcam auf den
gereinigten Bereich der Windschutzscheibe und Ihres Gesichtsfeld sollte sich nicht daher beim
Fahren verhindern lassen.)
Stellen Sie den Maschinenwinkel ein, nachdem Sie den Halterungssauger oder die
3M-Gummihalterung an der Windschutzscheibe befestigt haben.
(Hinweis: Kleben Sie einen kreisförmigen elektrostatischen Aufkleber auf die Windschutzscheibe
des Fahrzeugs auf, und dann kleben Sie die Klebefläche der 3M- Gummihalterung auf den
elektrostatischen Aufkleber, um die Klebemarkierung zu verhindern.)
46 DEMit dem Hebelwerkzeug heben Sie die Zierleiste der Windschutzscheibe an, um
das Anschlusskabel dahinter zu verlegen. Einige Kabelklemmen würden beim
Befestigen des Anschlusskabel empfehlenswert.
3. Anschließen an der Stromversorgung
Schließen Sie das Anschlusskabel am Zigarettenanzünder
und an der USB-Buchse der Kamera an.
Teil 06 - Verbindung mit dem Computer
Wenn die TF-Karte eingelegt ist und mit dem Computer verbunden ist, stehen drei Optionen zur
Verfügung: Massenspeicher, PC-Kamera, REC-Modus.
Der Massenspeicher ermöglicht den Zugriff auf die TF-Karte über den Mass Storage
Computer als externen Speicher. PC Camera
Die PC-Kamera kann als Kamera für Ihren Computer verwendet werden. REC_mode
REC-Modus ermöglicht es Ihnen, dass die Armaturenbrettkamera
während des Ladevorgangs über den Computer normal funktioniert.
47 DETeil 07 - Häufig Gestellte Fragen
FAQ Lösung
Dies wird durch die Bewegungserkennung verursacht.
Warum nimmt die Kamera nicht
Wenn Sie eine kontinuierliche Aufnahme benötigen,
kontinuierlich auf?
empfehlen wir Ihnen, die Bewegungserkennung auszuschalten.
Wie kann man beim Parken Sie müssen nur den Parkmonitor einschalten. (Sie müssen den
überwachen? G-Sensor oder die Bewegungserkennung nicht einschalten).
Dies wird durch die riesigen HD-Videodaten verursacht.
Bei der Aufnahme stoppt es
Bitte verwenden Sie bis zur Klasse 10 Micro SD-Karte und
automatisch.
formatieren Sie die Karte vor dem ersten Gebrauch auf der Kamera.
Dies wird durch die Einstellung der falschen „Frequenz“ verursacht.
Es gibt horizontale Streifen im Bild. Bitte stellen Sie es auf „50Hz“ oder „60Hz“ entsprechend der lokalen
Netzfrequenz ein.
Bitte verwenden Sie die Reset-Taste, um die Hersteller-Standards
Wenn eine Anomalie auftritt.
wiederherzustellen.
48 DEParte 01 – Per Iniziare Italia
1. Contenuti del pacchetto
Telecamera Scheda di memoria Supporto a ventosa Supporto ad
da cruscotto MicroSD da 32 GB adesivo 3M
Adesivo elettrostatico Caricabatterie da auto Cavo MicroUSB Manuale di Istruzioni
Circolare + USB
49 IT2. Panoramica
1
13
5
6 12
2
7
3
11
8 10
4
9
1 Foro a spirale 6 Altoparlante 11 Tasto di giù
2 Microfono 7 Slot per scheda micro SD 12 Display 1.5"
3 Obiettivo grandangolare 170 gradi 8 Pulsante accensione/modalità 13 Interfaccia Micro USB
4 Tasto di reset 9 Tasto di su / Tasti WiFi
5 Indicatore di funzionamento 10 Tasto di confermaOK
50 IT3. Schermo LCD Icona di blocco dei file
Icona di rilevamento del movimento
Icona della TF card
Risoluzione video
WiFi
1080P 30FPS Stato della batteria
Icona del microfono 000258 2019/02/03 045606 Data/Ora
Stato di Registrazione: quando è in registrazione
000000 2019/02/03 045606
Stato di Registrazione: quando non è in registrazione
51 IT4. Indicatore a LED
Stato In luce blu
In registrazione Lampeggia in continuazione
Non in registrazione Rimane accesso
Parte 02 - Operazioni di Base
1. Inserisci la scheda Micro SD
Può supportare la scheda 32G Classe 10 o la scheda UHS-1 ad alta velocità, è
necessario acquistare separatamente.
Formattare la scheda Micro SD nella fotocamera prima del primo utilizzo.
Per garantire che la scheda Micro SD rimanga in buone condizioni, riformattala
regolarmente. La riformattazione eliminerà tutti icontenuti nella scheda, quindi prima
di riformattare, esporta lefoto e ivideo.
· File sulla Scheda Micro
Sono presenti due cartelle nella scheda SD, una è nominato "1" in cui ci sono i file SBLOCCATI,
l'altra è nominata "Lock", in cui ci sono i file BLOCCATI.
52 IT2. Accensione/Spegnimento
Accensione/Spegnimento Automatico con Avviamento dell’Auto - Quando viene
alimentato dal caricatore per auto, la telecamera da cruscotto si accende automaticamente
all'avvio del motore dell'auto. Quando si spegne l’auto, la telecamera si spegne automaticamente
dopo circa 10 secondi.
Accensione / Spegnimento Manuale - Per accendere/spegnere manualmente il registratore
di guida, premere e tenere premuto il pulsante di accensione " " per 3 secondi.
· Spegnere la fotocamera manualmente e staccare il caricatore per auto è necessaria per i veicoli
in cui la presa di corrente del veicolo fornisce alimentazione continua dopo lo spegnimento del
motore.
3. Cambio di Modalità
Quando la telecamera da cruscotto è accesa, inizierà automaticamente la registrazione.
Premere il pulsante OK per interrompere la registrazione.
Premere ripetutamente il pulsante di accensione/modalità per passare alla modalità di
commutazione, ci saranno modalità: Video, foto, riproduzione, impostazioni.
53 IT4. Modalità Video
Tasto Funzione 1080P 30FPS
Quando non si registra:
Passa alla modalità Foto / Riproduzione /
ALIMENTAZIONE / Impostazioni
MODALITÀ Durante la registrazione:
Blocca manualmente il file
SU Abilita / Disabilita audio
OK Avvia / interrompe la registrazione video 000258 2019/02/03 035606
GIÙ Attiva / disattiva il display LCD
5. Modalità Foto
Button Funzione 12M
Passare alla Modalità Riproduzione /
ALIMENTAZIONE /
MODALITÀ Impostazioni
SU ×
OK Scattare una foto
GIÙ Attiva/Disattiva lo schermo LCD 2019/02/03 040658
54 IT6. Modalità Riproduzione
Taste Funzione 00:00:34 VID_002MOV
1080P 30FPS
Passa alla Modalità Impostazioni
POWER / MODUS
Premere su SU per selezionare il file video/foto.
AUF Premuto a lungo per visualizzare l'anteprima dei
File BLOCCATI
OK Play/Pausa
Premere su GIÙ per selezionare il file
AB
video/foto
Quando si esegue l'anteprima delle registrazioni effettuate, l'impostazione predefinita prevede l'anteprima dei
File Sbloccati, se è necessario visualizzare l'anteprima dei File Bloccati, PREMERE A LUNGO il tasto SU.
7. Modalità Impostazioni
Taste Funzione
Passando alla modalità Registrazione Video
POWER / MODUS si avvia automaticamente la registrazione.
OK Accedere alle Impostazioni del Menù
55 ITParte 03 - Istruzioni per Impostazioni del Menù
Cambio Menù
Quando la telecamera a cruscotto è accesa, si inizierà automaticamente la registrazione.
Premere brevemente il tasto OK per interrompere la registrazione.
Premere ripetutamente il Tasto di Accensione/Modalità per passare a Impostazioni.
Premere il tasto OK per accedere alle impostazioni del menu, ci saranno:
Impostazioni Video, Impostazioni Foto, Impostazioni Sistema, Impostazioni Uscita.
È NECESSARIO
premere il tasto OK Resolution 1080P
Cyclic Record 3 Min
Motion Detection
Voice Recording
Date Stamp
56 IT1. Impostazioni Video
Registrazione ciclica
I vedio saranno registrati e memorizzati inuna durata di 3/5/10 minuti. Quando la scheda di
memoria è piena, i video più recentisostituiranno automaticamente i primi video, così formando
una registrazione a ciclo infinita.
Consigli Se si disattiva la funzione di registrazione in loop, la telecamera da cruscotto
registrerà un segmento di video ogni cinque minuti.
Rilevamento del Movimento
Quando la fotocamera è ACCESA e il rilevamento del movimento è ATTIVO, la telecamera da
cruscotto si attiverà automaticamente e registrerà qualsiasi movimento rilevato davanti alla
telecamera, e la registrazione si interromperà quando non verrà rilevato nessun movimento
dinamico.
Consigli
· Se si attiva la funzione di rilevamento del movimento, funziona solo quando la telecamera da
cruscotto è ACCESA, la fotocamera registrerà quando rileverà un movimento, in questo modo si
avrà la registrazione discontinua.
· Se si ha bisogno di registrare in modo continuo, consigliamo di disattivare la funzione di
57 ITrilevamento del movimento.
Sensore G
Il sensore G bloccherà il file quando rileva una collisione durante la registrazione, controlla il file
"Blocca" nella scheda e esegui regolarmente il backup dei file importanti in caso di sovrascrittura
della registrazione in loop quando la scheda è piena.
Monitoraggio di parcheggio
Imposta la funzione di monitoraggio di parcheggio nel menu, Quando la genteescono fuori
dall'auto e il dispositivo sente un leggero scuotimento, si accenderà automaticamente e si
spegnerà automaticamente dopo registrare video per 20 secondi.
Consigli Accendere il monitor di parcheggio solo durante il parcheggio, la telecamera a
cruscotto registrerà quando rileva una collisione. Significa che non è necessario attivare
G-sensor e Motion Detection.
Ampia Gamma Dinamica
L'ampia gamma dinamica (WDR) consente di preservare meglio i dettagli e il colore dell'immag-
ine. Questa impostazione è particolarmente utile per scene che inquadrano ombre o aree
luminose.
58 IT2. Impostazioni Foto
Modalità di Cattura
Scatto singolo: la fotocamera scatterà una foto ogni volta.
Scatto ritardato: la fotocamera attenderà 2/5/10 secondi a seconda dell'impostazione prima di
scattare.
Sequenza
Una volta impostato in modalità burst foto, la fotocamera scatterà 3 colpi di fila ogni volta.
Altrimenti, la fotocamera scatta solo una foto ogni volta. (Predefinito: OFF)
3. Impostazioni del menu di sistema
Salvaschermo
Attivare la modalità di salvaschermo, in caso di un periodo di non uso del DVR di auto, lo
schermo si spegnerà automaticamente, ma il DVR di auto sta ancora registrando, la spia blu
lampeggerà a intermittenza.
Spegnimento Automatico
Se si imposta lo spegnimento automatico su 3 minuti, la fotocamera si spegnerà automatica-
mente se non sta registrando e se non viene verificata alcuna operazione in 3 minuti.
59 ITAggiornamento Firmware
· Scaricare il firmware più recente dal sito ThiEYE (thieye.com/support.html) e aggiornare la
telecamera in base alle istruzioni contenenti nel file.
· Due modi per aggiornare il firmware: Aggiornamento Avanzato (tramite PC) e Aggiornamento
Rapido (dalla telecamera). Consigliamo l'Aggiornamento Avanzato, che è molto più comodo da
effettuare.
· Per aver sempre un'esperienza d'uso più perfetta della telecamera da cruscotto, aggiorna il
firmware in tempo.
· Non interrompere l'alimentazione del dispositivo durante l'aggiornamento, altrimenti danneggerà
la telecamera.
Parte 04 - Collegamentoall'app
1. Scarica l'APP ThiEYE Camscansionan
doil codice bidimensionale o visitandoil
sito web ufficiale www.thieye.com
60 IT2. WiFi in stato defaulted e' “ON”, lo schermo LCD mostrera' una icona a “ ”.
Premere il pulsante / WiFi “ ” può visualizzare l'interfaccia di SSID WiFi e Password e
premere nuovamente per chiudere l'interfaccia.
3. Collega al WiFi della fotocamera con il cellulare(Nome: ThiEYE_CAM, password 12345678),
avvia App e guarda e opera la fotocamera attraverso l'APPdel cellulare.
Informazioni su Turning ON / OFF WiFi
Nota: il WiFi è impostato su "ON" quando si utilizza questa videocamera per la prima volta, se si
desidera attivare / disattivare il WiFi manualmente, il metodo come segue:
C'è uno "Stato Wi-Fi di avvio" nelle Impostazioni di sistema, il valore dell'opzione è Off / On e
l'impostazione predefinita è On.
· Se è necessario DISATTIVARE il WiFi, impostare "Stato Wi-Fi di avvio" Off, è necessario
spegnere la fotocamera, quindi riaccenderla, il WiFi è SPENTO.
· Se il Wi-Fi è disattivato, se si desidera ACCENERE sul WiFi, impostare "Stato Wi-Fi di avvio"
attivo, è necessario spegnere la fotocamera e riaccenderla, il WiFi è attivo.
61 ITParte 05 - Installazione
1. Collega la telecamera da cruscotto con la base
2. Installazione della telecamera da cruscotto
Pulire l'area di sicurezza del registratore di guida sul parabrezza (area che non ostruisce la
vista stradale e non interferisce con la visuale del conducente).
Regolare l'inclinazione della macchina dopo aver fissato la ventosa del supporto o il
supporto di adesivo 3M al parabrezza.
(Nota: mettere un adesivo elettrostatico circolare sul parabrezza e attaccare la superficie
adesiva della base del supporto di adesivo 3M sull'adesivo elettrostatico per evitare l’alone
degli adesivi.)
62 ITMetti il cavo di alimentazione della telecamera da cruscotto nascostonello spazio
tra il tetto del veicolo e il parabrezza; si consiglia di fissare il cavo di alimentazione
con un morsetto di cavo appiccicoso.
3. Collegamento all’alimentazione
Collega l'estremità Micro USB del cavo di alimentazione
all'interfaccia USB del dispositivo
Inserisci l'estremitàadattatore del caricabatterie da auto
del cavo del caricabetterie da auto nella presa dell’alimentazione ddell’auto.
Parte 06 - Connessione al Computer
Con la TF card inserita, quando il dispositivo è collegato al computer, saranno disponibili tre opzioni:
Archiviazione di Massa, Webcam da PC, Modalità REC.
Archiviazione di Massa: questa modalità consente l'accesso alla TF card Mass Storage
tramite computer e il computer svolge come memoria esterna. PC Camera
Web Came da PC : il dispositivo può fungere da webcam per il tuo computer. REC_mode
Modalità REC: consente alla telecamera da cruscotto di funzionare
normalmente durante la ricarica tramite computer.
63 ITParte 07 - Domande Frequenti
Domande Risoluzione
Questo è causato dalla Rilevazione del Movimento.
Perché la fotocamera non
Se hai bisogno di registrare in modo continuato, ti suggeriamo di
registra in modo continuato?
disattivare la funzione di rilevamento del movimento.
Come effettuare il monitoraggio Basta attivare il Monitoraggio del Parcheggio.(Non è necessario
durante il parcheggio? attivare il sensore G o il rilevamento del movimento).
Questo succede a causa della quantità enorme dei dati video HD,
Perché la registrazione si ferma
consigliamo di utilizzare una Scheda Micro SD fino a Class 10 e
automaticamente?
formattare la scheda nella telecamera prima dell’utilizzo.
Questo è causato dall'impostazione della "Frequenza" errata.
Perché appaiono strisce Si prega di impostare la frequenza su "50Hz" o "60Hz" in base alla
orizzontali nell'immagine? frequenza di alimentazione locale.
Come bisogna fare quando si Utilizzare il tasto di ripristino per il ripristino delle impostazioni
verifica un'anomalia? predefinite della fabbrica.
64 IT32G MicroSD
Micro USB
+ USB
65 JP1
13
5
6 12
2
7
3
11
8 10
4
9
1 6 11
2 7 12
3 8 13
4 9
5 10
66 JP1080P 30FPS
000258 2019/02/03 045606
000000 2019/02/03 045606
67 JPSD
Micro SD/Micro SDHC/Micro SDXC Class10 UHS-1 SD
32GB
SD
68 JP10
/ 3s
·
69 JP1080P 30FPS
000258 2019/02/03 035606
LCD
12M
×
LCD 2019/02/03 040658
70 JPVID_002MOV
00:00:34
1080P 30FPS
71 JPResolution 1080P
Cyclic Record 3 Min
Motion Detection
Voice Recording
Date Stamp
72 JP·
·
73 JP74 JP
LED
3
75 JP· ThiEYE thieye.com/support.html
·
·
·
1. QR
HP www.thieye.com
ThiEYE DVR App
76 JP2. WIFI ON / WiFi
WiFi SSID
3. WiFi: ThiEYE _ CAM : 12345678
77 JP78 JP
Mass Storage
PC Camera
REC_mode
79 JPClass 10
SD
50Hz 60Hz
80 JPCUSTOMER SUPPORT If you meet any question, please contact the seller directly. And for more information about ThiEYE, please visit ThiEYE official website.
You can also read