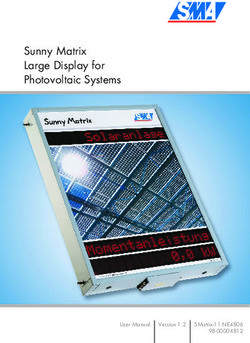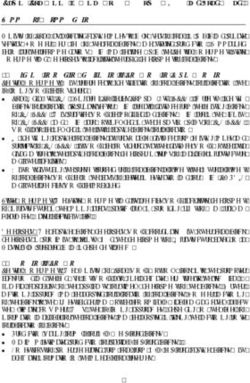50" SMART HDR 4K LED TV - SERIES 9 XU9220 (KALED50XU9220STA) - Kogan.com
←
→
Page content transcription
If your browser does not render page correctly, please read the page content below
CONTENTS SAFETY AND WARNINGS
Safety and warnings............................. 02 Settings..................................................... 12 Thank you for buying this Kogan product. Please read all safety instructions before using your TV.
Overview............................................. 12 WARNING
Components........................................... 04
Quick menu........................................ 12
Never place a television set in an unstable location. A television set may fall, causing serious
Product overview.................................... 05 Global settings........................... 13 - 14 personal injury or death. Many injuries, particularly to children, can be avoided by taking
Inputs.................................................. 05 simple precautions such as:
PVR mode................................................ 15
Assembly and installation...................06 • Using cabinets or stands recommended by the manufacturer of the television set.
Instant recording............................... 15
Stand assembly...............................06 Schedule recording........................... 15 • Only using furniture that can safely support the television set.
Connect to antenna........................06 Timeshift mode................................. 16 • Ensuring the television set is not overhanging the edge of the supporting furniture.
Using remote / power button.............. 07 • Not placing the television set on tall furniture (for example, cupboards or bookcases) without
Media playback....................................... 16 anchoring both the furniture and the television set to a suitable support.
Remote control overview......................08 Wall-mount installation.........................17 • Not placing the television set on cloth or other materials that may be located between the
television set and supporting furniture.
First time setup................................09 - 10 Specifications........................................... 18
• Educating children about the dangers of climbing on furniture to reach the television set or
Basic operation........................................ 11 Troubleshooting....................................... 19 its controls.
Channel Selection............................. 11 If your existing television set is being retained and relocated, the same considerations as
Volume / mute................................... 11 above should be applied.
Input Source........................................ 11
• To reduce the risk of fire or electric shock, do not expose this apparatus to rain or moisture.
Navigating menus............................. 11
• The apparatus shall not be exposed to dripping or splashing, and no objects filled with liquids,
Colour buttons.................................... 11 (for example, vases), shall be placed on the apparatus.
• When discarding used batteries, always be mindful of the environment. Ensure you follow any
guidelines for recycling and safe disposal of batteries that apply in your local area. Don’t throw
used batteries in rubbish bin.
• When installing your TV, maintain a distance of at least 10 cm between the TV and other
objects (walls, cabinet sides, etc.) to ensure proper ventilation. Failing to maintain proper
ventilation may result in a fire or a problem with the product caused by an increase in its
internal temperature.
• The openings/slots on the back of the apparatus have been provided for necessary ventilation.
Ventilation should not be impeded by blocking these openings in any way (for example,
newspapers, table-cloths, curtains, etc.)
• No naked flame sources, such as lit candles, should be placed on the apparatus. To prevent
the spread of fire, keep candles or other open flames away from this product at all times.
• The device may malfunction when under electrostatic discharge. It can be manually resumed
by switching power off completely (at wall outlet), then switching power on again.
• To avoid any injury caused by overturn of the product when installed with base stands, please
always ensure the whole product is placed horizontally within the supporting surface and that
the television is not overhanging the edge of the supporting furniture.
THIS USER GUIDE COVERS THE FOLLOWING MODELS • If not using with base stands, use only a wall or ceiling mount which has been recommended
Kogan 50” Smart HDR 4K LED TV (Series 9 XU9220) by the manufacturer of the television.
2SAFETY AND WARNINGS cont’d
• Keep small accessories out of reach of children so they are not mistakenly swallowed. Refer to the table below as a guide to the symbols and warnings which may be on your TV.
CAUTION: Connecting the power cord
CAUTION CAUTION: TO REDUCE THE RISK OF ELECTRIC SHOCK DO NOT REMOVE
Most appliances recommend they be placed upon a dedicated circuit; that is, a single outlet COVER (OR BACK). NO USER SERVICEABLE PARTS INSIDE. REFER TO
RISK OF ELECTRIC SHOCK
circuit which powers only that appliance and has no additional outlets or branch circuits. DO NOT OPEN QUALIFIED SERVICE PERSONNEL.
Do not overload wall outlets. Overloaded wall outlets, loose or damaged wall outlets, extension The lightning flash with arrowhead symbol, within an equilateral triangle, is
cords, frayed power cords, or damaged or cracked wire insulation are dangerous. Any of these intended to alert the user to the presence of uninsulated “dangerous voltage”
conditions could result in electric shock or fire. Periodically examine the cord of your appliance, within the products enclosure that may be of sufficient magnitude to constitute
and if appearance indicates damage or deterioration, immediately discontinue use of the a risk of electric shock to persons.
appliance until the cord is replaced with an exact replacement part by an authorized servicer.
The exclamation point within an equilateral triangle is intended to alert the user
Protect the power cord from physical or mechanical abuse, such as being twisted, kinked, to the presence of important operating and maintenance (servicing) instructions
pinched, closed in a door, or walked upon. Pay particular attention to plugs, wall outlets, and the in the literature accompanying the appliance.
point where the cord exits the appliance.
Class II product: This symbol indicates that a safety connection to electrical
The MAINS plug is used as the disconnect device, and the disconnect device shall remain earth (ground) is not required. If this symbol is not present on a product with a
readily operable. mains lead, the product MUST have a reliable connection to protective earth
(ground).
~
Operating Temperature: 5°C to 45°C Storage Temperature: -15°C to 45°C
Operating Humidity: ≤80% Storage Humidity: ≤90% AC voltage: Rated voltage marked with this symbol is AC voltage.
⎓
CAUTION
DC voltage: Rated voltage marked with this symbol is DC voltage.
Do not attempt to modify this product in any way without written authorization from supplier.
Unauthorized modification could void the user’s authority to operate this product.
It is not recommended to keep a certain still image displayed on the screen for a long time as Caution. Consult instructions for use: This symbol instructs the user to consult
well as displaying extremely bright images on screen. the user manual for further safety related information.
Figures and illustrations in this User Manual are provided for reference only and may differ
from actual product appearance. Product design and specifications may be changed without
notice.
3COMPONENTS
B C D
A
QUICK START GUIDE
E F G
50” SMART HDR 4K LED TV
SERIES 9 XU9220
(KALED50XU9220STA)
A Kogan 50” Smart D M4 x 20mm screw (x4)
HDR 4K LED TV E AAA battery (x2) NOT INCLUDED
B Remote control Phillips head screwdriver, antenna
F Quick-start guide
cable, broadband internet connection.
C Stand (x2) G Warranty card
4PRODUCT OVERVIEW Inputs
Audio in Stereo (2.0) audio input.
Usually paired with stereo audio inputs
Composite
(red and white cables), the single-wire
video in composite cable provides video signal.
Three cables (“Y,” “Pb” and “Pr”) provide a
1 Component higher quality connection than the single-
video in wire composite cable (“Y”) commonly
used to hook up earlier AV equipment.
Connect an HDMI cable between the
HDMI port on the TV and the HDMI port
HDMI on the DVD player/Set-Top Box.
Ports marked ‘ARC’ also support Audio
Return Channel.
2 USB storage devices can be inserted to
record and pause live TV in PVR mode, or
USB 2.0 to watch media files stored on device in
media mode.
VGA Connect to a desktop or laptop computer.
For free-to-air TV, use an antenna cable
(not supplied) to connect to a working
ANT antenna, either via an antenna wall
socket, or directly.
3
For a wired internet connection via a
LAN broadband modem or router, connect an
Ethernet cable to the LAN port.
Digital
audio out Audio out for digital audio devices. Port
(optical) and cable may look different depending
Digital on an optical or coaxial input. Please use
the cable appropriate for your device.
audio out
(coaxial)
Line audio out port for use with
4 3.5mm headphones, amplifier, soundbar or any
audio out other audio device via an AUX cable (not
supplied).
1 HDR 4K LED display screen 3 Inputs/Ports
2 Remote sensor / Standby light 4 Power button
This is a general guide to inputs and ports, your TV may not feature all of the above.
5ASSEMBLY AND INSTALLATION
2. Connect to antenna
BEFORE YOU GET STARTED a. Connect an antenna cable (not supplied) via the ‘ANT’ input port at the
Spread cushioning flat to lay the TV on. This will help to prevent damage. back of the TV.
b. Ensure the antenna cable is also connected to a working antenna, either
via an antenna wall socket in your home, or directly.
1. Stand assembly
a. Attach stands to base of TV, ensuring ‘L’ and ‘R’ markings on the TV and
stands match.
b. Insert two 20mm screw for each stand and use Phillips head screwdriver
Antenna
(not supplied) to tighten.
wall socket
2b
2a
Antenna cable
1a 1b AUDIO OUT
(not supplied)
USB 2.0
6USING REMOTE CONTROL / POWER BUTTON
3. Remote control assembly 5. Turning TV on
a. Open the battery compartment cover on the back side. a. Plug the power cord into a suitable power outlet. The standby will display
b. Insert two 1.5V AAA size batteries, making sure to match the polarity a light, showing that the TV is receiving power.
markings (+ / -) of the batteries with the diagram inside b. Press the POWER ( ) button (on your remote or %88,)&388313*8,) )
the compartment. to turn the TV on.
c. Replace battery compartment cover. c. The standby light will turn off when the TV is on.
Red light on
5a
Standby mode
3a 3b 3c Red light off
5c
WARNINGS
• One loading of batteries will last for 1 year under normal use. TV on
• If you do not intend to use the remote controller for a long period of time,
remove them to avoid damage due to leakage.
• Do not use old and new batteries together. TURNING TV OFF
• The batteries (battery pack or batteries installed) shall not exposed to Press the POWER ( ) button on the remote control to enter
excessive heat such as sunshine, fire or the like. standby mode. 5b
To power down the TV completely, unplug the power cord from
the power outlet.
4. Using remote control without bluetooth
Your Android TV remote control has bluetooth Do not leave your set in standby mode for long periods of time. If you
will not use the TV for a long time, it is recommended to unplug the
capability, but until this is paired with your TV, you
set from both the power outlet and aerial.
will need to ensure the distance between the remote
control and the TV is no greater than 8 metres, at an 4a
angle of no more that 30 degrees on either side (4a).
Point the remote towards the sensor at the front of
the TV (this may differ from the illustration).
TIPS
Do not block the path between the sensor
and the remote control.
7REMOTE CONTROL OVERVIEW
14 15
1 2
16
18
17
19
3
20
4 5
21
6 7
8
9
10 11 14 to open app homepage Timeshift function in DTV mode
12 13 15 to open app homepage Stop in media/PVR mode;
16 Google Assistant to launch the Hold teletext page on display,
built-in virtual assistant for voice press again to release
commands Record in DTV mode;
17 + - Volume to adjust the volume Change size of teletext screen
1 Power, press to enter or exit 7 Source displays the list of input up or down Reverse playback rapidly in
standby mode source channels. 18 Program to scroll channels media mode; Subtitle mode, or
2 Mute to toggle sound on/off 8 / / / Direction buttons for Submenu
19 Home to access the home page
3 Number buttons to select channels navigating menus and settings Skip to previous in media mode;
20 Teletext to show/hide Teletext
or input passwords 9 ok Enter select the current item Index page
(Teletext not available in Australia
4 info displays the current program or confirm selection, display Channel or New Zealand) Skip to next in media mode;
information list in DTV mode Reveal hidden information in
USB Press to switch to the USB source.
10 Quick Menu to display TV options some teletext pages
5 epg Electronic Program Guide
in DTV Audio to select available
mode with optional, adjustable settings Advance playback rapidly in
languages and audio channels.
11 Back to the previous menu media mode;
6 Device preferences to display Subtitles to select subtitles
SUBT
Cancel teletext but not exit
sound and picture options 12 to open app homepage
Start playback in media mode; 21 Colour buttons for navigational use
13 to open app homepage MIX mode in teletext within apps
II Pause in media/PVR mode;
8FIRST TIME SETUP
When turning the TV on for the first time, Terms of Service
the Welcome screen will appear. Use the This page will allow you to read each
, and OK buttons to navigate the of the Google Terms of Service, Privacy
following options. Policy, and Google Play Terms of Service
in full, and to accept.
Language and Location
Select your menu language, and select Location permission
your country/region from the list. Grant permission for your Android TV
to detect your location. You can adjust Sign in to your Google account here. If you
Bluetooth these permissions at any time from use Gmail, you already have a Google
Your Android TV remote control has Settings. account.
bluetooth capabilities. Follow the
onscreen prompts to pair the remote Help improve Android
with the TV, holding the - Volume and Grant permission for your Android TV to
Back buttons simultaneously. Your detect your location to automatically
remote’s LED light will flash while pairing, send diagnostic information to Google.
and the TV will display ‘Remote control Pairing your bluetooth remote control with Choose a name for your TV
paired’ when successful. This will allow your Android TV will enable your remote’s Give you TV a name to help identify it
you to use voice commands with your Google Assistant voice control function. when casting or connecting to it from
remote via the Google Assistant button. other devices. Select a preset option or Select a name for your TV.
Quickly set up with Android phone enter a custom name.
If you have an Android smartphone, you Install additional apps
can easily transfer your phone’s Wi-Fi Get started with some of our handpicked
network and Google account to your TV. selections from the Play Store.
If not, select ‘Skip’. Following this you will be shown a brief
Select Wi-Fi network overview of Android TV’s features.
Your Android TV will automatically scan Connect to Wi-Fi by selecting your network Password
for wireless networks nearby. Ensure and entering your password. A broadband
internet connection is required for this step.
Set a default password.
the TV is within range of your wireless Installing additional apps from
modem or router, and have your password handy. Follow the prompts to input Select TV mode the Google Play Store.
your password and connect your TV to your selected network. The ‘home mode’ is optimized for efficient
usage for home use. The ‘retail mode’
If you’d prefer to connect an Ethernet cable to connect to the internet, simply
is optimized for store Demo with fixed
insert the cable (not supplied) to the ‘LAN’ input port at the back of the TV (6b,
settings.
next page), and ensure that it is correctly connected to the internet.
WOL
Google Account sign-in
Select on or off for the Wake On LAN
Linking your Google Account to your Android TV will allow you to install new
function (if using Ethernet cable).
apps from the Play store, as well as receive recommendations from Google.
Select ‘home mode’ or ‘retail mode’.
9FIRST TIME SETUP (cont’d) 1 2 3 4 5 6 7
Following these options, the Channel
Scan screen will appear. Ensure you have
an antenna cable connected to the ‘ANT’
input port at the back of the TV (6a). 8 9
The auto tuning function will search 10
for and save all available free-to-air TV 11
channels. After confirming your settings
(the default will be set for Australia), the
process will automatically begin. The number of searched channels will be
displayed on the screen.
When setup is complete, you will be able to access the Home screen. 12
1 Google Assistant 8 Apps
Click to launch the built-in virtual Access the App Centre to display all
assistant, which will begin listening installed apps. Free-to-air channels can
for voice commands. Give it a try, ask be accessed under the ‘Live TV’ option.
“What’s the weather today?” 9 Favourites list
2 Text search A customisable list of apps available at a
Enter text manually to search TV apps. single click.
3 System notifications 10 Play next
This option will only appear when Displays the program you are watching
notifications are present. or have queued to play next. You can
4 Source add to this list by long pressing the ok
Access free-to-air channels (‘DTV’) button, then selecting “Add to play next”.
or other input source channels. If the play next queue is empty, it will not
HDMI 1 (ARC)
ANT USB 2.0
(5V 500mA) be shown on the home page.
5 Internet connection
This will display as a Wi-Fi or LAN icon, 11 Pinned channels
6a Show the program list of pinned
depending on your connection. Select for
connectivity options. channels. The order of this list can be
‘ANT’ input
adjusted by pressing from the channel
6 Settings icon and selecting the “” icon. Empty
DIGITAL USB 2.0 LAN HDMI 4 HDMI 3 HDMI 2 AV
AUDIO OUT (5V 500mA) Access the global settings menu. channels will not be shown on the home
7 Clock page.
6b R AUDIO L VIDEO
Time and date settings can be adjusted 12 Customise channels
‘LAN’ input in the global settings. Add or remove pinned channels from the
home page.
10BASIC OPERATION
Selecting channels Colour buttons
There are two ways to select channel: In some menus and apps, the remote control’s four colour buttons ( ) can
1. Using number buttons followed by the ok button on the remote control to be used.
select channel directly. Navigating menus
– To select channel 5, press: 5.
• Press the Menu button to display the quick menu.
– To select channel 21, press: 2 1 in quick succession.
• Press the / Navigational buttons to select the desired sub item.
When using the number buttons, you can directly select channels that
• Press the ok Enter or Navigational button to access the menu of the
were either not saved during the auto tuning, or manually erased.
next level.
2. Using buttons on the remote control or on your TV to select
• Select More on quick menu list to bring up the full settings menu.
channel. When you press the buttons, the TV changes channels in
• Press the Back button to return to the previous menu.
sequence. You will see all the channels that the TV has saved, but will
not see channels that were either not saved, or manually erased.
Volume adjustment and mute setup NOTE
Press + - buttons on the remote control or the TV to adjust the volume of the • ♦When a menu item is greyed out, it means that the item is not available or
TV. cannot be adjusted.
• To increase the volume, press + button • ♦Some items in menus may be hidden depending on modes or signal sources
used.
• To decrease the volume, press - button
Press the Mute button to toggle TV sound on and off. The mute icon will
appear in the lower-right corner of the screen. To resume sound when TV is
muted, press the Mute button again, or simply press the + button.
Input source
Input options are accessible directly from the home screen by selecting the
Source icon. Press the ok button to confirm your selection.
Alternatively, you can use the button on your remote control to access the
list from any channel or screen.
11SETTINGS
Quick menu QUICK MENU
Options for your TV (picture, aspect ratio, speakers, etc) can be accessed by
Picture mode
pressing the Quick Menu button on your remote control. Use / buttons
Choose from the following selection of presets, or select ‘User’ mode to
to navigate through the submenus, and / buttons to access Channel and
configure your own custom settings.
Recording/Time Shift options (7a).
• Standard • Sport • Game
Channels • Vivid • Movie • Energy Saving
TV options
Display mode
Picture Mode Display Mode Speakers Power Settings
Advanced Options You can select the picture size which best corresponds to your viewing
requirements. Sizes may differ between input sources.
7a
Speakers
Record
Select the desired audio output source, choosing from the built-in TV speakers
or an external system.
Global settings
To access the global settings menu, simply navigate to the ‘ ’ icon on the Power
Home screen. Here you will find all of the adjustable options for Android TV’s Display power usage and sleep timer options, as well as the option for picture
interface, connectivity, and apps. off (audio only) playback.
In DTV mode you can also press the Quick Menu button on your remote Advanced options
control and use the / buttons to navigate to the ‘Settings’ option. Adjust settings for subtitles, default channel, blue mute and more. Also see
system and app version information.
Settings
Selecting the settings option here will take you to the Global Settings menu,
also accessible via the home screen.
Device preferences
To open the device options submenu directly during live TV playback, press the
Device preferences button on your remote control.
12SETTINGS (cont’d)
GLOBAL SETTINGS APPS
Network & Internet Recent
Here you will find the options for Wi-Fi and Ethernet internet connections. View all recently used apps.
Wi-Fi See all apps
Available Wi-Fi networks are listed, with the option to manually add a new Display a list of all installed apps.
network.
Permissions
Scanning always available View and adjust settings for app permissions, special app access, and security
Toggle on/off. & restrictions.
WOW DEVICE PERMISSIONS
Toggle on/off for Wake On Wi-Fi function.
About
WOL View system information.
Toggle on/off for Wake On LAN function.
Date & Time
Ethernet Set clock and date information.
The TV will display whether a LAN connection is active or not. If LAN is
Timer
connected, status will show IP address.
Adjust auto power-on and auto power-off settings.
Proxy settings
Language
HTTP proxy is used by the browser but may not be used by other apps. Select
Interface language settings for on-screen display.
between no proxy, or manually entering proxy address details.
Keyboard
IP settings
Adjust keyboard options. Third party keyboards can be added from the Play
Select between DCHP or static.
store. By default, Google’s GBoard keyboard is installed.
CHANNEL Inputs
Auto channel update HDMI CEC (Consumer Electronic Control) settings can be adjusted here.
Toggle on/off. Option to rename inputs (for example, ‘HDMI 1’ can be set as ‘Blu-ray’ or even
a custom name, which will appear on the source inputs list) are also located in
Parental controls
this submenu.
Enter PIN to access. Here you will find options for blocking channels, restricting
content based on ratings, and blocking inputs (TV, AV, and all four HDMIs). Power
Adjust power settings here.
Audio language and Second audio language
Select primary and secondary audio languages. Picture
Adjust picture settings here, in more detail than the Quick Menu’s picture
ACCOUNT & SIGN-IN mode presets.
Here you find the same Google account sign-in screen from the start-up
Sound
wizard.
Locate settings for sound balance, equalizer, speakers, digital output, SPDIF
and more in this submenu.
13SETTINGS (cont’d)
Storage
View and adjust device storage information and set up external drives for use.
Home screen
Adjust options such as enabling video or audio previews, customising
channels, and app order for the home screen. You can also view app licenses.
Retail mode
Toggle on/off. The ‘home mode’ is optimized for efficient usage for home use.
The ‘retail mode’ is optimized for store Demo with fixed settings. By default the
TV is set to home mode.
Google Assistant
Access options for Google Assistant and voice controls.
Chromecast built-in
View license details for Chromecast functionality. By default, Chromecast is
enabled for your TV and does not require adjusting.
Screensaver
Adjust the screensaver usage and time settings.
Location
Enable location settings.
Usage & Diagnostics
Enable permission to share usage and diagnostic data.
REMOTES AND ACCESSORIES
All compatible Bluetooth devices will appear here. You can connect and
disconnect from devices here.
14PVR MODE
Recording and Timeshift controls
NOTE
ok Confirm / Play / Pause
• Don’t connect or disconnect any USB device while in USB playback mode.
/ Navigation / Skip backward & forward,
• Ensure all personal data is backed up before inserting USB device into TV. Hold to skip to start & end
We assume no liability for any loss of data due to malfunction or misuse.
/ Navigation
• USB device should have capacity at least 512MB.
• USB device must support USB 2.0 high-speed specification. Play Skip to start
• Use only USB storage devices formatted to FAT32.
II Pause / Timeshift Skip to end
• You cannot change channels while recording.
Stop Skip backward
• If the signal is interrupted while recording, the recording will stop until signal is
regained. Record Skip forward
• While in time-shift mode, do not turn TV off.
Recording
There are two types of recording: Instant Recording and Schedule Recording.
Setup Instant recording can record current TV programmes, while schedule recording
To use PVR and Timeshift settings, first you must prepare your USB device. can be set to record TV programmes automatically on the day, time, and
Ensure you have a USB drive inserted in either of your TV’s USB 2.0 input ports. duration you choose.
Channels Instant recording
TV options Select the channel you want, then press the Record button on the remote
Record control to start recording. You will be prompted to confirm – press OK to begin
recording.
Record List
Device Info Schedule List Time Shift Mode
To hide the information bar at the bottom of the screen, press the Record
button once more.
8a To stop the recording, press Stop and then OK to confirm when prompted.
Press the Quick Menu button on your remote control, then the button to Schedule recording
scroll down to the Record menu. Select Device Info (8a) to prepare your USB Select the Schedule List from the Record menu. Use the
device for PVR or Timeshift functionality. navigation buttons to select the desired programme, and press
the Red colour button to schedule a programme for recording.
Your attached USB device will display on the Device Info list if it is prepared for
PVR or Timeshift usage, or both. You can schedule several items to record. Press the
Yellow colour button to view the list of currently scheduled
You can also format your device and run speed tests from this menu. programmes. Different schedules should not overlap and there
must be at least a one-minute time gap to set up between two
schedules.
NOTE
Schedule recording still works when TV is in standby mode.
15PVR MODE (cont’d) MEDIA PLAYBACK
Timeshift mode
With the Timeshift turned on, you may pause and rewind normal TV viewing at NOTE
any time without missing any of the live broadcast. This can also allow you to You will need to have an app installed for media playback. We recommend
VLC for Android, but you are welcome to choose your preferred media player
create a buffer and skip forward through commercials.
from the Google Play store.
Press the II Pause button on the remote control while in DTV mode to activate
the Timeshift function. The TV stores the channel from the point of view you To access media playback mode, insert a USB drive containing files of the
want to record. Play will resume from where you left off. Press Stop to following type into the TV’s USB input port. Next, from the Home page, select
exit Timeshift mode. If a USB device dedicated to recording is disconnected, your preferred media player app. The following file types are supported:
Timeshift files that were saved will automatically be deleted.
Playing recorded files
Data Format
After recording is complete, press the Quick Menu button on your remote
control, then the button to scroll down to the Record menu to find the
Record List. Here you will find a complete list of your recordings. Press the Photo JPEG, PNG, BMP
Red colour button to delete any files you no longer require.
Audio MP3, M4A, WAV, MP4, AAC
MPEG, MPG, VOB, DAT, TS, TP, TRP,
Video
AVI, MP4, MOV, MKV, FLV, 3GP
Alongside flashdrives, the TV’s USB port is also capable of reading from
devices such as digital cameras and USB hard disks.
Recordings saved in PVR mode will also be playable.
Media playback controls
ok Confirm / Play / Pause
/ Navigation / Skip backward & forward,
Hold to skip to start & end
/ Navigation
Back to previous menu
Play Skip to end
II Pause Skip backward
Stop playback Skip forward
Skip to start
16WALL MOUNTING
c. Use a mounting bracket (A) as a guide to mark the positions for the four
Wall mount kit not included. Steps below are provided as an optional holes on the wall with a pencil.
alternative to the supplied base-mounts.
d. Using a drill, create holes in the marked positions on the wall.
e. Insert the four wall anchors (E) into the screw holes in the wall.
f. Place the mounting brackets against the wall, aligned with the wall
anchors, ensuring the directional arrow is facing upwards.
g. Fix the mounting brackets with the 60mm self-tapping screws.
h. Attach the TV to the mounting brackets by placing all four shaft sleeves
into the larger openings of the brackets, then lowering the TV so that the
A B C D E shaft sleeves “lock” into place within the brackets.
It is recommended that two people perform step 9h together to ensure the
A Mounting bracket (x2) D M6 x 60mm self-tapping sleeves are properly aligned before the TV is lowered onto the brackets.
B Shaft sleeve – M6 (x4) screw (x4)
C M6 x 45mm screw (x4) E Wall anchor (x4)
A
9. Optional wall-mounting installation
a. Measure and double-check the distance of threaded holes on the back
panel of the TV before creating any holes in the wall.
b. Use 45mm screws (C) to attach shaft sleeves (B) within the four threaded
holes on the back panel of the TV.
Wall
Wall
TV
9f
C
9g 4h
B
D E
NOTE:
9b
Only use wall-mounts that match the same size screws and fittings as those
listed on this page. Other methods of wall-mounting have not been tested for
this model and can not be guaranteed to safely support the TV.
17SPECIFICATIONS
Audio USB Media Playback Yes
Speakers 2 x 8W USB Media Playback Formats JPG, JPEG, PNG, BMP, MP3, DD, DD+, AAC,
MPG, MPEG4, H.265, VP9 (4K@60P)
Connectivity
Inputs
Ethernet (RJ45) Yes
Composite (AV) 1
HDMI 2.0
HDMI 4
HDMI-ARC Yes | HDMI 1
HDMI-CEC Yes | HDMI 1, HDMI 2, HDMI 3, HDMI 4 Outputs
USB 2 x USB 2.0 3.5mm Stereo Audio 1
Wi-Fi IEEE 802.11b/g/n Optical Audio Out 1
Dimensions Performance
Distance Between Legs 1080.7mm CPU ARM CA55 Quad Core with TEE1.2GHz
Without Stand 1126.5 x 650.1 x 92.6mm GPU MAli470 MP3
With Stand 1126.5 x 707 x 204mm OS Android 9.0
VESA Wall Mount Pattern 200 x 200 RAM 1.5GB
Weight 9.4kg Storage Capacity 8GB
Display Power
Colours 1.07G Average Consumption 70W
Computer Supported Resolutions 640×360, 853x480, 1024x576, 1280x720, Energy Consumption 258kWh per year
1366x768, 1920x1080, 3840x2160 (@60Hz) Energy Rating 5 Star
Contrast Ratio 5000:1 Tuning And Signal
Native Aspect Ratio 16:9 Tuner Type DVB-T
Panel Manufacturer INX
Refresh Rate 60Hz
Resolution 3840 x 2160
Response Time 9.5ms
Size 50”
Viewing Angle 170°/170°
Features
EPG Yes
HDCP Yes | 2.2
TV Resolution 4K UHD Note:
• Design and specifications are subject to change without notice.
Browser Pango
• Weight and dimension shown are approximate.
18TROUBLESHOOTING
Common fixes Care & maintenance
Many minor issues can be resolved by No colour, wrong colour or tints Unplug the television from the power supply
hard resetting, or power cycling the before cleaning. Do not use any liquid cleaners
• Make sure the program itself is broad- or harsh chemicals. Always use a soft, damp
unit or upgrading the firmware. cast in colour cloth.
To perform a hard reset, or power cycle, • Select the picture menu, then adjust Cleaning the screen
please use the following steps. the colour and tint submenus
Wet a soft cloth in a mixture of lukewarm water
• Unplug it from the main power socket Blurred or snowy picture, distorted and a little fabric softener or dish washing
and leave it for 10-15 minutes. sound detergent. Wring the cloth until it’s almost dry,
• Press and hold the power button on and then use it to wipe the screen.
• Check direction, location and connec-
the TV for 5 seconds. tions to your antenna Make sure the excess water is off the screen,
• Connect the TV back to the power and and then let it air-dry before you turn on your
• Issues may be caused by the use of an
turn it on. TV.
indoor antenna (poor signal)
Cleaning the casing
Poor picture and sound quality Remote control malfunctions
To remove dirt or dust, wipe the TV casing with
• Try a different channel • Replace remote control batteries a soft, dry, lint-free cloth. Please be sure not to
• Adjust the antenna • Check battery terminals use a wet cloth.
• Check all connections • Remote is out of range, move closer to
No picture or sound in TV status TV
• Try another channel • Remove any obstructions between
remote and IR sensor of TV
• Press the TV/AV button
• Make sure the power cord to your TV is
• Make sure TV is plugged in plugged in and turned on
• Check the antenna connection For our full TV troubleshooting guide,
Image is not centred on the screen head online to help.kogan.com
No sound or sound is too low at • Adjust the horizontal and vertical
maximum volume position
• Check the volume settings on any
external speakers connected to your “No Signal” on HDMI source
television • Test the device with a different HDMI
• Adjust the TV volume accordingly cable
• Check another channel or input • Plug the device into another HDMI
port
• Check that MUTE hasn’t been turned
on • Try a different device connected to the
same cable and port
Picture rolls vertically • Perform a factory reset on your TV
• Check all connections
© Copyright 2020, Kogan.com – KALED50XU9220STA UM 05-20 19You can also read