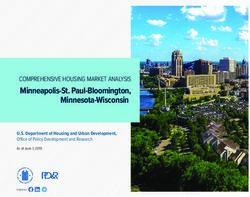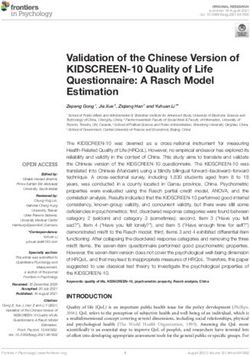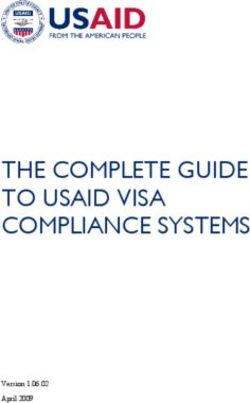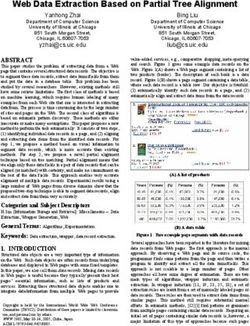ORGANIZE YOUR LIFE USING IOS 8 ON THE IPAD, IPHONE, AND IPOD TOUCH
←
→
Page content transcription
If your browser does not render page correctly, please read the page content below
Organize Your Life
Using iOS 8 on the iPad,
iPhone, and iPod Touch
Making Cognitive Connections
at Home, School, and Work
Calendar
Scheduling Your Time
Clock
Photos
Reminders
Fun & Practical Notetaking
& Memory Voice Memo
Health
Camera
Notes
Stay in Touch
Messages
Phone
Mail
Michelle Ranae Wild, M.A.Page 1 Section 1: What is This Thing You Call Making Cognitive Connections? 2 Chapter 1: Making Cognitive Connections 3 Design of the Book 3 Importance of a Training Partner 5 Making Cognitive Connections 5 Things to remember… 10 Reflect… 10 Section 2: Getting to Know Your Device, Even if You Think You Already Know It! 11 Chapter 2: Getting to Know iOS Devices 12 iOS Devices 12 Making Cognitive Connections 2-1 15 The Home Screen 18 Spotlight Search 24 Multitasking 25 Making Cognitive Connections 2-2 27 Things to remember… 28 Reflect… 28 Chapter 3: Device Setup 29 The Lock Screen 29 Wi-Fi Settings 30 General Settings Options 32 Display & Brightness Settings 34 Wallpaper Settings 35 Passcode Settings 35 Touch ID 38 iCloud Settings 38 Things to Remember… 43 Reflect… 43 Sample content | “Organize Your Life Using iOS 8…” | id4theweb.com
Page 3
Chapter 1: Making Cognitive Connections
You may have looked at the title of this book and thought, “I can always use
help organizing my life, but what is this Making Cognitive Connections thing all
about?” Making Cognitive Connections is a particular approach to learning
information. Typically, as we learn about a new device, we just want to know
how to do a specific task. In fact, most of us just start playing with the
technology and learn as we go. This approach isn’t necessarily the best
approach for everyone—that’s where the Making Cognitive Connections
approach comes in.
The idea behind the Making Cognitive Connections approach involves learning
to use technology while actually becoming aware of the cognitive skills (e.g.,
attention to detail, critical thinking, etc.) involved in learning the technology. For
example, becoming aware of and focusing your attention on the cognitive skills
involved in learning the iPhone, iPad, or iPod Touch can provide a foundation for
learning other types of technology. In addition, the Making Cognitive
Connections approach can help to provide insights into how those same
cognitive skills can be used in other, less technology-related aspects of your
life.
Design of the Book
Many users find typical iOS device or smartphone manuals frustrating and overly
technical. This book is different. It is much more than just a reference source,
although you will learn lots of iOS functions and you can refer back to the book
as often as needed. But in addition to being a fine reference, this book is
consciously structured to be a learning tool for individuals with cognitive
challenges (e.g., issues with memory or organization); in fact, it was written with
input from such individuals. As you work through the book, not only will you
master most functions of iOS devices; you will also see how the skills you apply
to the device relate to your everyday life.
For each iOS function, you will:
Read about what it is and how to do it;
Follow steps to perform that function on the device;
Make the cognitive connection by learning what cognitive skills are
being used to perform the task; and
Identify real-life examples from outside the realm of iOS devices that
require you to use the same cognitive skills.
Sample content | “Organize Your Life Using iOS 8…” | id4theweb.comPage 4
This book even includes fill-in graphic organizers like matrices and comparison
charts so that you will have structured guidance in learning important features
of the devices.
There are lots of cognitive exercises out there designed to build new neural
pathways (physical connections within the brain)—paper and pencil tasks,
computer games or exercises—and lots of memory compensation strategies
(e.g., paper calendars and organizers, lists, portable and non-portable
electronic calendars and organizers). What’s different here is the link between
the training to use an electronic tool people enjoy using as a memory
compensation and organization device, the identification of the underlying
cognitive skills involved, and the opportunities for you to identify applications to
your life.
Before you begin working your way though this book, I want to take this time to
assure you that this book was written with the following intentions:
1. To present information in a way that isn’t too overwhelming:
Each chapter is written with short paragraphs.
Each chapter has lots of white space to break up the text.
Steps are provided as easy-to-follow bulleted lists.
2. To include relevant images or pictures to help you know you are in
the right place:
Each chapter contains pictures that correspond with the information
seen on the device screen.
3. To include practice exercises to emphasize skills:
Each chapter includes numerous “Give It a Try” activities, allowing you
to practice immediately after a skill is introduced.
Each chapter includes “Making Cognitive Connections” exercises
designed to help you see how the same skills being used on the
device apply to your everyday life.
Sample content | “Organize Your Life Using iOS 8…” | id4theweb.comPage 5
4. To introduce troubleshooting pointers:
Each chapter includes “Troubleshooting” examples designed to show
you how to resolve some of the more common errors made while
learning to use the devices.
5. To help you recall many of the important points from each chapter:
Each chapter includes “Things to Remember” at the end to give you
the opportunity to review some of the most important points before
you move on.
Importance of a Training Partner
You can use this book working alone, but it’s a great idea to recruit a
professional (e.g., therapist or teacher), or at least a relative or friend, to help
you. Such a person can be a resource for staying on track and can serve as a
sounding board to discuss applications to your own life. After you complete
each exercise, you can check in with your training partner to discuss the
outcome. Spend some time demonstrating how to perform the new iOS function
and then brainstorm what other applications of that particular skill may be
issues in your life. Problems with memory or other cognitive challenges may
make it hard for you to recall or identify incidents of cognitive difficulty, so you
and your partner may need to get additional information from someone who has
observed you at work, at home, or at play.
Making Cognitive Connections
Every step you perform with iOS devices involves using particular cognitive skills
(e.g., attention to detail, visual memory). This book helps you identify the skills
you are using to perform each function. Just as important, the book helps you to
make associations to the experiences in your life that involve the same skills. As
you’ve read, we call this Making Cognitive Connections, and you will find one or
more “Making Cognitive Connections” exercises in each chapter.
In Table 1-1 below, you can see examples of the link between the cognitive
skill(s) used to perform the iOS functions and the life tasks that also require the
same skill(s). Don’t feel like you need to memorize this table. As you complete
the various “Making Cognitive Connections” exercises throughout the book, you
may find it useful to refer back to this table to help generate examples of
activities in your own life.
Sample content | “Organize Your Life Using iOS 8…” | id4theweb.comPage 6
Table 1-1
Cognitive Skills Used to Perform iOS Device Functions
and the Connections to Other Life Skills
Skill Definition iOS Device Life Examples
Examples
Attention to Detail Paying attention Find the Home Check your
to all parts of a button; enter writing for
task, no matter appointment typographical
how small information into errors; find spots
the correct field on laundry to
spray before
washing; put your
keys back into
their storage
location
Recognizing Visual Distinguishing Distinguish Distinguish
Similarities and elements that are between the between two
Differences
the same (or Calendar’s List, similar but
different) in color, Day and Month unmatched socks;
shape, size or views distinguish
position between closely
sized drill bits
Visual Memory Storing and Identify the Identify the face
retrieving from Contacts icon of your doctor or
memory a the corner where
previously seen you need to turn
image to go to her office
Visual Creating meaning Look to bottom Notice font styles
Organization by use of such section of screen of chapter or
elements as color, to identify section headings
pattern, shape, particular calendar in a book or
repetition, and the view article; identify
relationships page layout of
among these medical bills
elements
Sample content | “Organize Your Life Using iOS 8…” | id4theweb.comPage 7
Skill Definition iOS Device Life Examples
Examples
Memory Cues Triggers or Identify parts of Identify position
reminders (e.g., the List screen so of your car in
phrases, you can recognize relation to store
locations, songs, it so you can return
colors) to help to it later; perform
retrieve memories hygiene tasks in
same order daily
to avoid forgetting
a step
Memory Storing and Remember the Remember the
recalling steps necessary to steps necessary to
information, record an put oil in your
events or appointment lawnmower;
procedures remember how to
retrieve voicemail
messages
Critical Thinking Thinking in a self- Figure out the Figure out the
reflective way in most efficient way most efficient way
order to improve to reach a to get to school or
the quality of particular calendar work; figure out
thought view how to cancel the
newspaper while
on vacation
Sequencing Performing the Follow the correct Decide which bills
steps of a task in steps to record an to pay first; figure
logical order appointment out the most
efficient order for
running errands
Deductive Applying a general Use your Use your
Reasoning rule to a specific knowledge of knowledge of how
circumstance computers in power tools work
general to apply to use a new
to the iPod Touch power tool; use
your cooking
knowledge to
interpret a
particular recipe
Sample content | “Organize Your Life Using iOS 8…” | id4theweb.comPage 8
Skill Definition iOS Device Life Examples
Examples
Categorization Grouping objects Identify an Sort the laundry
or ideas together appointment with into piles for each
according to the optometrist as family member or
common features appropriate for into darks and
the medical lights; sort the
category mail into bills,
junk mail, things
to read later, etc.
Organization Arranging objects Gather Keep your tax
or performing information about documents in the
tasks in a an individual same file drawer
systematic, before you enter it each year; hang
consistent way into the Contacts pants in same
program section of closet
each day
Problem- Solving Using reasoning When presented Figure out what to
to find an answer with a familiar do when you see a
to a difficult icon that has been warning light on
situation not modified, draw an the dashboard of
previously inference about your car; figure
encountered the meaning of out what to do
the icon when your child
has a rash you’ve
never seen before
Planning Thinking of steps Gather schedules Check store hours
necessary to of various before traveling to
complete a task recurring activities shop there; check
before the task is so the start and distances between
performed end dates can be tourist attractions
input to determine
which ones to visit
on which days of a
vacation
Sample content | “Organize Your Life Using iOS 8…” | id4theweb.comPage 9
Skill Definition iOS Device Life Examples
Examples
Decision- Making Using information Decide what to do Decide whether to
and reasoning to with a reminder fix your
choose a course when it goes off transmission or to
of action buy a new car;
decide whether to
get married
Time Management Planning and Determine how Determine how
monitoring your much lead time to long it will take
schedule to allow in setting a you to take a
ensure prioritized reminder alarm shower and get
tasks are dressed so you
completed can leave the
house on time;
determine how
long various
dishes need to
cook so they will
all be ready to
serve
simultaneously
Following Complete all steps Follow the Follow the
Directions of written or instructions in instructions to
spoken Calendar chapter assemble a crib;
instructions to edit a recurring follow a recipe to
appointment bake a pie
whose location
has been changed
for one time only
Sample content | “Organize Your Life Using iOS 8…” | id4theweb.comPage 10
Things to remember…
You might want to take a few minutes to review the following take-away
nuggets before you move on to the next chapter.
You’ll be learning to use an iOS device and how the cognitive skills you
apply to the device relate to your everyday life.
This book was designed with the help of people who have cognitive
challenges.
The practice exercises give you a chance to try out each function and its
related steps right away.
Working with a partner can help you as you master each function and can
be fun, too.
The Making Cognitive Connections table can help you see how the
cognitive skills being used throughout this book also relate to your
everyday life.
Reflect…
Think about what you have learned in the Making Cognitive Connections chapter
and how you might apply it in your own life.
Can you relate to the ideas presented in the Making Cognitive
Connections approach?
Who might you choose to be your training partner as you work through
this book?
How will you use the Give it a Try and Making Cognitive Connections
practice activities to help you get more comfortable with the material?
Which cognitive skills do you feel you need to work on to help you meet
your goals?
Can you see how the cognitive skills relate to learning the iOS devices?
Will you take a moment to think about how the skills you are learning can
apply to your everyday life?
Sample content | “Organize Your Life Using iOS 8…” | id4theweb.comPage 12
Chapter 2: Getting to Know iOS Devices
iOS devices have a ton of cool features and are really fun to play with, but they
have a very practical side as well. We’ll touch on some of the cool features, but
our focus in this book will be more on the practical side. I know, you’d rather
have fun, but just because something is practical doesn’t mean it can’t be fun,
too.
At the present time, there are several iOS devices: the iPod Touch, iPhone, iPad
Mini, and iPad. Although each device has its own unique technical specifications,
they all share the same powerful operating system (iOS) which includes many
helpful built-in apps.
iOS Devices
Let’s start with a general orientation to the various iOS devices. Devices may
change slightly when new versions become available; however, they all share
these common features.
There are several physical (external) controls common
across devices:
1. Sleep/Wake button – As with many devices, iOS
devices can be placed in sleep mode or turned
off completely. Sleep mode allows the device to
“wake up” quickly when the Home button is pressed
or when the Sleep/Wake button is pressed; in
contrast, turning the device off requires a longer
“turn on” time when you turn it back on.
Figure 2-1 shows the front of the iPhone 6 and 6
Plus. Note the Sleep/wake button on iPads and
previous iPhone versions is on the top right of
the device.
Figure 2-1: iPhone 6
a. Sleep/Wake – Briefly pressing the
Sleep/Wake button wakes the device
up or puts it to sleep.
b. On/Off – Pressing and holding the Sleep/Wake button turns the
device on or off. It is important to note that alerts, alarms, and
notifications will not activate when the device is off.
Sample content | “Organize Your Life Using iOS 8…” | id4theweb.comPage 13
Turn the Device On
• Press and hold the Sleep/Wake button until the Apple logo appears
on the screen.
Turn the Device Off
• Press and hold the Sleep/Wake button until the Slide to Power Off
slider appears.
• Touch the “Slide to Power Off” section and slide the arrow to the
right to turn the power off.
TROUBLESHOOTING
Problem: The device does not turn on when I press the Home
button.
Solution: It’s probably turned off, not just “asleep.” Press and hold
the Sleep/Wake button until the Apple logo appears.
2. Volume Buttons (located on the left side of the device) – The Volume
buttons are used to control the volume of the device and to snap a picture
with the Camera app.
Adjust Volume
• Press the top part of the volume control to increase the volume.
• Press the bottom part of the volume control to decrease the
volume.
3. Dock Connector (located at the bottom center of the device) – The Dock
Connector is used to connect the iOS device with a computer, charger, or
external speaker system. It is anticipated that newer devices will integrate
wireless charging technology.
4. Headphone Port – The Headphone Port is used to attach headphones. This
port is on the top left on iPads.
Sample content | “Organize Your Life Using iOS 8…” | id4theweb.comPage 14
5. Home Button – (located on the face of the device at the bottom center) – The
Home button is used:
a. To wake the device from sleep mode
b. To return to the Home screen from an open application
c. As a fingerprint scanner (iPhone 5S and later)
6. Ring/Silent Switch (iPhone only) – The Ring/Silent switch is used to switch
the phone between ring and silent (vibrate) modes. Alarms will still sound
even if iPhone is set to silent mode.
Adjust Ring/Silent (iPhone only)
• Slide the switch up towards the face of iPhone to turn on ring
mode.
• Slide the switch down towards the back of iPhone to place in silent
mode. The phone will vibrate as an indication that the phone is
placed in silent mode.
TROUBLESHOOTING
Problem: [iPhone only] I can hear alarms when they go off, but I
can’t hear my reminders or the phone ring.
Solution: Make sure the Ring/Silent switch is in the up position
(towards the face of the phone).
7. Silent/Screen Rotation Lock (iPad Air and older only) – The Silent/Screen
Rotation Lock switch is located just above the volume buttons and mutes the
iPad from audio alerts and notifications and/or locks the screen in the
current orientation (portrait or landscape). The functionality of this switch is
adjusted in Settings. A Mute option is also available via the Control Center.
Mute Alerts and Notifications (iPad Air and older only; not
recommended)
• Tap Settings on the Home screen.
• Tap the General option.
• Locate the “Use Slide Switch to” section of the General screen.
Sample content | “Organize Your Life Using iOS 8…” | id4theweb.comPage 15
• Tap the Mute option.
• Slide the switch down (toward bottom of device) to mute alerts and
notifications.
Lock the Screen Rotation (iPad Air and older only)
• Tap Settings on the Home screen.
• Tap the General option.
• Locate the “Use Slide Switch to” section of the General screen.
• Tap the Lock Rotation option.
• Slide the switch down (toward bottom of device) to lock the current
screen orientation.
TROUBLESHOOTING
Problem: I can’t hear my reminders or alerts on my iPad.
Problem: My screen won’t rotate from portrait to landscape when I
rotate the device.
Solution: Make sure the Silent/Screen Rotation lock is set
correctly. Make sure the slide switch is in the correct position.
Making Cognitive Connections 2-1
• Attention to detail
• Visual orientation
• Visual memory
• Similarities & differences
The first Making Cognitive Connections (MCC) exercise focuses on getting
oriented to the external controls of your iOS device. The process of orienting
yourself involves paying close attention to details, including the objects’
location, size, shape, etc.
Focusing on visual details will help provide an effective visual memory
compensation technique. In addition, it will help in comparing and contrasting
Sample content | “Organize Your Life Using iOS 8…” | id4theweb.comPage 16 objects. This strategy can be used in different settings to help with orientation, memory, and identifying similarities and differences among various items. MCC & iOS devices Orient yourself to the external controls of the iOS device you are using. Remember your device may or may not have all the external controls listed below. Identify the location, size, shape, etc. of the various controls: 1. Home Button 2. Headphone Port 3. Volume buttons 4. Sleep/Wake button 5. Dock Connector 6. Camera 7. Ring/Silent (iPhone only) 8. Silent/Screen Rotation Lock (iPad only) Sample content | “Organize Your Life Using iOS 8…” | id4theweb.com
Page 17 MCC @ school & work Choose an electronic device you are familiar with (e.g., smartphone, cellphone, computer, DVR, microwave, etc.) and identify several of the visual details of the device. Identify the device: Describe several details about the device identified above: Identify any similarities and differences between your iOS device and the device you identified above. Similarities: Differences: Now that you have applied several cognitive skills to the features of iOS devices and things at school and work, it’s time to move on! Sample content | “Organize Your Life Using iOS 8…” | id4theweb.com
Page 18
The Home Screen
The Home screen is the screen that appears after the
device is unlocked. On it, you’ll see the icons for a
number of built-in applications (apps) we will explore
in this book, including Calendar, Contacts, Clock,
Calculator, and Notes (among others). Figure 2-2
shows a sample Home screen for iOS 8 on the iPod
Touch.
If you are the least bit curious (like me), you might
start tapping apps on the Home Screen before you
really know what they do. Not to worry—tap the
Home button from within any app to return to the
Figure 2-2: Sample iOS 8
main Home screen.
Home Screen
GIVE IT A TRY!
• Tap the Reminders app icon.
• Press the Home button to return to the Home screen.
TROUBLESHOOTING
Problem: You have opened several apps and can’t get back to the
Home screen.
Solution: Press the Home button.
In addition, you might be wondering about the meaning of the numbers in a
circle (known as alert badges) at the upper right corner of some icons (see
Figure 2-2). The alert badges indicate the number of new and/or overdue
activities associated with that app. For example:
• The alert badge (3) associated with the Reminders app indicates there are
three reminders that have come due.
Now that you have a big picture reference for the Home screen and you know
how to get back to the Home screen at any time, let’s divide the screen into
sections and explore their various functions.
Sample content | “Organize Your Life Using iOS 8…” | id4theweb.comPage 19
The Status Bar
The top part of the screen is called the status bar (see Figure 2-3). The status
bar for the iPhone and cellular iPads will display the signal strength and wireless
carrier (this example shows AT&T). The strength of the Wi-Fi signal appears to
the right of the carrier name. In addition, the current time as well as some
combination of icons will appear on the right side of the status bar. For
example, Figure 2-3 shows (from left to right) the alarm clock, Bluetooth,
battery percentage remaining, and the battery icon. A play and lock indicator
may also appear in the status bar. The visible icons vary, based on active device
functions.
Figure 2-3: iPhone Status Bar
The iPod Touch and iPad status bars will display the type of device (e.g., iPad) in
the upper left corner, as shown in Figure 2-4.
Figure 2-4: iPad Status Bar
It is important to note that the icons on your status bar may not match those in
the figures above.
GIVE IT A TRY!
• Locate the status bar on your device.
• Locate and identify the status bar icons on your device.
TROUBLESHOOTING
Problem: I don’t know if my Bluetooth is on.
Solution: Look for the Bluetooth icon on the device’s status bar.
Problem: I can’t remember if I set an alarm on my device.
Solution: Look for the clock icon on the device’s status bar.
Sample content | “Organize Your Life Using iOS 8…” | id4theweb.comPage 20
The Application Area
Your Home screen may look different based on the number and types of apps
installed on the device. Figure 2-5 shows
the Home screen for my iPod Touch.
Notice that there are three sections to the
application area:
1. General Application Icons (upper
80% of screen, just below the
status bar)
2. Home Screen Page Reference
(toward the bottom of
screen, centered)
3. Fixed Application Icons (lowest
icon row on screen)
Each of these sections will be explored
below.
General Application Icons
The default general apps available on the Figure 2-5: iOS 8 Home screen
Home screen typically include those shown
in Table 2-1 (though the locations of the
app icons may vary from device to device).
Table 2-1
General Applications: Icons and Descriptions
App Icon App Description
Send and receive text messages via SMS or MMS. Text or
MMS messages can be sent from one iOS device to other
iOS devices using iMessage free of charge.
Messages
Create calendar events/appointments. The Calendar can be
synchronized with iCal, Google Calendar, Microsoft
Outlook, and others. Automatic syncing occurs with
Calendar
devices supported by iCloud when iCloud is set up.
View photos and videos on your device.
Photos
Sample content | “Organize Your Life Using iOS 8…” | id4theweb.comPage 21
App Icon App Description
Take photos and videos with your device.
Camera
Access and watch videos, movies, TV shows, etc.
Videos
View maps and get directions from all over the United
States or the world via Wi-Fi connection when available.
Maps
View the current weather as well as a 6-day forecast
available via Wi-Fi connection when available.
Weather
Keep coupons, coffee cards, etc. all in one place.
Passbook
Use Notes to write brief text notes. Notes can be sent via
e-mail if an e-mail account is established.
Notes
Create to-do lists with due dates and locations.
Reminders
Create voice recordings using the built-in microphone.
Voice Memos
View the time in various cities worldwide. The Clock
application includes alarms, a stopwatch, and a countdown
timer.
Clock
Make and receive calls, including FaceTime.
Phone
Sample content | “Organize Your Life Using iOS 8…” | id4theweb.comPage 22
App Icon App Description
Send and receive e-mail.
Mail
Browse the Internet.
Safari
Shop and add music, movies, etc. to your device from the
iTunes store.
iTunes
Create contacts, including names, addresses, phone
numbers, etc. Contacts can be synchronized with various
digital address books as well as Microsoft Outlook.
Contacts
Adjust iOS device settings.
Settings
Purchase, download, and install apps on your device from
the App Store.
App Store
Track fitness information from a variety of sources.
Health
View iOS 8 tips.
Tips
Add, subtract, multiply, divide, etc.
Calculator
Create playlists and listen to music.
Music
Sample content | “Organize Your Life Using iOS 8…” | id4theweb.comPage 23
Home Screen Page Reference
The Home screen page reference appears when more than one Home screen
page is created. Figure 2-6 shows the Home screen page reference section
indicating there are four Home screens. We are on the main (first) Home screen
indicated by a white circle on the left. The gray circles indicate additional Home
screens. You will see the page reference concept in many iOS apps.
Figure 2-6: Home Screen Page Reference
with Three Additional Home Screens
Figure 2-7 below shows a second Home screen, with different apps. It is very
easy to acquire so many apps that you get lost on your own device. The Home
screen page reference section should help to orient you.
Additional Home screens can be used to help organize or categorize apps. You
might be wondering why some of the icons on the screen look like app icons
and some look like they contain several tiny app icons. iOS allows you to create
folders. Folders are a great way of organizing similar apps into one location. In
Figure 2-7 above, you’ll notice a folder called Extras. We’ll talk more about
folders and how to create them in a later next chapter.
Fixed Application Icons
The four application icons at the bottom of the
Home screen are fixed, meaning that they will
remain at the bottom of the Home screen, even
when moving from one Home screen to another.
The default fixed applications for the iPhone are
shown in Figure 2-8:
Figure 2-8: Standard iPhone Fixed Applications
The default apps in the fixed application section
of the screen can be moved and/or modified
as described in Chapter 4. Figure 2-7: Second Home screen
Sample content | “Organize Your Life Using iOS 8…” | id4theweb.comPage 24
Spotlight Search
The Search feature is available on all Home screens by tapping anywhere on the
Home screen (except the top center) and dragging down. Tapping the top center
and dragging down will reveal the Notification Center (discussed in a later
chapter).
Access Spotlight Search
• Tap anywhere (except the top center) of any Home screen and drag
down.
The Spotlight search feature will search the iOS device, the App Store, and
Internet. Some of the iOS apps included in the search
include:
• Contacts – searches First, Last, and Company
Name fields
• Mail – searches To, From, Subject, and
Message fields
• Calendar – searches Event titles, Invitees,
Locations and Notes fields
• Music – searches song names, artists, and
albums
• Messages – searches names and text of
messages
• Notes – searches text of notes
Figure 2-9: Spotlight
• Reminders – searches titles of reminders Search Screen
Figure 2-9 shows the iOS Spotlight Search screen.
Perform a Search
• Tap the Spotlight Search field at the top of the screen (e.g., it may
say Spotlight Search or Search iPod Touch).
• Enter the desired keyword or phrase using the keyboard.
Sample content | “Organize Your Life Using iOS 8…” | id4theweb.comPage 25
• Tap the desired search result to open that reference in its related
app.
As you type, the search results will start off broad and then narrow as you enter
additional letters. Search results will be categorized. You can quickly swipe
down to find the desired category. It is very easy to tap the first option that
seems correct, but be careful; that option might not be for the category of
information you are looking for in your search.
TROUBLESHOOTING
Problem: There are so many icons, I can’t find the app I’m looking
for.
Solution: Slide open the Search feature and enter the name of the
app.
Problem: Whenever I drag down to access Search, I get the
Notification Center.
Solution: Tap and drag down anywhere but at the top center of the
screen.
Multitasking
Multitasking allows you to quickly switch between open apps (see Figure 2-10).
In other words, if you want to jump to an open app without having to find it on
one of your Home screens or in a folder, you can find it on the multitasking bar.
All currently opened apps will appear on this screen. If more than a few apps are
currently open, you can swipe to the right or left to see any additional open
apps. In addition, the multitasking screen in iOS 8 includes a reference to your
Favorite contacts as well as the most recently accessed contacts. This can be
very handy and can save significant time if you tend to contact the same people
regularly. This also allows you to view and act on the contact information.
Sample content | “Organize Your Life Using iOS 8…” | id4theweb.comPage 26
Use the Multitasking Screen
• Double-press the Home button.
• Switch to any open app by tapping its small screen reference or
icon.
• Tap the desired contact at the top of the screen.
• Select the desired contact option based on the information
available within the Contacts app:
• phone number(s)
• message
• FaceTime
When an app is opened, it doesn’t automatically close. In fact, when you hit the
Home button to return to the Home screen, the app is left open. It is a good
idea to periodically close all the open apps. This can help with memory
conservation and may even speed up your device. The device can get a bit
bogged down if you have 10 or so apps open at the same time. I would suggest
actually closing apps by using the multitasking bar once a week or so.
Close and Remove Apps from the Multitasking Screen
• Double-press the Home button to bring up the multitasking
screen.
• Swipe up on the to-be-closed small app screen.
• Repeat the above step for as many apps as you’d like to close.
• Press the Home button to return to the Home screen.
TROUBLESHOOTING
Problem: The device seems to be running slowly.
Solution: Open the multitasking feature and close all apps not
currently being used.
Sample content | “Organize Your Life Using iOS 8…” | id4theweb.comPage 27 Making Cognitive Connections 2-2 • Attention to detail • Visual orientation • Visual memory • Similarities & differences Let’s continue practicing your attention to detail, orientation, memory, and similarities & differences skills. MCC @ School & Work Focus your attention on the software utilized by the electronic device you referred to in the previous MCC exercise (e.g., PDA, smartphone, cellphone, iPod, computer, etc.). Identify any similarities and differences between the types of apps available on your iOS device versus the programs available on the device you identified above. Similarities: Differences: Sample content | “Organize Your Life Using iOS 8…” | id4theweb.com
Page 28
FOR ADDITIONAL IOS 8 INFORMATION AND
OUR APPS QUICK REFERENCE TRAINING
VISIT ID4THEWEB.COM
Things to remember…
You might want to take a few minutes to review the following take-away
nuggets before you move on to the next chapter.
The physical buttons on the device will vary slightly between iPhones and
iPads.
Alert badges on icons will show you the number of new and/or overdue
activities associated with that app.
The status bar is useful to see signal strength, what features are currently
active on your device, battery strength, etc.
The application area of the device screen is divided into the general apps
icons (apps on the current Home page), Home page reference (indicates
the number of Home pages and the current Home page), and fixed app
icons (those icons that appear at the bottom of every Home page).
Spotlight search can be used to find apps or information on your device
as well as on the Internet.
The multitasking screen is used to jump to open apps or to close open
apps. It also displays and provide quick access to the most recently used
contacts.
Reflect…
Think about what you have learned in the Getting to Know iOS Devices chapter
and how you might apply it in your own life.
What did you learn about iOS devices?
How will you keep all your apps organized? Separate Home screens?
Folders?
Which apps should you have in your fixed app area? Why are these apps
important to you?
Will you remember to use the multitasking screen to access recent
contacts?
How else might you use the multitasking screen?
How will you remember to periodically go into the multitasking screen
and close apps?
Sample content | “Organize Your Life Using iOS 8…” | id4theweb.comPage 29
Chapter 3: Device Setup
It is important to make sure that your device is set up properly before you start
using it on a regular basis. Let’s focus on a few of the most important device
settings options associated with getting the device up and running (e.g., Wi-Fi
settings, General settings, iCloud settings, etc.). We’ll start at the top of the
Settings screen and work our way down. Don’t worry! We’ll address many of the
other settings as we move through the book.
Before you can begin working with and customizing the device settings, you will
need to unlock the device. So we’ll start there and then jump into some of the
settings that will be relevant as you begin using your device.
The Lock Screen
When you first turn on your device, the Lock screen will appear (see Figure 3-1).
You will see:
• The time and date
• A “Slide to Unlock” reference
• A line to open the Notification Center (top center)
• A line to open the Control Center (bottom center)
• A camera icon (lower right corner)
Figure 3-1 shows the Lock screen. If a Passcode is set, the Enter Passcode
screen will appear after sliding to unlock the device (see Figure 3-2).
Figure 3-1: Lock Screen Figure 3-2: Passcode Screen
Sample content | “Organize Your Life Using iOS 8…” | id4theweb.comPage 30
The Lock screen appears in several situations:
• When the iOS device is first turned on
• When the screen is not touched for one minute
• When the Sleep/Wake button is pressed to “wake up” the device
Newer devices have Touch ID which allows a user to use a fingerprint to unlock
the device. If you have a newer device, you’ll be asked about using Touch ID
when you set up your device. Touch ID and passcodes will be discussed later in
this chapter.
Unlock the Device
• Touch and slide “slide to unlock” from left to right.
You can change the default wallpaper (background image) to another image
provided by Apple or to any image in your Camera Roll. Instructions for
changing the default wallpaper are provided later in this chapter.
GIVE IT A TRY!
• Turn your device on (Sleep/Wake button).
• Unlock the device (touch and slide to unlock).
• Turn the device off (press and hold Sleep/Wake button).
• Turn the device on again (press and hold Sleep/Wake button).
Note: It is not necessary to turn the device off every moment you are not using
it. In fact, alarms and reminders will not sound when the device has been turned
off.
Wi-Fi Settings
You will inevitably want to use Wi-Fi to access the Internet, send and receive e-
mail, purchase and download apps, etc. from a home wireless network or when
you are out and about.
Sample content | “Organize Your Life Using iOS 8…” | id4theweb.comPage 31
Turn on Wi-Fi and Establish a Connection
• Tap the Settings app ( ) on the Home screen (it may be located
in a folder).
• Tap Wi-Fi (see Figure 3-3).
• Tap the Wi-Fi ON/OFF switch at the top to turn Wi-Fi on (i.e., the
switch is “ON” when it turns green). Available Wi-Fi networks will
appear under the “Choose a Network” section
of the screen. A lock to the right of the network
name indicates a passcode is needed to access
that network.
• Tap the desired network. Enter any required
information (e.g., passcode).
• Verify that a checkmark appears to the left of
the network name, indicating you are
successfully logged into that network.
• Navigate back to the Settings screen by
tapping Settings or press the Home
button to return to the Home screen. Figure 3-3: Wi-Fi Settings
Screen
Wi-Fi can also be turned on or off from the Control Center (to be discussed in a
later chapter).
As you navigate deeper and deeper into the Settings options, you will notice a
reference in the upper left corner that will take you back to the previous screen.
For example, notice the Settings link in the upper left corner of the Wi-Fi screen
(see Figure 3-3). Tapping Settings or swiping from left to right will take you
back to the previous screen (in this case, the Settings screen).
TROUBLESHOOTING
Problem: You can’t access the Internet from your device.
Solution: Check Wi-Fi to verify that it is on.
Problem: My device keeps asking me if I want to join Wi-Fi
networks.
Sample content | “Organize Your Life Using iOS 8…” | id4theweb.comPage 32
Solution: Turn the “Ask to Join Networks” switch to the off
position.
General Settings Options
Software Update
Apple periodically updates the iOS software and makes it available for
download. iOS software updates include feature and security upgrades. It is
always a good idea to back up your device before updating the operating system
(see the Backing Up iCloud Data section of this chapter for detailed steps).
Check for Software Updates on the Device
• Tap Settings > General.
• Tap Software Update. The device will search for new iOS updates.
• Tap Update to initiate the update process; this may take a few
minutes.
Auto-Lock
The Auto-Lock feature is used to control the amount of time your device
remains idle before it goes to sleep and the Lock screen is triggered. This can
conserve battery life; however, the device locking too soon can be a big
frustration. Auto-Lock options for the iPod Touch and iPhone are 1, 2, 3, 4, 5
minutes, and never, with the default set to 1 minute. Auto-Lock options for the
iPad are 2, 5, 10, 15 minutes, and never, with the default set to 5 minutes.
You might be thinking, “I’ll just set it for never and then I won’t have to worry
about it.” Be careful—setting it for never means that if you forget to tap the
sleep/wake button on the device to put it to sleep, it won’t ever go to sleep and
as a result your battery will drain very quickly.
Change the Length of Auto-Lock
• Tap Settings > General > Auto-Lock.
• Tap the desired Auto-Lock time.
• Navigate back to the General settings screen by tapping General or
press the Home button to return to the Home screen.
Sample content | “Organize Your Life Using iOS 8…” | id4theweb.comPage 33
GIVE IT A TRY!
• Change the Auto-Lock time.
TROUBLESHOOTING
Problem: The device locks itself too soon.
Solution: Set a longer Auto-Lock time.
To learn how to add Medical ID information, visit our related
online article(s): Medical ID Feature (http://id4theweb.com/
medical-id-feature/)
Date & Time Settings
The date and time on your device should be automatically set; however, you
may find the need to change the time format or maybe manually set the time
zone for the device.
Access the Date & Time Settings Screen
• Tap Settings > General > Date & Time.
The Date & Time screen has three available
options (see Figure 3-4):
• 24-Hour Time
• Set Automatically
• Time Zone
Figure 3-4: Date & Time
Screen
24-Hour Time
This option allows you to set the default time of the device to 24-hour (military)
time. Using this time option will display 5:00 pm as 17:00 hours.
Sample content | “Organize Your Life Using iOS 8…” | id4theweb.comPage 34
Set the Time to 24-Hour Time
• Within the Date & Time screen, tap the 24-Hour Time ON/OFF
switch to toggle the 24-hour time option on and off.
TROUBLESHOOTING
Problem: Your device is not showing military time.
Solution: Verify the 24-Hour Time switch is in the ON position.
To learn how to set the date and time manually, visit our related
online article(s): Manually Setting Date & Time (http://
id4theweb.com/manually-setting-date-time/)
GIVE IT A TRY!
• Set the date and time of your device:
o Choose the desired 24-hour option.
o Turn the 24-hour option off if not desired.
Display & Brightness Settings
You may want to adjust the brightness or change the way the default text is
displayed. Settings include adjusting the brightness, default text size, and
whether all text appears in bold.
Adjust Brightness
• Tap Settings > Display & Brightness.
• Tap and drag the brightness slider.
• Navigate back to the Settings screen by tapping Settings or press
the Home button to return to the Home screen.
Sample content | “Organize Your Life Using iOS 8…” | id4theweb.comPage 35
The brightness of the screen can also be adjusted from the Control Center (to
be discussed in a later chapter).
Adjust Default Text Size and Style
• Tap Settings > Display & Brightness > Text Size.
• Tap and drag slider to adjust the default text size.
• Tap the Bold Text switch to turn it on. This changes the default text
on the device to bold. Note: your device will need to restart.
Wallpaper Settings
You may want to change the default wallpaper of the Locked Screen or of the
Home screen to personalize your device a bit.
Change the Locked Screen or Home Screen Wallpaper
• Tap Settings > Wallpaper > Choose a New Wallpaper.
• Navigate to and tap the desired image. Apple Wallpaper options or
images from the Camera Roll, My Photo Stream and Shared Streams
can be selected.
• Tap Set to assign that image. You will be given the option to Set
Lock Screen, Set Home Screen, or Set Both. You can also Cancel to
return to the previous screen.
• Press the Home button to return to the Home screen.
Passcode Settings
The Passcode protects your device from others easily accessing it if it is lost or
stolen. You will be asked to set a passcode in iOS 8. Newer devices also include
Touch ID capability. Touch ID allows the user to unlock the device using a
fingerprint. Touch ID will be discussed in more detail below.
Sample content | “Organize Your Life Using iOS 8…” | id4theweb.comPage 36
The Passcode entry screen requires the code to be entered before the device can
be accessed. It is a good idea to set a simple 4-digit Passcode. However, it is
important that you choose a code that
you will remember. There are several
options for the Passcode setting. It is
recommended that you leave the
default settings until you are more
familiar with the device.
The options on the Passcode Lock
screen will vary slightly from device to
device. Figure 3-5 shows the Passcode
Lock screen options on the iPod Touch
when the feature is turned ON.
Additional Passcode Lock options
include: Siri, Reply with Message. Figure 3-5: Passcode Screen
Visit our Web site for online articles or Feature
Close-up trainings regarding Touch ID.
Set a Passcode on the Device
• Tap Settings > General > Passcode (Settings > Touch ID &
Passcode on compatible devices). You will be prompted to enter the
passcode if Passcode is already on.
• Tap the Turn Passcode On field.
• Enter the desired 4-digit code.
• Re-enter the desired 4-digit code.
• Tap the Require Passcode field and choose the desired time. This is
the amount of time that will pass before the Passcode screen
appears and requires the code to be entered.
• Tap Back in the upper left corner to return to the Passcode Lock
screen.
• Leave the remaining options in their default settings for now.
• Navigate back to the Settings screen by tapping Settings or press
the Home button to return to the Home screen.
Sample content | “Organize Your Life Using iOS 8…” | id4theweb.comPage 37
You may want to set a more secure passcode, something more than four digits.
This will make your device more secure; however, it will also make it more
difficult for you to get into it. If you decide you want a more secure passcode,
make it more complex:
Set a Complex Passcode on the Device
• Tap Settings > General > Passcode (Settings > Touch ID &
Passcode on compatible devices).
• Enter the desired 4-digit code.
• Tap the Simple Passcode switch to turn it off.
• Enter your 4-digit code.
• Enter your new complex code which can include letters and
numbers.
• Tap Next and re-enter your new complex code.
• Tap Done.
• Navigate back to the Settings screen by tapping Settings or press
the Home button to return to the Home screen.
GIVE IT A TRY!
• Set a Passcode for your device. Make sure it’s one you will remember!
TROUBLESHOOTING
Problem: You already have a complex password that you use
elsewhere that includes letters and numbers—one you can
remember.
Solution: Set a complex passcode by turning off the Simple
Passcode switch.
You may decide you don’t want a passcode set because it is too difficult to
remember and/or enter the code.
Sample content | “Organize Your Life Using iOS 8…” | id4theweb.comPage 38
Turn Off the Passcode on the Device
• Tap Settings > General > Passcode (Settings > Touch ID &
Passcode on compatible devices).
• Enter the desired 4-digit code.
• Tap Turn Passcode Off.
• Tap Turn Off to confirm.
• Enter your 4-digit code.
• Navigate back to the Settings screen by tapping Settings or press
the Home button to return to the Home screen.
Touch ID
Touch ID is available on the iPhone 5S and later and the iPad Air2 and iPad Mini
3 and later. Touch ID can be used to access the device using a finger rather than
entering a passcode; however, a passcode is still used as a backup way of
accessing the device.
Set Up Touch ID
Touch ID may be activated when the device is initially set up; however, if
it is not yet set up, follow these steps:
• Tap Settings > Touch ID & Passcode (on compatible devices). You
will be prompted to enter the passcode if Passcode is already on.
• Tap the desired settings for Touch ID.
• Tap Add a Fingerprint.
• Follow the onscreen directions.
iCloud Settings
iCloud allows the user to sync (synchronize) and access music, photos,
calendars, contacts, documents, etc. across devices. You must set up an online
account using an Apple ID to use iCloud. Steps to establish an Apple ID and
iCloud account can be found at icloud.com or apple.com.
Sample content | “Organize Your Life Using iOS 8…” | id4theweb.comPage 39
When iCloud is turned on, it provides the capability to store information such as:
• iCloud Drive (storage drive for • Notes
various file types) • Passbook
• Photos • Documents & Data (purchased
• Mail music, apps, books)
• Contacts • Backup
• Calendars • Keychain
• Reminders • Find My iPhone (or iOS device
• Safari being used)
Access iCloud Settings
• Tap Settings > iCloud (you may have to drag the screen up to find
it).
Family Sharing
Family Sharing allows up to six family members to share apps, music, photos,
etc. All purchases made via Family Sharing are billed to the “organizer’s”
payment information.
Set Up Family Sharing
• Tap Settings > iCloud > Set Up Family
Sharing... (see Figure 3-6).
• Tap Add Family Member… and follow
the onscreen instructions to invite
family members.
• Verify the Shared Payment Method
information.
• Tap iCloud to return to the main
Figure 3-6: iCloud Screen
iCloud Settings screen.
Sample content | “Organize Your Life Using iOS 8…” | id4theweb.comPage 40
Storage
Storage provides information about available iCloud storage and the ability to
manage backups, documents, and data being stored in iCloud. There may be an
occasion when you want to manage the apps being backed up.
Manage Device Storage
• Tap Settings > iCloud > Storage (see Figure 3-6).
• Tap Manage Storage to view backups, documents and data that is
backed up and overall mail usage.
• Tap Backups to choose/change the app data to be backed up via
iCloud.
• Tap Manage Storage to return to the main Manage Storage screen.
• Tap the desired app from the Documents and Data section to view
the current data/documents being back up via iCloud.
Figure 3-7 shows the remaining information on the iCloud settings screen.
Options include the ability to:
• Set iCloud Drive and Photos options
• Turn on or off specific sync settings (the toggle is on when the switch
that appears on the right is green)
• Set Backup and Keychain options (discussed later in this chapter)
• Set Find My device options
• Set Share My Location options (used to share your location with family
and friends in messages and the Find My Friends app)
• Sign out of iCloud
Sample content | “Organize Your Life Using iOS 8…” | id4theweb.comPage 41
Figure 3-7: iCloud Settings Screen Continued
Backup
It is a good idea to verify that your device is set to automatically back up via
iCloud. The backup will occur when the device is plugged in, locked, and
connected to Wi-Fi.
Back Up Device Using iCloud
• Tap Settings > iCloud > Backup. You will see a date and time
reference for the last backup, if Backup is already set up on your
device.
• If Backup is not on, tap the iCloud Backup switch to toggle it on.
• You may have to tap “Back Up Now” to initiate the backup process.
TROUBLESHOOTING
Problem: You get a new device (e.g., your old one breaks).
Solution: Restore your data from your iCloud backup.
Visit our Web site for online articles or Feature
Close-up trainings regarding resetting your device.
Sample content | “Organize Your Life Using iOS 8…” | id4theweb.comPage 42
Keychain
The Keychain feature securely stores account information, passwords, etc. and
shares it with all devices using the same Apple ID.
Set Up Keychain on the Device
• Tap Settings > iCloud > Keychain.
• Tap the iCloud Keychain switch to toggle the switch on.
• Enter the password for your Apple ID account.
• Tap OK.
• Choose whether to use the existing passcode or create a different
code.
• Enter the passcode.
• Enter a phone number that can receive SMS messages.
• Tap Next.
Find My iPhone
Find My iPhone/iPad/iPod Touch provides a way to locate, lock, or erase your
device in case it is lost or stolen. This option should be on; however, the
following steps walk you through the process of activating or deactivating this
option.
Activate Find My iPhone on the Device
• Tap Settings > iCloud > Find My iPhone.
• Tap the Find My iPhone switch to toggle the switch on.
Deactivate Find My iPhone on the Device
• Tap Settings > iCloud > Find My iPhone.
• Tap the Find My iPhone switch to toggle the switch off.
• Enter the password for your Apple ID account.
• Tap OK.
Sample content | “Organize Your Life Using iOS 8…” | id4theweb.comPage 43
FOR ADDITIONAL IOS 8 INFORMATION AND
OUR APPS QUICK REFERENCE TRAINING
VISIT ID4THEWEB.COM
Things to Remember…
You might want to take a few minutes to review the following take-away
nuggets before you move on to the next chapter.
Wi-Fi is used to access the Internet, but typically requires a password for a
secure connection.
The amount of time before the Lock screen activates can be controlled to
help avoid frustration.
The brightness of your device can be adjusted via Settings or the Control
Panel.
The passcode is used to help secure your device. Newer devices have
Touch ID.
Family Share can be set up to allow up to 6 users to share apps, music, etc.
Reflect…
Think about what you have learned in the Device Setup chapter and how you
might apply it in your own life.
For how long will you set your Auto-Lock? Why?
Will you set a passcode for your device?
How might you use the Family Share feature?
Did you check to make sure that your device is backing up regularly?
How would turning Keychain on help you when using your device?
Sample content | “Organize Your Life Using iOS 8…” | id4theweb.comYou can also read