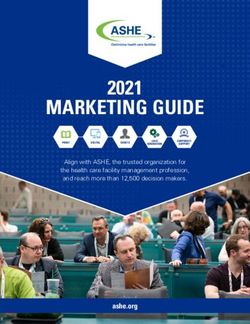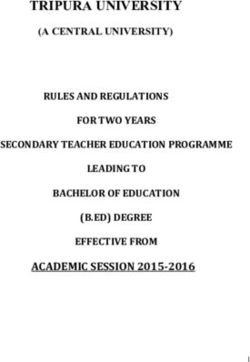200 Tablet Hardness Tester Operator's Manual - Agilent Technologies
←
→
Page content transcription
If your browser does not render page correctly, please read the page content below
200 Tablet Hardness Tester Operator’s Manual Agilent Technologies
Notices
© Agilent Technologies, Inc. 2011 Warranty (Technical Data) and 12.212 (Computer
No part of this manual may be reproduced Software) and, for the Department of
The material contained in this doc- Defense, DFARS 252.227-7015 (Techni-
in any form or by any means (including
ument is provided “as is,” and is cal Data - Commercial Items) and DFARS
electronic storage and retrieval or transla-
tion into a foreign language) without prior
subject to being changed, without 227.7202-3 (Rights in Commercial Com-
agreement and written consent from Agi- notice, in future editions. Further, puter Software or Computer Software
lent Technologies, Inc. as governed by to the maximum extent permitted Documentation).
United States and international copyright by applicable law, Agilent disclaims
laws. all warranties, either express or Safety Notices
implied, with regard to this manual
Manual Part Number and any information contained
herein, including but not limited to CAUTION
70-9067 the implied warranties of mer-
chantability and fitness for a par- A CAUTION notice denotes a
Edition ticular purpose. Agilent shall not be hazard. It calls attention to an
Rev A, April 2011 liable for errors or for incidental or operating procedure, practice, or
consequential damages in connec-
Printed in USA
tion with the furnishing, use, or the like that, if not correctly per-
Agilent Technologies, Inc. performance of this document or of formed or adhered to, could result
3501 Stevens Creek Blvd. any information contained herein. in damage to the product or loss
Santa Clara, CA 95052 USA Should Agilent and the user have a of important data. Do not proceed
separate written agreement with beyond a CAUTION notice until
warranty terms covering the mate-
rial in this document that conflict the indicated conditions are fully
with these terms, the warranty understood and met.
terms in the separate agreement
shall control.
Technology Licenses WA RNING
The hardware and/or software described in A WARNING notice denotes a
this document are furnished under a
license and may be used or copied only in hazard. It calls attention to an
accordance with the terms of such license. operating procedure, practice,
or the like that, if not correctly
Restricted Rights Legend performed or adhered to, could
U.S. Government Restricted Rights. Soft- result in personal injury or
ware and technical data rights granted to death. Do not proceed beyond a
the federal government include only those
rights customarily provided to end user
WARNING notice until the
customers. Agilent provides this custom- indicated conditions are fully
ary commercial license in Software and understood and met.
technical data pursuant to FAR 12.211
200 Operator’s ManualContents
Figures 5
1 Safety 7
Electrical Hazards 8
Warning 9
Caution 9
Note 9
Information Symbols 10
General 11
WEEE Directive 12
2 Introduction 13
Conventions Used in this Manual 14
3 Setting Up the 200 15
Unpacking Your 200 16
Connecting the Report Center Printer 16
Electrical Connections 17
Installing Accessories 17
Initial Power Up 18
4 Operating the 200 19
Selection of Measurement Units 20
Testing Tablets 20
Thickness and Diameter Testing with Optional Thickness
Gauge 20
200 Operator’s Manual 3Contents
Hardness Testing 22
Optional Report Center Printer 23
Enabling and Disabling the Report Center Printer 24
5 Troubleshooting and Maintenance 25
Calibration 26
Cleaning the Jaws 29
Acrylic Care 29
Report Center Impact Printer 30
Installing the Cartridge Ribbon 30
Replacing the Paper Roll 31
Toggling Your Printer Online 32
Printer Self Test 32
Printer Configuration 33
Thickness Gauge Battery Replacement 35
Fuse Replacement 36
Troubleshooting 37
6 Service and Warranty 39
Service and Warranty Information 40
Exclusions and Limitations 40
Obtaining Warranty Service 40
Warranty Limitations 41
Exclusive Remedies 41
Index 43
4 200 Operator’s ManualFigures
Figure 1. Attaching the Calibration Weight Hanger to the
Sensing Jaw 27
200 Operator’s Manual 5Figures
This page was intentionally left blank, except for this message.
6 200 Operator’s Manual200 Tablet Hardness Tester
Operator’s Manual
1
Safety
Observe all relevant safety practices at all times. 7
WEEE Directive 12
The 200 has been carefully designed so that when used properly you
have an accurate, fast, flexible, and safe instrument.
If the equipment is used in a manner not specified by the manufacturer,
the protection provided by the equipment may be impaired.
Operation of a 200 involves the use of solid dosage forms. Unskilled,
improper, or careless use of this instrument can create shock hazards,
fire hazards, or other hazards which can cause death, serious injury to
personnel, or severe damage to equipment and property.
Information on safety practices is provided with your instrument and
operation manuals. Before using your instrument or accessories, you
must thoroughly read these safety practices.
Observe all relevant safety practices at all times.
Agilent Technologies 71 Safety
Electrical Hazards
The 200 contains electrical circuits, devices, and components operating
at dangerous voltages. Contact with these circuits, devices, and
components can cause death, serious injury, or painful electric shock.
Panels or covers that are retained by fasteners which require the use of a
tool for removal may be opened only by Agilent-trained,
Agilent-qualified, or Agilent-authorized service engineers. Consult the
manuals or product labels supplied with the 200 to determine which
parts are operator-accessible.
Application of the wrong supply voltage, connection of the instrument
to an incorrectly wired supply outlet, or lack of proper electrical
grounding can create a fire hazard or a potentially serious shock hazard
and could seriously damage the instrument and any attached ancillary
equipment.
Always use a three-wire outlet with ground connection which is
adequately rated for the load. The installation must comply with local,
state, and federal safety regulations.
Do not connect the instrument to the main power supply until you have
made sure that the operating voltage is correctly set for the main power
supply in the specific outlet in your laboratory to which the equipment
will be connected.
8 200 Operator’s ManualSafety 1
Warning
WA RNING
A ‘Warning’ message appears in the manual when failure to observe
instructions or precautions could result in death or injury.
Read all warnings and cautions carefully and observe them at all times.
Caution
CAUTION
A ‘Caution’ message appears in the manual when failure to observe
instructions could result in damage to equipment (Agilent supplied and /
or other associated equipment).
Note
NOT E
A ‘Note’ appears in the manual to give advice or information.
200 Operator’s Manual 91 Safety
Information Symbols
I Switches main power on
0 Switches main power off
Indicates single-phase alternating current
Indicates the product complies with the
requirements of one or more European Union
(EU) directives
Indicates specific equipment meets
consensus-based standards of safety to provide
assurance, required by OSHA, that these
products are safe for use in the workplace for
North America
Indicates that this product must not be disposed
of as unsorted municipal waste
10 200 Operator’s ManualSafety 1
General
CE Compliant Products
The 200 has been designed to comply with the requirements of the
Electro-magnetic Compatibility (EMC) Directive and the Low Voltage
Directive (LVD) of the EU.
Agilent, Inc. has confirmed that each product complies with the relevant
directives by testing a prototype against the prescribed European Norm
(EN) standards.
Proof that a product complies with the directives is indicated by:
• the CE marking appearing on the rear of the product.
• the documentation package that accompanies the product containing
a copy of the declaration of conformity. This declaration is the legal
declaration by Agilent, Inc. that the product complies with the
directives and also shows the EN standards to which the product was
tested to demonstrate compliance. The declaration of conformity is
signed by the representative of the manufacturing plant.
cTUVus - U.S. and Canadian Product Approvals
The 200 has been designed to comply with North American safety
requirements.
This product has been tested and certified for the North American
market by TUV Rheinland of North America, Inc. The TUVus mark
signifies that this product has been tested to U.S. standards and certified
for the U.S. market. The cTUV mark signifies that this product has been
tested to Canadian standards and certified for the Canadian market.
When the two marks are coupled, the cTUVus mark signifies that this
product has been tested to standards and certified for both markets.
200 Operator’s Manual 111 Safety
WEEE Directive
All Agilent products that are subject to the WEEE directive shipped
after August 13, 2005 are compliant with the WEEE marking
requirements. Such products are marked with the “crossed out wheelie
bin” WEEE symbol shown on page 10 in accordance with European
Standard EN 50419.
This symbol on the product or on its packaging indicates that this
product must not be disposed of as unsorted municipal waste. The
separate collection and recycling of your waste equipment at the time of
disposal will help to conserve natural resources and ensure that it is
recycled in a manner that protects human health and the environment.
For more information on collection, reuse, and recycling systems,
please contact your local/regional waste administration, your local
distributor, or Agilent, Inc.
12 200 Operator’s Manual200 Tablet Hardness Tester
Operator’s Manual
2
Introduction
Conventions Used in this Manual 14
The 200 is designed to help you easily check the critical physical
parameters specified in the USP General Chapters Dissolution
and Drug Release.
The 200 tests and documents the parameters of the following variables:
• shaft wobble (also known as runout)
• instrument level
• vessel temperature
• spindle speed
• vibration
Regulatory authorities emphasize these factors since they can lead to
major variances in your dissolution results.
The 200 can be used as a standalone data acquisition and printing
station. Test data can be printed via the Report Center Printer or, if
desired, downloaded via RS232 to a spreadsheet application for storage
on a personal computer. The 200 records the instrument identification
numbers of the apparatus, shafts, and vessels in addition to test values.
The built-in printer provides a detailed hard-copy report listing all
parameter values for each vessel position. If you use serialized paddles
or basket shafts, you can have these numbers print on the report as well.
Agilent Technologies 132 Introduction
Conventions Used in this Manual
• Items you are asked to press are in bold. For example, “press H on
the keypad”.
Remember to return the warranty card supplied with this manual.
NOT E Completing and returning the card ensures your right to protection
under the terms and conditions of your warranty. It also enables us to
better assist you in the event of any problems. Additionally, it
guarantees you will be informed of any issues that arise concerning your
equipment, such as upgrades, retrofits, or regulatory changes.
14 200 Operator’s Manual200 Tablet Hardness Tester
Operator’s Manual
3
Setting Up the 200
Unpacking Your 200 16
Connecting the Report Center Printer 16
Electrical Connections 17
Installing Accessories 17
Initial Power Up 18
Agilent Technologies 153 Setting Up the 200
Unpacking Your 200
1 Open each carton and check the contents for damage which may
have occurred during shipping. Shipping damage rarely occurs, but if
it does contact both the carrier who delivered the instruments and the
Dissolution Systems Service Department. Though claims for damage
should be filed with the carrier, we can help you file a claim.
2 Carefully remove the 200 and accessories from the shipping carton.
Hold the 200 firmly to prevent it from dropping.
3 Place the unit on a clear, dry, level section of the bench top or table.
At least four inches (10 cm) of open space should be allowed at the
rear and on both sides of the instrument.
The electrical connection at the back of the 200 Tablet Hardness
WA RNING
Tester is the primary disconnect for the instrument. The tester
should be positioned to allow accessibility to the power cord for
easy disconnection.
Connecting the Report Center Printer
Before plugging the Report Center Printer into any power
WA RNING
outlet, ensure the printer is properly configured for the voltage
provided. Check the input voltage rating on the AC power
adapter to confirm the voltage requirement.
The electrical connection at the back of the printer is the
primary disconnect for the device.
If you have the optional Report Center Printer, complete the following
steps to connect it to your 200:
1 Remove the printer from the shipping carton.
2 Place it on a clean, dry area of your benchtop to the right of your 200.
3 Connect the 25-pin printer cable between the printer rear panel and
the port on the 200 right side panel.
16 200 Operator’s ManualSetting Up the 200 3
4 Plug the connector of the AC power adapter into the jack on the
printer rear panel. Plug the other end into the electrical outlet.
5 Toggle the printer online by pressing the printer toggle switch to the
OnLine / Off Line position. The Ready LED illuminates. If it does
not, ensure the printer is securely plugged in and there is power at the
outlet. If the device still fails to respond, see “Troubleshooting” on
page 36 or contact the Dissolution Systems Service Department.
Electrical Connections
Before plugging the 200 into any power outlet, ensure the
WA RNING
instrument is properly configured for the voltage provided.
Check the serial number tag on the rear panel of the instrument
to confirm the voltage requirement.
The electrical connection at the back of the 200 is the primary
disconnect for the instrument.
1 Ensure the 200 is turned off.
2 Connect the power cord between the receptacle on the rear panel of
the 200 and an electrical outlet of the appropriate voltage.
Installing Accessories
The 200 Tablet Hardness Tester accessory kit includes the calibration
weight hanger, tablet fragment safety shield, adjustment tool, particle
catch tray and fragment brush. See “Calibration” on page 25 for
instructions on the use of the calibration weight hanger. See “Cleaning
the Jaws” on page 28 for instructions on removing the jaw plate.
Complete the following steps to install the particle catch tray:
1 Attach the particle catch tray to the back of the 200 by aligning the
three screws on the tray to the larger part of the slots in the 200 back
panel.
2 Slide the tray down.
3 Secure the screws in the smaller area of the slots.
200 Operator’s Manual 173 Setting Up the 200
Initial Power Up
The power switch is located on the power entry module on the 200 rear
panel. Turn on the instrument. After the unit is turned on, the measuring
jaws move to their maximum open position and the front panel displays
a series of dashes. You are now ready to begin operation.
Press TEST only when a tablet is in the proper position or damage
CAUTION
may occur to the unit.
18 200 Operator’s Manual200 Tablet Hardness Tester
Operator’s Manual
4
Operating the 200
Selection of Measurement Units 20
Testing Tablets 20
Optional Report Center Printer 23
Enabling and Disabling the Report Center Printer 24
Agilent Technologies 194 Operating the 200
Selection of Measurement Units
The 200 Tablet Hardness Tester can display hardness values in either
kiloponds or Strong-Cobb units. To select the desired unit, place the
front panel mode switch in either the kp (for kiloponds) or SC (for
Strong-Cobb units) position. If you have the optional display of
hardness values in Newtons, place the front panel mode switch in the N
position.
Selection of the measurement unit must be done prior to testing a group
NOT E of tablets.
Testing Tablets
Thickness and Diameter Testing with Optional Thickness
Gauge
If your 200 is equipped with the optional digital thickness gauge, you
can measure and record the thickness of each tablet before its hardness
value is determined. If your 200 has been programmed with the optional
diameter measurement capabilities, you can also measure and record the
diameter of each tablet before its hardness value is determined.
1 Ensure the thickness gauge is turned on. When on, the LCD
illuminates. If not, press ON/OFF on the front of the gauge. Select
measurement in inches or millimeters by pressing in/mm.
2 Press down the lever on top of the gauge. The plunger on the bottom
rises. Place your tablet under the plunger and gently release the lever.
The plunger is now in contact with the tablet.
It is not necessary to zero the gauge before placing the tablet on the
NOT E tester since the tester calculates the difference between the starting and
ending measurement.
20 200 Operator’s ManualOperating the 200 4
3 The thickness value, in inches or millimeters, displays on the
thickness gauge LCD and 200 LED. If your unit is equipped with a
Report Center Printer, ensure the printer is turned on and the Ready
LED is illuminated. If not, see “Toggling Your Printer Online” on
page 32. The thickness value prints as it is determined. Press down
the lever on top of the thickness gauge again to lift the plunger.
4 Remove the tablet and release the lever.
5 If your 200 is equipped with the optional diameter measuring
capabilities, repeat steps 2 - 4 placing the tablet on its side under the
gauge to determine its diameter. The diameter value prints as it is
determined.
6 Determine the hardness value of the tablet after completing the
thickness and diameter tests by performing steps 2 - 4 under
“Hardness Testing” on page 22.
7 Repeat steps 2 - 6 for all remaining tablets. If it is not necessary to
check thickness and diameter values for every tablet and your unit
has a Report Center Printer installed, the thickness and diameter
values for skipped tablets are omitted on the printout.
8 To reset the jaws to their fully open position and print a statistical
summary of all parameters, press the Initialize/Print / Calibrate
toggle switch to the INITIALIZE/PRINT position.
The Initialize/Print / Calibrate toggle switch is a spring-loaded rocker
NOT E switch. The rocker returns to the center position after you release your
finger. Toggle it to either position as required by pressing it until you
hear a click, then release.
Do not press the Initialize/Print / Calibrate toggle switch to the
INITIALIZE/PRINT position until the last tablet in the batch has been
tested. The memory buffer clears after the report prints and all data from
the test batch is lost.
200 Operator’s Manual 214 Operating the 200
Hardness Testing
Eye protection is required when operating the 200. Wear
WA RNING
approved safety glasses.
There is a pinch hazard between the sensing jaw and the power
WA RNING
jaw. Exercise caution.
1 If your unit is equipped with a Report Center Printer, ensure the
printer is turned on and the Ready LED is illuminated. If not, see
“Toggling Your Printer Online” on page 32.
2 Place the tablet against the sensing jaw. Center the tablet against the
face plate of the sensing jaw.
3 Place the tablet fragment safety shield over the sensing jaw and
power jaw to reduce exposure to projected fragments of the tablet as
it is being crushed. Be sure to align the groove over the sensing jaw.
4 Press TEST. The power jaw begins to close. At the moment the
tablet fractures, the moving jaw stops and retracts slightly and the
hardness value displays on the LED. If your tester is equipped with a
Report Center Printer, the hardness value prints as it is determined.
The jaws size the tablet automatically. After the first tablet has been
NOT E tested, the jaws open just enough to easily insert subsequent tablets.
5 Repeat steps 2 - 4 for all subsequent tablets.
6 To reset the jaws to their fully open position and print a statistical
summary of all parameters, press the Initialize/Print / Calibrate
22 200 Operator’s ManualOperating the 200 4
toggle switch to the INITIALIZE/PRINT position.
The Initialize/Print / Calibrate toggle switch is a spring-loaded rocker
NOT E switch. The rocker returns to the center position after you release your
finger. Toggle it to either position as required by pressing it until you
hear a click, then release.
Do not press the Initialize/Print / Calibrate toggle switch to the
INITIALIZE/PRINT position until the last tablet in the batch has been
tested. The memory buffer clears after the report prints and all data from
the test batch is lost.
Optional Report Center Printer
Press the Initialize/Print / Calibrate toggle switch to the
INITIALIZE/PRINT position in order to print a complete statistical
summary of all tablet results. The data buffer clears and the jaws
re-initialize to their fully open position. The 200 Tablet Hardness Tester
is now ready to test the next group of tablets.
The Initialize/Print / Calibrate toggle switch is a spring-loaded rocker
NOT E switch. The rocker returns to the center position after you release your
finger. Toggle it to either position as required by pressing it until you
hear a click, then release.
Do not press the Initialize/Print / Calibrate toggle switch to the
INITIALIZE/PRINT position until the last tablet in the batch has been
tested. The memory buffer clears after the report prints and all data from
the test batch is lost.
200 Operator’s Manual 234 Operating the 200
Enabling and Disabling the Report Center Printer
To toggle between enabling and disabling the printer, press and hold the
Initialize/Print / Calibrate toggle switch in the INITIALIZE/PRINT
position and then press TEST. Release both buttons simultaneously.
The Initialize/Print / Calibrate toggle switch is a spring-loaded rocker
NOT E switch. The rocker returns to the center position after you release your
finger. Toggle it to either position as required by pressing it until you
hear a click, then release.
24 200 Operator’s Manual200 Tablet Hardness Tester
Operator’s Manual
5
Troubleshooting and Maintenance
Calibration 26
Cleaning the Jaws 29
Report Center Impact Printer 30
Thickness Gauge Battery Replacement 35
Fuse Replacement 36
Troubleshooting 37
Agilent Technologies 255 Troubleshooting and Maintenance
Calibration
The strain gauge mechanism should be calibrated after initial
installation and periodically thereafter to assure that the 200 operates
with the accuracy and precision it was designed to deliver. The interval
between calibrations depends largely on the instrument workload and
the criticality of the test. We recommend a calibration be performed
every six months.
If using a weight greater than 20 kg, a calibration fixture must
WA RNING
be bolted to the table prior to using the 200.
Weights are suspended on the calibration weight hanger. Be sure
to keep your feet out from underneath the suspended weights.
To calibrate the unit, perform the following steps:
1 Ensure the table on which the 200 sits during the calibration is level.
2 Turn on the 200. Wait five minutes for the electronics to stabilize.
3 Place the unit on its left side on a flat surface. Hold it securely to
keep it from falling.
4 If you have the optional calibration fixture, secure the hardness tester
to the fixture with the two locking screws by winding them through
the fixture and into the bottom of the tester.
5 Ensure the threaded end of the calibration weight hanger supplied in
the accessory kit is straight. If it is not straight, the screw must be
replaced. Contact the Dissolution Systems service department.
6 Thread the calibration weight hanger into the sensing jaw for
approximately ten turns or until it stops.
7 Ensure the weight hanger is tight and does not rotate. See Figure 1,
“Attaching the Calibration Weight Hanger to the Sensing Jaw,”
below.
Prior to threading the calibration weight hanger into the sensing jaw,
NOT E ensure the screw is straight. If it is not straight, the screw must be
replaced. Contact the Dissolution Systems service department.
26 200 Operator’s ManualTroubleshooting and Maintenance 5
Figure 1 Attaching the Calibration Weight Hanger to the Sensing
Jaw
8 Ensure the weight hanger is hanging free and is stable.
9 Place the unit in calibration mode by toggling the Initialize/Print /
Calibrate toggle switch to the CALIBRATE position. After a few
seconds, the 200 displays 0.00. Note that the last digit on the front
panel may flicker slightly. This is normal and is due to the high
sensitivity of the instrument.
The Initialize/Print / Calibrate toggle switch is a spring-loaded rocker
NOT E switch. The rocker returns to the center position after you release your
finger. Toggle it to either position as required by pressing it until you
hear a click, then release.
10 Select a 10 kg calibration weight and carefully place it on the weight
hanger. The force displayed should match the weight used.
Use only metric weights with a tolerance of NIST class 6 or better for
NOT E calibration.
200 Operator’s Manual 275 Troubleshooting and Maintenance
11 If the weight applied does not match the force indicated, adjust the
calibration trim pot on the underside of the unit. Using the trim pot
tool supplied in the accessory kit, turn the calibration trim pot located
on the bottom left corner of the 200 until the value displayed matches
exactly the weight applied.
12 After the trim pot has been adjusted, remove the weight and wait for
the display to return to 0.00.
13 Press the Initialize/Print / Calibrate toggle switch to the
INITIALIZE/PRINT position and release to reset the 200.
14 Press the Initialize/Print / Calibrate toggle switch to the CALIBRATE
position and release.
15 Place the 10 kg weight back on the hanger and check the reading.
16 Repeat steps 7 - 15 until the 10 kg weight reads 10.00 and the LED
display returns to exactly 0.00 after removing the calibration weight.
If the weight does not read within designated tolerances after several
NOT E attempts, contact the Dissolution Systems Service Department.
17 If necessary, verify the operating range of the 200 with additional
weights.
Do not reset the machine to operational mode if you are continuing to
NOT E read additional weights.
18 Place the next weight on the weight hanger. The displayed value
should be within ± 0.1 kg or ± 1.0% of the actual weight applied
(whichever is greater).
19 After the last calibration weight has been read, press the
Initialize/Print / Calibrate toggle switch to the CALIBRATE position
to exit calibration mode.
20 Remove the weight from the hanger and unscrew the hanger from the
sensing jaw.
21 Unfasten the calibration fixture, if applicable, and carefully place the
unit in the upright position on the benchtop.
28 200 Operator’s ManualTroubleshooting and Maintenance 5
Cleaning the Jaws
Other than calibration, the 200 Tablet Hardness Tester requires little
routine maintenance. However, the jaws should be cleaned regularly to
remove powder and tablet fragments which could affect accuracy.
1 Remove the thumbscrews and the washers which secure each jaw.
Do not lose the washers.
2 Lift both jaws off of the instrument.
3 Carefully clean the jaw plate with a suitable solution.
4 Use the brush supplied in the accessory kit to clean underneath the
jaws.
5 Ensure the jaw plate is dry. Replace and secure each jaw with the
washers and thumbscrews.
Acrylic Care
• Be sure to rinse acrylic item(s) thoroughly with deionized water
immediately after each use and dry thoroughly with a soft towel
or cloth.
• Do not clean with abrasive cleansers or cloths. Use deionized
water whenever possible. If you must use a cleanser or solvent, be
sure that it is as mild as possible, non-abrasive, and fully
compatible with PETG and acrylic before use. If in doubt, call the
service department for advice before proceeding.
• Do not use ammonia, window-cleaning sprays, kitchen scouring
compounds, or solvents such as acetone, gasoline, benzene,
alcohol, carbon tetrachloride, or lacquer thinner. These can
scratch the material’s surface and / or weaken it causing small
surface cracks called “crazing”.
• Our recommendations include but are not limited to the
following:
• Hot water:< 150 °F
• Vinegar (5% Glacial Acetic Acid)
• Ethyl alcohol: maximum 10%
200 Operator’s Manual 295 Troubleshooting and Maintenance
• Isopropyl alcohol: maximum 25%
Report Center Impact Printer
The following is helpful information for using your impact printer.
Installing the Cartridge Ribbon
If the printer is used infrequently, the print impression sometimes
becomes weak because the ribbon dries out. If the printed material is
difficult to read and you suspect this is the cause of the problem,
advance to a new section of the ribbon by pressing the printer toggle
switch to the Paper feed position. If the printing is still faint, replace the
cartridge.
To install the cartridge:
1 Toggle the printer off line by pressing the printer toggle switch to the
OnLine / Off Line position. When the printer is off line, the Ready
LED does not illuminate.
2 Four small grooves are embossed on the printer cover. Gently push
on these grooves to tilt the cover. When the printer cover is tilted up,
you can lift it off completely.
3 Push down on the right side of the ribbon cartridge (marked PUSH)
and remove the old cartridge.
4 Install the new cartridge. If there is already paper in the printer, hold
the cartridge between your thumb and index finger, slide it over the
paper and into the printer compartment. Ensure the paper is between
the ribbon cartridge and the ink ribbon. Ensure the ribbon cartridge is
inserted firmly to prevent weak or irregular printing. The cartridge
must be properly seated and aligned for the best printing.
5 Turn the cartridge knob (marked by an arrow) clockwise to stretch
the ribbon taut.
6 Replace the cover.
7 Toggle the printer online by pressing the printer toggle switch to the
OnLine / Off Line position. The Ready LED illuminates.
8 Replace the paper if necessary.
30 200 Operator’s ManualTroubleshooting and Maintenance 5
If you get ribbon ink on the printer’s plastic cover, remove it
immediately. Once dried, it is difficult to remove.
Replacing the Paper Roll
1 Toggle the printer off line by pressing the printer toggle switch to the
OnLine / Off Line position. When the printer is off line, the Ready
LED does not illuminate.
2 Grasp the paper roll cover firmly by the grooves on the side and the
front edge. Pull outward to remove the cover.
3 Press the printer toggle switch to Paper feed to advance the paper
approximately one inch beyond the paper cutter.
4 Using scissors, cut the paper feeding to the printer and remove the
paper roll.
5 Pull the remaining paper through the printer mechanism. Pull the
paper from the front (paper cutter side). Pulling the paper out of the
back of the printer will damage the print mechanism.
6 Unroll several inches of paper on the new roll.
7 If it is jagged, cut a straight edge on the paper roll to facilitate the
entry of the paper into the printer.
8 Slide the paper through the slot connecting the paper compartment
and the printer compartment. You can slide it in approximately 1/4
inch before it stops.
9 While holding the paper in place, press the printer toggle switch to
the Paper feed position and hold until approximately one inch of
paper has emerged from the top of the printer.
Ensure the roll of paper feeds squarely. If it does not, the paper can
CAUTION
jam and possibly damage the printer mechanism.
10 Release the printer toggle switch.
11 Turn the paper roll to take up any slack in the paper feeding to the
printer.
12 Place the paper roll into the paper compartment.
200 Operator’s Manual 315 Troubleshooting and Maintenance
13 Replace the paper roll cover. If the cover is difficult to remove or
replace, the left and right edges can be trimmed or shaved with a
utility knife allowing the cover to slide easier.
14 Toggle the printer online by pressing the printer toggle switch to the
OnLine / Off Line position. The Ready LED illuminates.
Toggling Your Printer Online
Complete these steps to toggle your printer online:
1 Toggle the printer online by pressing the printer toggle switch to the
OnLine / Off Line position.
2 Release the switch and it returns to the center position. The Ready
LED illuminates and a READY message prints if the PRINT READY
command has not been turned off. See “Printer Configuration” on
page 33 for instructions on turning on and off the PRINT READY
command. When you first turn on the instrument, it prints a READY
message to assure you that the built-in microprocessor is operating
properly.
When you turn off the printer, wait at least three seconds before turning
it on again.
Printer Self Test
You can test the print head and ribbon only after inserting paper. Do not
attempt to print without paper. Follow these steps to perform a printer
self test:
1 Unplug the AC power adapter from the electrical outlet.
2 Press and hold the printer toggle switch in the Paper feed position.
3 Plug the AC power adapter into the electrical outlet.
4 Hold the printer toggle switch until printing begins. The printer
prints a list of the current configuration settings and performs a
continuous print test.
5 Press the printer toggle switch to the OnLine / Off Line position to
stop the printing operation.
32 200 Operator’s ManualTroubleshooting and Maintenance 5
6 The printer is ready to resume normal operation.
Printer Configuration
The printer configuration is set by the factory. This procedure should be
NOT E performed only if the printer displays erroneous characters. Contact the
Dissolution Systems Service Department for assistance, if necessary.
1 Unplug the AC power adapter from the electrical outlet.
2 Press and hold the printer toggle switch in the OnLine / Off Line
position while plugging the AC power adapter into the electrical
outlet. Hold the printer toggle switch in the OnLine / Off Line
position for six seconds after the AC power adapter is replaced, then
release the switch.
3 The printer should print: *** SETUP MENU *** and CONFIGURE...
[NEXT/OK]. If this message does not print, repeat steps 1 and 2.
4 The printer toggle switch is used to complete the configuration.
Pressing the left side of the printer toggle switch selects NEXT to
advance to the next menu item. Pressing the right side of the printer
toggle switch selects OK to accept what is stated on this line of the
menu item. Each time the switch is pressed, another part of the menu
prints. Allow the printer to finish printing before pressing the switch
again. See the table of commands below.
The printout is easier to read if the printer cover is removed.
NOT E
200 Operator’s Manual 335 Troubleshooting and Maintenance
Table 1 Printer Commands
*** SETUP MENU***
CONFIGURE [NEXT/OK] Press NEXT to avoid configuration
CUSTOM [NEXT/OK] Press OK to enter custom mode
***CUSTOM MENU***
PRINT CUSTOM SETUP [NEXT/OK] Press NEXT
AUTO SEQ = NO [NEXT/OK] Press OK
ZERO = Ø [NEXT/OK] Press OK
POUND SIGN = # [NEXT/OK] Press OK
_(UNDERSCORE) [NEXT/OK] Press OK
ONLINE/OFFLINE = YES [NEXT/OK] Press OK
EXT CH SET = NO [NEXT/OK] Press OK
PRINT READY = YES [NEXT/OK] Press NEXT
PRINT READY = NO [NEXT/OK] Press OK
READY...
Your printer is now configured correctly.
34 200 Operator’s ManualTroubleshooting and Maintenance 5
Thickness Gauge Battery Replacement
The Tablet Thickness Gauge is powered by a long-life lithium battery,
similar to the type used in many popular watches and cameras. These
batteries are available from most retail photo suppliers and many
pharmacies (Eveready #357). The battery is also available from the
Dissolution Systems Service Department.
To replace the battery:
1 Insert a screwdriver into the slot on the battery holder. Turn the
holder one quarter turn counterclockwise as indicated by the arrows.
The battery holder pops out of the indicator body.
2 Remove the spent battery from the holder and replace with a new
one, observing proper polarity.
3 Insert the holder into the indicator and turn until it locks in place.
You are now ready to begin operation.
200 Operator’s Manual 355 Troubleshooting and Maintenance
Fuse Replacement
The 200 contains electrical circuits, devices, and components
WA RNING
operating at dangerous voltages. Contact with these circuits,
devices, and components can cause death, serious injury, or
painful electric shock.
Panels or covers that are retained by fasteners which require the
use of a tool for removal may be opened only by Agilent-trained,
Agilent-qualified, or Agilent-authorized service engineers.
Follow these steps to replace the fuse:
1 Before checking or attempting to replace a fuse, unplug the 200.
2 Press the release tab on the fuse holder located in the power entry
module with the blade of a small screwdriver or equivalent.
3 Upon release, slide the holder out of the power entry module.
4 Remove the old fuse and insert the new fuse.
5 Slide the holder back into the power entry module and push until it
locks into place.
6 Replace the power cord.
Never replace a fuse with one of a higher amperage rating.
WA RNING
Doing so may compromise the safety margin and could result in
damage to the instrument or personal injury.
36 200 Operator’s ManualTroubleshooting and Maintenance 5
Troubleshooting
The Dissolution Systems Service Department can assist you if you
experience problems or have questions concerning your 200. Many
problems can be traced to simple sources and are easily solved.
Following is a troubleshooting guide which may help you. The
Dissolution Systems Service Department can be reached at
800.229.1108 (inside the US) or 919.677.1108 (outside the US).
Optionally, you can send a fax to 919.677.1138. You can also e-mail the
Dissolution Systems Service Department at
dissolution.service@agilent.com.
Table 2 Troubleshooting
Problem Possible Cause Suggested Solution
The LED on the front panel display There is no power at the outlet. Ensure the outlet has power going to it.
screen does not illuminate and the
jaws do not move when TEST is The unit is not plugged in. Ensure the unit is securely connected to
pressed. an electrical outlet.
The fuse is blown (open). Replace the fuse. See “Fuse
Replacement” on page 36.
Hardness values are higher or lower The unit is out of calibration. Calibrate the unit. See “Calibration” on
than expected. page 26.
The product tested is out of Check the manufacturing process of the
specification. tablet.
Hardness readings tend to be erratic There is debris buildup under the Clean the jaws. See “Cleaning the
or jaws do not size tablet properly. jaws. Jaws” on page 29.
The strain beam is damaged or Contact the Dissolution Systems
defective. Service Department.
The jaw plates are not optimal Contact the Dissolution Systems
for tablet shape. Service Department for optional jaw
plates.
200 Operator’s Manual 375 Troubleshooting and Maintenance
Table 2 Troubleshooting
Problem Possible Cause Suggested Solution
The optional Report Center Printer The printer is disabled. Enable the printer. See “Enabling and
does not function. Disabling the Report Center Printer” on
page 24.
There is no power at the outlet. Ensure the outlet has power going to it.
The printer is not plugged in. Ensure printer is securely connected to
an electrical outlet.
The printer is off line. Toggle the printer toggle switch online.
See “Toggling Your Printer Online” on
page 32.
Thickness readings are not The thickness gauge battery is Replace the battery. See “Thickness
recorded. weak or dead. Gauge Battery Replacement” on
page 35.
The thickness gauge is not Check for the LCD display on the front
powered up. of the gauge. If not visible, press
ON/OFF.
Tablets are being removed from Do not remove tablets until the
the thickness gauge too quickly. thickness value displays on the
thickness gauge LCD and 200 LED.
38 200 Operator’s Manual200 Tablet Hardness Tester
Operator’s Manual
6
Service and Warranty
Service and Warranty Information 40
The warranty is provided by Agilent Technologies, Inc. or one of its
authorized representatives.
Agilent Technologies 396 Service and Warranty
Service and Warranty Information
Agilent dissolution products carry a one-year warranty on parts and
labor. The Dissolution Systems Service Department (or one of its
representatives) will, at its option, either repair or replace any
mechanical and electrical components in your instrument which prove
to be defective. During the first year of warranty coverage, there is no
charge for the labor to repair your unit. The Dissolution Systems Service
Department (or one of its representatives) will determine the best site to
repair the unit, either onsite or returned to Agilent Technologies, Inc.
Any onsite warranty services are provided only at the initial installation
point. Installation and onsite warranty services are available only in
Dissolution Systems service travel areas.
Exclusions and Limitations
Excluded from this warranty are expendable or consumable items such
as, but not limited to, paddles, baskets, vessels, and acrylic water baths.
Also excluded are defects from improper or inadequate maintenance by
the customer, user-induced chemical action or contamination,
unauthorized modification or misuse, and improper site preparation and
maintenance.
Operation of software is not warranted to be uninterrupted or error-free.
Obtaining Warranty Service
To obtain warranty service in the United States, contact the Dissolution
Systems Service Department at 800.229.1108 to obtain authorization to
return units for repair. At the option of the customer, onsite warranty
service is available, but travel charges may be incurred. The customer
should prepay all shipping charges for products returned to the
Dissolution Systems Service Department (unless otherwise authorized),
and Agilent Technologies, Inc. will pay all charges for return to the
customer.
40 200 Operator’s ManualService and Warranty 6
Warranty Limitations
Agilent Technologies, Inc. makes no other warranty, either express or
implied, with respect to this product. Specifically disclaimed are any
implied warranties of merchantability and fitness for a particular use. In
no event will Agilent Technologies, Inc. be liable for any indirect,
incidental, or consequential damages arising from the use of this
product. This warranty gives you specific legal rights which may vary
from state to state or province to province, so you may have other rights
and some of these exclusions may not apply to you.
Exclusive Remedies
The remedies provided herein are the customer’s sole and exclusive
remedies. In no event shall Agilent Technologies, Inc. or its
representatives be liable for any direct, indirect, special, incidental, or
consequential damages, whether based on contract, tort, or any other
legal theory. Some states or provinces do not allow the exclusion or
limitation of incidental or consequential damages, so the above
limitation or exclusion may not apply to you.
200 Operator’s Manual 416 Service and Warranty
This page was intentionally left blank, except for this message.
42 200 Operator’s ManualIndex
B J U
Base Unit, 14 Jaws, cleaning, 29 Unpacking, 16
Battery Replacement, thickness unpacking your equipment, 15
gauge, 35 L
Limitations, 40 W
C Warranty, 40
Calibration, 26 M Warranty Limitations, 41
Cartridge Ribbon, 30
cleaning the jaws, 29 Measurement Units, 20
Connecting the Report Center
Printer, 16 O
Conventions, 14 Obtaining Warranty Service, 40
Optional Report Center Printer, 23
D Optional Thickness Gauge, 20
Diameter Testing, 20
P
E Power-up, 18
Electrical Connections, 17 Printer Configuration, 33
Exclusions, 40 printer self test, 32
Exclusive Remedies, 41 printer, toggling online, 32
F R
Fuse Replacement, 36 Report Center Printer, 23
H S
hardness Testing, 22 self test, printer, 32
Service, 40
I
T
Initial power-up, 18
installing the printer cartridge Tablet testing, 20
ribbon, 30 Thickness Testing, 20
Troubleshooting, 37
200 Operator’s Manual 43Index
This page was intentionally left blank, except for this message.
44 200 Operator’s ManualYou can also read