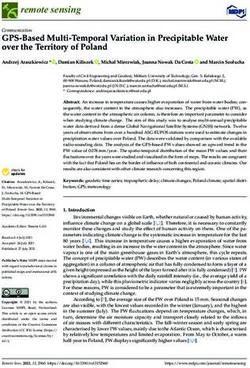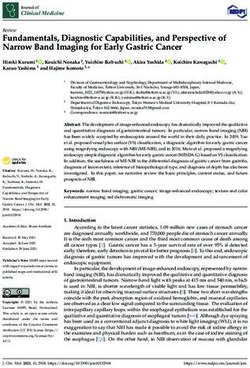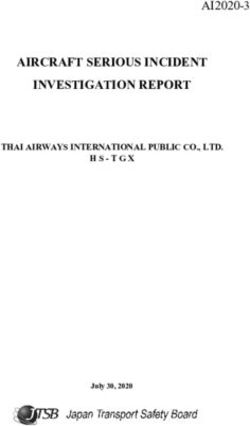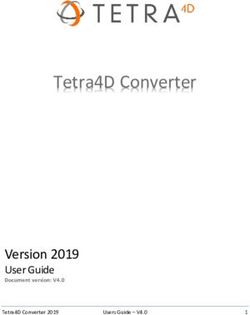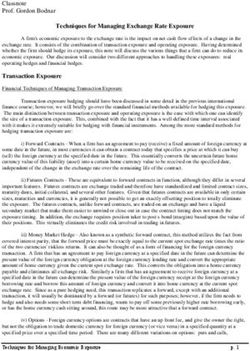3ds Max 2021 COMPLETE REFERENCE GUIDE - ACCESS CODE - SDC Publications
←
→
Page content transcription
If your browser does not render page correctly, please read the page content below
Kelly L. Murdock’s Autodesk ®
3ds Max 2021
®
COMPLETE REFERENCE GUIDE
SDC
P U B L I C AT I O N S
Better Textbooks. Lower Prices.
www.SDCpublications.com
ACCESS CODE
UNIQUE CODE INSIDEVisit the following websites to learn more about this book: Powered by TCPDF (www.tcpdf.org)
Chapter 2
Controlling and Configuring the
Viewports
IN THIS CHAPTER
Understanding 3D space
Using the ViewCube and the SteeringWheels
Navigating with the mouse and the Viewport Navigation Control buttons
Changing the visual style of the viewports
Changing viewport layouts and adding information to the viewports
Displaying materials, lighting, and shadows
Loading a viewport background image
Controlling the display settings with the Viewport Settings dialog box
Altering the viewport layout
Displaying safe frames and setting display performance
Defining regions and displaying statistics
Configuring the ViewCube and SteeringWheel controls
Although the Autodesk® 3ds Max® 2021 software consists of many different interface elements, such as panels,
dialog boxes, and menus, the viewports are the main areas that will catch your attention. The four main viewports
make up the bulk of the interface. You can think of the viewports as looking at the television screen instead of the
remote. Learning to control and use the viewports can make a huge difference in your comfort level with 3ds Max.
Nothing is more frustrating than not being able to rotate, pan, and zoom the view.
The viewports have numerous settings and controls that you can use to provide thousands of different ways to look at
your scene, and beginners can feel frustrated at not being able to control what they see. 3ds Max includes several
handy little gizmos that make navigating the viewports much easier. This chapter includes all the details you need to
make the viewports reveal their secrets.
If the Viewport Navigation Controls help define what you see, the Viewport Configuration dialog box helps
define how you see objects in the viewports. You can configure each viewport using this dialog box. To
open this dialog box, choose the Views→Viewport Configuration menu command. You also can open this
dialog box by right-clicking the viewport’s General label located in the upper-left corner of each viewport
and choosing Configure Viewports from the pop-up menu.
The viewport labels are divided into a General menu (shown as a plus sign), a point of view label, a shading
quality label and a shading method label. The various pop-up menus for these labels also include many of
the settings found in the Viewport Configuration dialog box, but the dialog box lets you alter several
settings at once. You also can make this dialog box appear for the active viewport by right-clicking any of
the Viewport Navigation Control buttons in the lower-right corner of the interface.
29Part I: Getting Started with Autodesk 3ds Max 2021
The Viewport Configuration dialog box contains several panels, including Display Performance,
Background, Layout, Safe Frames, Regions, Statistics, ViewCube, and SteeringWheels. The Preference
Settings dialog box also includes many settings for controlling the behavior and look of the viewports.
See Chapter 4, “Setting Preferences,” for more on the Preference Settings dialog box and all its options.
Understanding 3D Space
It seems silly to be talking about 3D space because we live and move in 3D space. If we stop and think about it, 3D
space is natural to us. For example, consider trying to locate your kids at the swimming pool. If you’re standing
poolside, the kids could be to your left or right, in front of you or behind you, or in the water below you or on the high
dive above you. Each of these sets of directions represents a dimension in 3D space.
Now imagine that you’re drawing a map that pinpoints a kid’s location at the swimming pool. Using the drawing
(which is 2D), you can describe the kid’s position on the map as left, right, top, or bottom, but the descriptions of
above and below have been lost. By moving from a 3D reference to a 2D one, the number of dimensions has
decreased.
The conundrum that 3D computer artists face is this: How do you represent 3D objects on a 2D device such
as a computer screen? The answer that 3ds Max provides is to present several views, called viewports, of the
scene. A viewport is a small window that displays the scene from one perspective. These viewports are the
windows into the software’s 3D world. Each viewport has numerous settings and viewing options.
Learning Axonometric versus Perspective
When it comes to views in the 3D world, two different types exist: axonometric and perspective.
Axonometric views are common in the CAD world, where the viewer is set at an infinite distance from the
object such that all parallel lines remain parallel. A perspective view simulates how our eyes actually work
and converges all points to a single location off in the distance.
You can see the difference between these two types of views clearly if you look at a long line of objects. For
example, if you were to look down a long row of trees lining a road, the trees would eventually merge on the
horizon. In axonometric views, lines stay parallel as they recede into the distance. Figure 2.1 shows this
example with the axonometric view on the left and the perspective view on the right.
30Chapter 2: Controlling and Configuring the Viewports
FIGURE 2.1
Axonometric and perspective views
Learning orthographic and isometric views
If you dig a little deeper into axonometric views, you find two different types: orthographic and isometric.
Orthographic views are displayed from the perspective of looking straight down an axis at an object. This
reveals a view in only one plane. Because orthographic viewports are constrained to one plane, they show
the actual height and width of the object, which is why the CAD world uses orthographic views extensively.
Isometric views are not constrained to a single axis and can view the scene from any location, but all
dimensions are still maintained. The words isometric and orthographic are often interchanged, but they refer
to a view that has consistent dimensions.
Discovering the viewports in 3ds Max
Available orthographic viewports in 3ds Max include Front, Back, Top, Bottom, Left, and Right. 3ds Max
starts up with the Top, Front, and Left orthographic viewports visible. The center label in the top-left corner
of the viewport displays the viewport name. This label is called the Point-of-View viewport label. The
fourth default viewport is a perspective view. Only one viewport, known as the active viewport, is enabled at
a time. A yellow border highlights the active viewport.
Figure 2.2 shows the viewports with a cartoon chicken. You can see the model from a different direction in
each viewport. If you want to measure the chicken's beak, you could get an accurate measurement using the
Top or Right viewport, whereas you can use the Front and Right viewports to measure its precise height.
Using these different viewports, you can accurately work with all object dimensions.
31Part I: Getting Started with Autodesk 3ds Max 2021
FIGURE 2.2
The 3ds Max interface includes four viewports, each with a different view.
Isometric views in 3ds Max are called orthographic viewports. You can create an orthographic viewport by
rotating any of the default non-perspective views.
Tip
3ds Max includes several keyboard shortcuts for quickly changing the view in the active viewport, including T (Top view), B (Bottom
view), F (Front view), L (Left view), C (Camera view), $ (Spotlight view), P (Perspective view), and U (Orthographic User view).
Pressing the V key opens a quad menu that lets you select a new view.
Using the Navigation Gizmos
One of the key advantages of working in 3D is that you can view your models from an endless number of
viewpoints, but you won’t be able to switch to these endless viewpoints until you learn to navigate the
viewports. Being able to quickly navigate the viewports is essential to working in 3ds Max and one of the
first skills you should master.
To make the process of navigating within the viewports and switching among the various views easier, 3ds
Max has some navigation gizmos that make this chore easy. These semitransparent gizmos hover in the
upper-right corner of each viewport and provide a way to change the view without having to access a tool,
select a menu, or even use a keyboard shortcut.
32Chapter 2: Controlling and Configuring the Viewports
Working with the ViewCube
The ViewCube consists of a 3D cube that is labeled on each side and centered in a ring aligned with the
ground plane. Its purpose is to show the current orientation of the viewport, but it is also interactive and
provides a way to quickly move among the different views.
If you drag the cursor over the top of the ViewCube, shown in Figure 2.3, you’ll notice that the cube’s faces,
corners, and edges are highlighted as the cursor moves over them. If you click when any of the cube’s parts
are highlighted, the viewport is animated and moves to the new view so it’s positioned as if it’s pointing at
the selected part. By slowly animating the transition to the new view, you get a better idea of the size and
shape of the model. It also makes it easy to reorient the model if it gets twisted around to an odd angle. For
example, if you click the cube’s face labeled Top, the view moves from its current view to the same
orientation as the top view.
FIGURE 2.3
The ViewCube lets you quickly change the current view.
The ViewCube also lets you click and drag on the cube to rotate the view around. The scene rotates along
with the ViewCube. You also can click and drag on the base ring to spin the model about its current
orientation. When you hover over the ViewCube, a small house icon appears. Clicking this icon changes the
view to the defined home view. You can set the Home view by right-clicking the ViewCube and selecting
the Set Current View as Home option from the pop-up menu. These same menu options also are available in
the ViewCube menu and as an option in the General Viewport label (the small plus sign located in the
upper-left corner of each viewport). If the ViewCube isn’t visible, you can enable it using the
ViewCube→Show For Active View. Another option is to Show For All Views.
Other pop-up menu options let you switch the view between orthographic and perspective views. You also
can set the current view as Front, reset the Front view, and open the ViewCube panel that is located in the
Viewport Configuration dialog box with the Configure option.
The ViewCube panel in the Viewport Configuration dialog box includes settings for turning the ViewCube
on and off In All Views in Active Layout or In Only the Active View. You also can set the ViewCube size
and its inactive opacity.
Tip
If you like the ViewCube but feel that it takes up too much of the viewport, you can change its size to Small or Tiny, or you can set
its inactive opacity to 0. When its inactive opacity is set to 0, the ViewCube isn’t visible at all until you move the cursor over its
location, causing it to appear.
The ViewCube panel in the Viewport Configuration dialog box also has options to control what happens
when you click or drag the ViewCube. You can snap to the closest view when dragging the ViewCube, and
you have options to automatically make the models fit to the view when the view changes, to use animated
transitions, and to keep the scene upright. If you find that the view keeps ending up at odd angles when you
33Part I: Getting Started with Autodesk 3ds Max 2021
drag the ViewCube, try enabling the Keep Scene Upright option. Finally, you have an option to display the
compass under the ViewCube and a setting for the Angle of North so you can change the compass’
orientation. The compass is helpful in being able to spin the model around, but if your model is something
like a planet that doesn’t have a top or bottom, disabling the compass makes sense.
Using the SteeringWheels
The ViewCube is great for switching between the default views and for rotating the current view, but there
are many additional navigation tools that aren’t covered with the ViewCube. To handle many of these other
navigation tools, such as zooming and panning, 3ds Max includes the SteeringWheels, another gizmo for
navigating the viewports.
When 3ds Max is first started, the SteeringWheels are turned off, but you can enable this gizmo with the
SteeringWheels→Toggle SteeringWheels in the General Viewport menu or by pressing the Shift+W
shortcut. The SteeringWheels menu also is found in the General Viewport label, located in the upper-left
corner of the viewport. Once enabled, this gizmo follows your mouse cursor around as it moves about the
viewport, and different parts of the wheel are highlighted when you move over them. If you click and drag
while a section of the SteeringWheels is highlighted, you can access that control. Right-clicking at any time
will open the SteeringWheels menu and pressing the Escape key will toggle the SteeringWheels off again.
There are several different modes for the SteeringWheels in both full-size and mini versions, including the
Full Navigation Wheel, with all commands; the View Object Wheel, with commands for navigating about
objects; and the Tour Building Wheel, for walking through buildings. The Full Navigation Wheel, shown in
Figure 2.4, includes the following modes:
FIGURE 2.4
The SteeringWheel gizmo includes several different ways to navigate the viewports.
* Zoom: This causes the view to zoom in and out of the scene about the pivot. The Zoom pivot is set at
the position of the mouse cursor in the scene when you click the Zoom button.
* Orbit: This causes the view to orbit about the pivot. The pivot is set by clicking and dragging on the
Center button.
* Pan: This causes the view to pan in the direction that you drag the cursor.
* Rewind: As you change the scene, 3ds Max remembers each view where you stop and keeps these
views in a buffer. The Rewind mode displays these views as small thumbnails, as shown in Figure 2.5,
and lets you move through them by dragging the mouse. This allows you to rewind and move forward
through the buffered views.
Tip
Moving between the buffered thumbnail views with the Rewind feature gradually animates the transition between adjacent
thumbnails and allows you to click to change the view to one that is between two buffered views.
34Chapter 2: Controlling and Configuring the Viewports
FIGURE 2.5
Rewind mode lets you move back and forth through recent views.
* Center: This lets you click an object to be the pivot center for zooming and orbiting.
* Walk: This moves you forward through the scene as if you were walking through it by holding down
the left mouse button and moving the mouse.
* Look: This causes the camera to rotate side to side as if looking to the side.
* Up/Down: This moves the view up and down from the current location.
Note
It is covered later in the chapter, but you can maximize the active viewport by clicking the Maximize Viewport Toggle button (the
button in the lower-right corner of the interface) or by pressing Alt+W.
In the upper-right corner of the wheel is a small X icon. This icon is used to close the SteeringWheels
gizmo. In the lower-right corner of the wheel is a small down arrow. This icon opens a pop-up menu. Using
the pop-up menu, you can select a different wheel type, go to the Home view as defined by the ViewCube,
increase or decrease the walk speed, restore the original center, or open the SteeringWheels panel in the
Viewport Configuration dialog box. These same options are also available in the SteeringWheels menu in
the General viewport label, along with an option to Toggle the SteeringWheels on and off (Shift+W).
Using the SteeringWheels panel in the Viewport Configuration dialog box, you can set the size and opacity
of the SteeringWheels. Settings for controlling many of the different modes are available as well.
35Part I: Getting Started with Autodesk 3ds Max 2021
Tutorial: Navigating the active viewport
Over time, navigating the viewports becomes second nature to you, but you need to practice to get to that
point. In this tutorial, you get a chance to take the viewports for a spin—literally.
To practice navigating a viewport, follow these steps:
1. Open the Little Dragon.max file from the Chap 02 directory in the downloaded content set.
This file includes a model of a cartoon dragon. It provides a reference as you navigate the viewport.
The active viewport is the Perspective viewport.
2. Click the Maximize Viewport Toggle button (or press Alt+W) to make the Perspective viewport fill
the space of all four viewports.
3. Click the Front face in the ViewCube to transition the view to the front view. Then move the cursor
over the upper-right corner of the ViewCube, and click to return the view to an angled view.
4. Select the SteeringWheels→Toggle SteeringWheels from the General viewport menu in the upper left
corner of the active viewport; then hold down the Ctrl key and click Bruce’s head to set the pivot.
Then move the cursor over the Zoom button, and drag until Bruce’s head fills the viewport.
5. With the SteeringWheels still active, move the cursor over the Pan button, and drag the window until
Bruce’s head is centered evenly in the viewport, as shown in Figure 2.6. Right-click in the viewport
to toggle the SteeringWheels gizmo off.
FIGURE 2.6
The Perspective viewport is zoomed in on the dragon's head using the Zoom and Pan controls.
36Chapter 2: Controlling and Configuring the Viewports
Controlling Viewports with a Scroll Wheel Mouse
Now that I’ve explained the viewport navigation gizmos, I’ll explain another easy way to control the
viewports. Often, the quickest way to control the viewports is with the mouse. To really get the benefit of
the mouse, you need to use a mouse with a scroll wheel (which also acts as a middle mouse button).
Rolling the scroll wheel in the active viewport zooms in to and out of the viewport by steps just like the
bracket keys ([ and ]). You can zoom gradually by holding down Ctrl+Alt while dragging the scroll wheel.
Clicking and dragging the scroll wheel button pans the active viewport. Clicking and dragging with the Alt
button held down rotates the active viewport.
Caution
Be careful when zooming in with the scroll wheel. If you zoom in too far, the zooming becomes unstable. If this happens, you can
select the Undo View Change (Shift+Z) command to undo the zoom or use the Zoom Extents button.
Strokes are covered in Chapter 49, “Customizing the Interface.”
Using the Viewport Navigation Controls
Although the ViewCube, the SteeringWheels, and the scroll wheel make navigating the viewports easy, you
can still use the standard navigation tools located in the bottom-right corner of the interface. The standard
viewports show you several different views of your current project, but within each viewport, you can zoom
in on certain objects, pan the view, or rotate about the center of the viewport. Clicking a viewport with any
of the Viewport Navigation Controls automatically makes the selected viewport the active viewport. In
Table 2.1, the keyboard shortcut for each button is listed in parentheses next to its name.
TABLE 2.1 Viewport Navigation Controls
Toolbar Button Name Description
Zoom (Alt+Z or [ or ]) Moves closer to or farther from the objects in the
active viewport by dragging the mouse or
zooming by steps with the bracket keys.
Zoom All Zooms in to or out of all the viewports
simultaneously by dragging the mouse.
Zoom Extents (Ctrl+Alt+Z), Zoom Zooms in on all objects or just the selected
Extents Selected (Z) object until it fills the active viewport.
Zoom Extents All (Ctrl+Shift+Z), Zooms in on all objects or just the selected
Zoom Extents All Selected object until it fills all the viewports.
Field of View, Zoom Region The Field of View button (available only in the
(Ctrl+W) perspective view) controls the width of the view.
The Zoom Region button zooms in to the region
selected by dragging the mouse.
Pan View (Ctrl+P or I), 2D Pan Moves the view to the left, to the right, up, or
Zoom, Walk Through (Up arrow) down by dragging the mouse or by moving the
mouse while holding down the I key. The Walk
Through feature moves through the scene using
the arrow keys or a mouse like a first-person
video game.
37Part I: Getting Started with Autodesk 3ds Max 2021
Orbit (Ctrl+R), Orbit Selected, Rotates the view around the global axis,
Orbit SubObject, Orbit Point of selected object, subobject, or point of interest by
Interest dragging the mouse.
Maximize Viewport Toggle Makes the active viewport fill the screen,
(Alt+W) replacing the four separate viewports. Clicking
this button a second time shows all four
viewports again.
Caution
When one of the Viewport Navigation buttons is selected, it is highlighted yellow. You cannot select, create, or transform objects
while one of these buttons is highlighted. Right-clicking in the active viewpoint or clicking the Select Objects tool reverts to select
object mode.
Zooming a view
You can zoom into and out of the scene in several ways. Clicking the Zoom (Alt+Z) button enters zoom
mode, where you can zoom into and out of a viewport by dragging the mouse. This works in whichever
viewport you drag in. To the right of the Zoom button is the Zoom All button, which does the same thing as
the Zoom button, only to all four viewports at once. If you hold down the Ctrl key while dragging in Zoom
mode, the zoom action happens more quickly, requiring only a small mouse movement to get a large zoom
amount. Holding down the Alt key while dragging in Zoom mode has the opposite effect; the zoom happens
much more slowly, and a large mouse move is required for a small zoom amount. This is helpful for fine-
tuning the zoom.
The Zoom Extents (Ctrl+Alt+Z) button zooms the active viewport so that all objects (or the selected objects
with the Zoom Extents Selected button) are visible in the viewport. A Zoom Extents All (Ctrl+Shift+Z)
button is available for zooming in all viewports to all objects’ extents; the most popular zoom command
(and the easiest to remember) is Zoom Extents Selected (Z), which is for zooming in to the extents of the
selected objects in the active viewport.
You can use the brackets keys to zoom in ([) and out (]) by steps. Each key press zooms in (or out) another
step. The Zoom Region (Ctrl+W) button lets you drag over the region that you want to zoom in on. If you
select a non-orthogonal view, such as the Perspective view, the Zoom Region button has a flyout called the
Field of View. Using this button, you can control how wide or narrow the view is. This is like using a wide
angle or telephoto lens on your camera. This feature is different from zoom in that the perspective is
distorted as the Field of View is increased.
Field of View is covered in more detail in Chapter 24, “Configuring and Aiming Cameras.”
Panning a view
The Viewport Navigation Controls also offer two ways to pan in a viewport. In Pan View mode (Ctrl+P),
dragging in a viewport pans the view. Note that this doesn’t move the objects, only the view. In addition, the
Ctrl and Alt keys can be held down to speed or slow the panning motions. The second way to pan is to hold
down the I key while moving the mouse. This is known as an interactive pan.
Walking through a view
The Walk Through button (instantly accessed with the Up arrow button), found as a flyout button under the
Pan View button, allows you to move through the scene in the Perspective or Camera viewport using the
arrow keys or the mouse just as you would if you were playing a first-person computer game. When this
button is active, the cursor changes to a small circle with an arrow inside it that points in the direction you
are moving. You need to click in the viewport before you can use the arrow keys.
38Chapter 2: Controlling and Configuring the Viewports
Caution
The Pan View button is a flyout only if the Perspective view or a Camera view is selected.
The Walk Through feature includes several keystrokes for controlling the camera’s movement. The arrow
keys move the camera forward, left, back, and right (or you can use the W, A, S, and D keys). You can
toggle the speed of the motion with the Q (speed up) and Z (speed down) keys or with the [ (decrease step
size) and ] (increase step size) keys. The E and C keys (or the Shift+up and Shift+down arrows) are used to
move up and down in the scene. The Shift+spacebar key causes the camera to be set level. Dragging the
mouse while the camera is moving changes the direction in which the camera points.
Caution
To use the W, A, S, and D keys for walk-through mode, make sure that the Keyboard Shortcut Override Toggle on the main toolbar
is enabled.
A handy alternative to Walk Through mode is the Walkthrough Assistant, which is found on the Animation
menu. This utility opens a dialog box that includes buttons for creating and adding a camera to a path. It also
has controls for turning the view side to side as the camera moves along the path.
The Walkthrough Assistant is covered in more detail in Chapter 33, “Animating with Constraints and Simple
Controllers.”
Rotating a view
Rotating the view can be the most revealing of all the view changes. When the Orbit (Ctrl+R) button is
selected, a rotation guide appears in the active viewport, as shown in Figure 2.7. This rotation guide is a
circle with a square located at each quadrant. Clicking and dragging the left or right squares rotates the view
side to side; the same action with the top and bottom squares rotates the view up and down. Clicking within
the circle and dragging rotates within a single plane, and clicking and dragging outside the circle rotates the
view about the circle’s center either clockwise or counterclockwise. If you get confused, look at the cursor,
which changes depending on the type of rotation. The Ctrl and Alt keys also can speed and slow the rotating
view.
Within the Viewport Navigation Controls are several flyout options for rotating the scene. Using the Orbit
Selection mode, you can orbit about the selected object. There are also options for orbiting about the
selected subobject and about the cursor's location (known as the point of interest).
Note
The Orbit keyboard shortcut (Ctrl+R) selects whichever Orbit tool was the last to be used.
39Part I: Getting Started with Autodesk 3ds Max 2021
FIGURE 2.7
The rotation guide appears whenever the Orbit tool is selected.
Note
If you rotate one of the default non-perspective views, it automatically becomes an orthographic view, but you can undo the change
using the Undo View Change command in the Views Viewport menu or the Shift+Z shortcut.
Maximizing the active viewport
Sooner or later, the viewports will feel too small. When this happens, you have several ways to increase the
size of your viewports. The first trick to try is to change the viewport sizes by clicking and dragging any of
the viewport borders. Dragging on the intersection of the viewports resizes all the viewports. Figure 2.8
shows the viewports after being dynamically resized.
Tip
You can return to the original layout by right-clicking any of the viewport borders and selecting Reset Layout from the pop-up
menu.
40Chapter 2: Controlling and Configuring the Viewports
FIGURE 2.8
You can dynamically resize viewports by dragging their borders.
The second trick is to use the Maximize Viewport Toggle (Alt+W) to expand the active viewport to fill the
space reserved for all four viewports. Clicking the Maximize Viewport Toggle (or pressing Alt+W) a second
time returns to the defined layout.
Maximizing the viewport helps temporarily, but you can take another step before convincing your boss that
you need a larger monitor. You can enter Expert Mode by choosing Views→Expert Mode (Ctrl+X). It
maximizes the viewport space by removing the main toolbar, the Command Panel, and most of the lower
interface bar.
With most of the interface elements gone, you’ll need to rely on the menus, keyboard shortcuts, and quad
menus to execute commands. To re-enable the default interface, select the Views→Expert Mode menu again
(or press Ctrl+X again). Figure 2.9 shows the interface in Expert Mode.
41Part I: Getting Started with Autodesk 3ds Max 2021
FIGURE 2.9
Expert Mode maximizes the viewports by eliminating most of the interface elements.
Controlling camera and spotlight views
You can set any viewport to be a camera view (C) or a spotlight view ($) if a camera or a spotlight exists in
the scene. When either of these views is active, the Viewport Navigation Control buttons change. In camera
view, controls for dolly, roll, truck, pan, orbit, and field of view become active. A light view includes
controls for the falloff and hotspots.
Chapter 24, “Configuring and Aiming Cameras,” and Chapter 25, “Using Lights and Basic Lighting Techniques,”
cover these changes in more detail.
Setting the navigation controls to match Maya
In many studios, you’ll find both 3ds Max and Maya. These software packages have different navigation
controls, but you can set 3ds Max to mimic the Maya controls using the Interaction Mode panel in the
Preference Settings dialog box. This panel includes a simple drop-down box for switching the viewport
navigation controls between 3ds Max and Maya. If you make the change, the designated controls will be
used automatically the next time you start up the software.
Table 2.2 shows the basic keyboard and mouse navigation controls for both 3ds Max and Maya.
TABLE 2.2 Viewport Navigation Controls for 3ds Max and Maya
Viewport Navigation Control 3ds Max Maya
Rotate View Alt+middle mouse button Alt+left mouse button
42Chapter 2: Controlling and Configuring the Viewports
Pan View middle mouse button Alt+middle mouse button
Zoom View scrub scroll wheel Alt+right mouse button
Zoom Extents Selected Z F
Zoom Extents All Shift+Ctrl+Z A
Maximize Viewport Alt+W spacebar
Undo/Redo Viewport Change Shift+Z/Shift+Y Alt+Z/Alt+Y
Changing the Viewport Display
Although the Viewport Navigation Controls are focused on controlling what is visible in the viewports, a
number of useful commands are available in the Views menu and in the viewport labels at the top-left corner
of each viewport that directly affect the viewports. The four viewport labels, shown in Figure 2.10, include
the General viewport label (which is a simple plus sign), the Point-of-View viewport label, the Shading
Quality viewport label and the Per-View Preference viewport label. The last two labels show the current
setting.
Within the Views menu and the viewport labels are options to configure the viewports using the Viewport
Configuration dialog box.
43Part I: Getting Started with Autodesk 3ds Max 2021
FIGURE 2.10
Viewport labels in the upper-left corner of each viewport hold settings for that particular viewport.
Undoing and saving viewport changes
If you get lost in your view, you can undo and redo viewport changes with Undo View Change (Shift+Z)
and Redo View Change (Shift+Y). These same commands also are available at the bottom of the Point-of-
View viewport label. These commands are different from the Edit→Undo and Edit→Redo commands,
which can undo or redo geometry changes.
You can save changes made to a viewport by using the Save Active Viewport menu command in the Views
viewport menu. This command saves the Viewport Navigation settings for recall. To restore these settings,
use Restore Active Viewport.
Note
The Save and Restore Active Viewport commands do not save any viewport configuration settings, just the navigated view. Saving
an active view uses a buffer, so it remembers only one view for each viewport.
Disabling and refreshing viewports
If your scene gets too complicated, you can experience some slowdown waiting for each viewport to be
updated with changes, but fear not, because several options will come to your rescue. The first option to try
is to disable a viewport.
44Chapter 2: Controlling and Configuring the Viewports
You can disable a viewport by clicking the General viewport label and selecting the Disable View menu
command from the pop-up menu, or you can press the keyboard shortcut, Shift+Ctrl+D. When a disabled
viewport is active, it is updated as normal; when it is inactive, the viewport is not updated at all until it
becomes active again. Disabled viewports are identified by the word Disabled, which appears next to the
viewport’s labels in the upper-left corner.
Another trick to increase the viewport update speed is to disable the Views→Update During Spinner Drag
menu option. Changing parameter spinners can cause a slowdown by requiring every viewport to update as
the spinner changes. If the spinner is changing rapidly, it can really slow even a powerful system. Disabling
this option causes the viewport to wait for the spinner to stop changing before updating.
Sometimes when changes are made, the viewports aren’t completely refreshed. This typically happens when
dialog boxes from other programs are moved in front of the viewports or as objects get moved around,
because they often mask one another and lines disappear. If this happens, you can force 3ds Max to refresh
all the viewports with the Views→Redraw All Views (keyboard shortcut, `) menu command. The Redraw
All Views command refreshes each viewport and makes everything visible again.
Floating viewports
At the bottom of the viewport's General label menu are three options to make the current viewport floating
in the Float Viewport menu. This option doesn't remove the current docked viewport, but simply makes a
copy of the current viewport and makes it floating. Floating viewports can be moved as needed and still has
the same configuration menu options.
Setting the viewport visual style
Complex scenes take longer to display and render. The renderer used for the viewports is highly optimized
to be very quick, but if you’re working on a huge model with lots of complex textures and every viewport is
set to display the highest-quality view, updating each viewport can slow the program to a crawl.
By default, all the orthographic views are set to wireframe, and only the perspective view is set to show
shading, but the Per-View Preference viewport label includes several options that let you set the visual style
settings for the current viewport.
Tip
If you ever get stuck waiting for 3ds Max to complete a task, such as redrawing the viewports, you can always press the Escape
key to suspend any task immediately and return control to the interface.
Note
These settings have no effect on the final rendering specified using the Rendering menu. They affect only the display in the
viewport.
The Rendering Level options include the following:
* Default Shading: Shows smooth surfaces with lighting highlights
* Facets: Shows each face as a flat surface without smoothing the edges
* Bounding Box: Shows a box that would enclose the object
* Flat Color: Shows the entire object with minimal lighting
* Hidden Line: Shows only polygon edges facing the camera
* Clay: Shows the surface as red modeling clay, which is helpful for seeing deformations
* Model Assist: Shades each face to see the flow of the object, but only works for Editable Poly objects.
* Stylized: Includes artistic options such as Graphite, Color Pencil, Ink, Color Ink, Acrylic, Pastel, and
Tech
* Wireframe Override: Shows the scene as wireframes.
45Part I: Getting Started with Autodesk 3ds Max 2021
* Edged Faces: An option applied in addition to the shading method that shows all edge
segmentsAlthough they really aren't a rendering method, the Wireframe Override and Edged Faces options
can be used to enhance the selected shading method. The Wireframe Override option toggles all the
wireframe lines on and off, and the Edged Faces option shows the edges for each face when a shaded
rendering method is selected. You can enable and disable the Edged Faces option with the F4 keyboard
shortcut. Figure 2.11 shows, side by side, all the various viewport rendering methods applied to a simple
sphere.
FIGURE 2.11
The viewport rendering methods are shown from left to right. First row: Default, Shaded, Flat Color, Facets,
and Hidden Line. Second row: Wireframe, Bounding Box, Clay, and Edged Faces applied to Shaded.
The default shading method uses any applied textures and high-quality lighting and shadows. The Shaded
method is similar, but it uses a quick shading method called Phong shading. The Consistent Color method
displays the entire object using a single color without any shading. The simplest rendering setting that
represents the shape of the object is Wireframe. It gives a good representation of the object while redrawing
very quickly. By default, the Top, Front, and Left viewports are set to Wireframe, and the Perspective
viewport is set to Realistic. The Bounding Box method shows only the limits of the object as a rectangular
box.
Note
Many material effects, such as bump and displacement maps, cannot be seen in the viewport and show up only in the final render.
Viewing stylized scenes
Stylized non-photorealistic effects often are not as computationally complex as realistic renderings, and as
such, they can be enabled and displayed within the viewports as well as rendered images. Although you
probably would not want to work in one of these stylized display modes, you can use the Per-View
Preference viewport label to access a menu of available stylized display options.
The options include Graphite, Color Pencil, Ink, Color Ink, Acrylic, Pastel, and Tech. Figure 2.12 shows the
clock tower model with the Color Ink option.
46Chapter 2: Controlling and Configuring the Viewports
FIGURE 2.12
The clock tower scene is displayed using the Colored Ink display style.
The various stylized display options also can be set in the Per-View Preferences panel in the Viewport
Settings dialog box.
Enhancing the Viewport
In addition to changing the viewport display, several options allow for changing the viewport layout or
adding information that will help during modeling and animating, such as xView, clipping view, and safe
frames. These enhancements help the viewports be even more helpful by presenting information that you
need.
Changing the viewport layout
So far, we’ve used only the default four-pane layout and the maximized viewport, but you can change the
viewport layout to have one, two, three, or four panes orientated on top of one another or side by side. The
easiest way to switch between the different layouts is with the Viewport Layout Tabs toolbar.
This toolbar is opened by right-clicking any toolbar and selecting it from the pop-up menu. The toolbar
appears by default vertically at the left edge of the viewports, as shown in Figure 2.13. Clicking the Create a
New Viewport Layout Tab button opens a panel of several layout options. Selecting one switches the current
layout and places the selected layout in the toolbar, where it can quickly be selected again.
47Part I: Getting Started with Autodesk 3ds Max 2021
FIGURE 2.13
The Viewport Layout Tabs toolbar lets you quickly change between different layouts.
For more options, including the ability to change the view type for each pane, open the Viewport Configuration dialog
box using the Views menu, and select the Layout panel.
Using clipping planes
Clipping planes define an invisible barrier beyond which all objects are invisible. For example, if you have a
scene with many detailed mountain objects in the background, working with an object in front of the scene
can be difficult. By setting the clipping plane between the two, you can work on the front objects without
having to redraw the mountain objects every time you update the scene. This affects only the viewport, not
the rendered output.
Enabling the Viewport Clipping option in the viewport Point-of-View label menu places a yellow line with
two arrows on the right side of the viewport, as shown in Figure 2.14. The top arrow represents the back
clipping plane, and the bottom arrow is the front clipping plane. Drag the arrows up and down to set the
clipping planes.
48Chapter 2: Controlling and Configuring the Viewports
FIGURE 2.14
The clipping planes can be used to show the interior of this plane model.
Tutorial: Viewing the interior of a tooth with clipping planes
You can use the Viewport Clipping option in the Point-of-View viewport label to view the interior of a
model, such as this tooth model.
To view the interior of a tooth model, follow these steps:
1. Open the Tooth.max file from the Chap 02 directory in the downloaded content set.
2. In the Point-of-View viewport label in the upper-left corner of the viewport, enable the Viewport
Clipping option.
The clipping plane markers appear along the right edge of the viewport. The top marker controls the
back clipping plane, and the bottom marker controls the front clipping plane.
3. Drag the bottom clipping plane marker upward to slice through the tooth model to reveal its
interior, as shown in Figure 2.15.
49Part I: Getting Started with Autodesk 3ds Max 2021
FIGURE 2.15
By using clipping planes, you can reveal the interior of a model.
Locating mesh problems with xView
When modeling or importing mesh objects, a number of problems with the geometry can cause rendering
artifacts such as flipped normals, overlapping faces, and open edges. Locating these problem areas can be
tricky, requiring multiple renders to get it right. Within the viewports is a powerful analysis feature for
locating a number of specific problem areas. This feature is called xView, and you can access it from the
Views menu and the General viewport label.
The xView analysis tool can locate and highlight the following anomalies:
* Show Statistics (7): Displays the number of Polys, Tris, Edges, Verts, and Frames per Second (FPS) for
the entire scene and for the selected object.
* Face Orientation: Highlights the back side of the faces in the current selection to quickly identify faces
with flipped normals.
* Overlapping Faces: Highlights any faces that are stacked on top of each other, which can cause render
problems.
* Open Edges: Identifies unwanted holes in the geometry.
* Multiple Edges: Checks for edges that are stacked on each other. Each edge should be connected to
only two faces.
* Isolated Vertices: Highlights vertices that aren’t connected to anything. These vertices just take up
space.
* Overlapping Vertices: Flags vertices that are within a given tolerance.
50Chapter 2: Controlling and Configuring the Viewports
* T-Vertices: Highlights vertices where three edges meet. This can terminate an edge loop.
* Missing UVW Coordinates: Shows any faces that have no UVW coordinates for applying textures.
* Flipped UVW Faces: Highlights any faces that are flipped with opposite-pointing normals.
* Overlapping UVW Faces: Displays any faces where the textures are overlapping.
Whichever option is selected is listed at the bottom of the viewport in green, along with the number of
offending subobjects, such as Isolated Vertices: 12 Vertices. The menu also includes options to Select the
Results, which provides a way to quickly select and delete problem subobjects like isolated vertices. If the
selected option has a setting such as the Tolerance of overlapping edges, you can select the Configure option
to set this setting or click the Click Here to Configure text at the bottom of the viewport. Additional menu
options allow you to See Through the model, Auto Update the results, and display the results at the top of
the viewport.
Tip
If any xView data is displayed in the viewport, you can click it to select another data option. This lets you quickly view all the
potential problems with the current object.
By enabling the Show Statistics option, the selected statistics are overlaid on the active viewport, as shown
in Figure 2.16. This is helpful for knowing how complex your model is and how many polygons it includes.
FIGURE 2.16
The active viewport can be set to display the selected statistics.
Displaying Materials, Lighting, and Shadows in the Viewport
The difference between what is seen in the viewport and the final render that is output is often the details
like materials, lighting, and shadows. Over time, the viewport has gotten stronger and better at being able to
display these details without slowing down the system, especially with the Nitrous display drivers. If you are
working on a complex scene, you can turn down or turn off these details in order to work faster with the
scene.
51Part I: Getting Started with Autodesk 3ds Max 2021
Viewing materials in the viewports
The Views menu and the Shading Quality viewport label also include several commands for making scene
details such as materials, lighting, and shadows visible in the viewports. Each of these options can slow
down the refresh rate, but they provide immediate feedback, which is often helpful.
Texture maps also can take up lots of memory. The Materials→Shaded Materials with Maps command in the
Shading Quality viewport label shows all applied texture maps in the viewports. If you don’t need to see the
texture maps, switching to Materials→Shaded Materials without Maps will speed up the display. The option
to use Realistic Materials without Maps and Realistic Materials with Maps uses the video card’s memory to
display the applied textures. The Materials menu also includes a toggle to Enable Transparency in the
viewport.
Tip
The options for enabling materials in the viewports also are available as a submenu under the Shading Quality viewport label
menu.
More on applying texture maps is covered in Chapter 18, “Adding Material Details with Maps.”
Overriding materials
Beneath the material options in the Materials menu are several override options. These options will display
in the viewport several other visual representations that you might need temporarily. The Override with UV
Checker, shown in Figure 2.17, replaces all textures with a UV grid map that helps you identify mapping
errors. The Override with Fast Shader shows all objects in a quick flat color designed to render quickly. This
provides a quick way to check highlights. The Override with Rendering Setting option replaces the materials
with the render quality results. You can remove any of these override options in the viewport with the
Override Off option.
52Chapter 2: Controlling and Configuring the Viewports
FIGURE 2.17
The Override with UV Checker lets you quickly view all textures with a UV grid to see potential problems.
Displaying lighting and shadows in the viewports
Options for enabling lighting and shadow effects within the viewports are located in the Shading Quality
viewport label menu. By default, both shadows and ambient occlusion are enabled when the High Quality
preset mode is selected, but you can disable them using the toggle menu options under the Lighting and
Shadows menu. You also have an option to Illuminate the scene using Scene Lights or Default Lights.
Default Lights are simply one or two lights added to the scene if no other lights are present to make sure the
scene objects are visible. Figure 2.18 shows an example of viewport shadows and Ambient Occlusion.
53Part I: Getting Started with Autodesk 3ds Max 2021
FIGURE 2.18
Viewport Shading shown with shadows enabled
Ambient Occlusion is a lighting effect that adds to the realism of a scene by making objects cast shadows on
surrounding objects based on how they block the light. Objects that are close to one another spread a soft
shadow onto nearby objects. Within the Per-View Settings panel, you can turn Ambient Occlusion (AO) for
the viewport on and off. You can also set the Radius value, which sets how far the AO spreads and the AO
Intensity/Fade, which sets how dark the shadows get.
Figure 2.19 gives a good example of ambient occlusion. The columns in the left viewport have ambient
occlusion turned off, but the right columns have it turned on. Notice how the columns on the right cast a
light shadow onto the walls and onto the areas around the column caps.
54Chapter 2: Controlling and Configuring the Viewports
FIGURE 2.19
Ambient Occlusion can often be used as an alternative to full shadows.
Caution
Displaying shadows in the viewport requires Direct3D 9.0 to be installed on your system, and your video card must support Shader
Model 2.0 or Shader Model 3.0. If your computer doesn’t support either of these Shader models, the options will be disabled in the
viewport shading label menu and in the Viewport Configuration dialog box. You can check the capabilities of your video card using
the Help→3ds Max Resources and Tools→Diagnose Video Hardware command.
To enable and configure lighting and shadows in the viewports, follow these steps:
1. Open the Duck toy.max file from the Chap 02 directory in the downloaded content set.
This file includes a duck pull toy. An Omni light is added to the scene as well.
2. Click in the Shading Quality viewport label, and check the Lighting and Shadows→Shadows option
to make sure it is enabled. Then select the Per-View Preference option from the same menu to access
the Per-View Settings panel in the Viewport Settings dialog box.
Caution
If you don't see the Visual Style & Appearance panel in the Viewport Configuration dialog box, you probably have a different
display driver enabled.
3. Enable the Ambient Occlusion setting with a Radius of 10 and an Intensity/Fade value of 1. Select the
Point Lights/Soft-Edged Shadows option in the Lighting and Shadows Quality setting. Then click the
OK button.
4. Click the Select and Move toolbar button, and drag the light object about the scene.
55Part I: Getting Started with Autodesk 3ds Max 2021
The shadows under the duck toy are automatically updated as the light is moved, as shown in Figure
2.20. Notice that the shadows are soft.
FIGURE 2.20
Lights and shadows are updated in real time when the light is moved about the scene.
Working with Viewport Backgrounds
Remember in grade school when you realized that you could immediately draw really well using tracing
paper (where all you needed to do was follow the lines)? Well, it’s not quite tracing paper, but you can load
background reference images into a viewport that can help as you create and position your objects.
Changing the viewport background
The Views→Viewport Background menu command includes submenus for switching the viewport
background between a gradient and solid color. You also have options to display the Environment
Background or a custom image file. These same commands also are available in the Per-View Preference
viewport label.
Tip
Colors for the background gradient and solid color are set using the Colors panel in the Customize User Interface dialog box. You
can open this dialog box using the Customize menu. The colors are found by selecting the Viewports option from the top drop-
down list.
56Chapter 2: Controlling and Configuring the Viewports
The default gradient is set to display dark gray at the top of the viewport and gradually changes to a lighter
gray at the bottom. You can alter the displayed colors using the Colors panel in the Customize User
Interface dialog box opened using the Customize menu. Look for the Viewport Background, Viewport
Gradient Background Bottom, and Viewport Gradient Background Top entries.
Loading viewport background images
To create a background image to be rendered along with the scene, you need to choose the Environment
Background option and specify the background in the Environment dialog box, opened using the
Rendering→Environment (keyboard shortcut, 8) menu command. If an environment map is already loaded
into the Environment dialog box, you can simply click the Use Environment Background option. Keep in
mind that the background image will not be rendered unless it is used as an Environment map.
Environment maps are covered in Chapter 27, “Rendering a Scene with Arnold.”
To load images into the viewport background, select the Custom Image File option in the Views→Viewport
Background menu or in the Per-View Preference viewport label, and then use the Views→Viewport
Background→Configure Viewport Background menu command (Alt+B) to open a dialog box, shown in
Figure 2.21, in which you can select an image or animation to appear behind a viewport. Each viewport can
have a different background image. The displayed background image is helpful for aligning objects in a
scene, but it is for display purposes only and will not be rendered.
FIGURE 2.21
The Background panel in the Viewport Configuration dialog box lets you select a background source image or
animation.
The Environment Background is set using the Background color swatch and Environment Map button
located in the Environment and Effects dialog box. You can open this panel with the
Rendering→Environment menu or by pressing the 8 key. The benefit of using an environment background is
that it renders with the scene objects where background images are not.
57Part I: Getting Started with Autodesk 3ds Max 2021
The Files button in the Background panel of the Viewport Configuration dialog box opens the Select
Background Image dialog box, where you can select the image to load. Once an image is selected, its path is
added to the Background panel of the Viewport Configuration dialog box. You can remove the designated
file path by clicking the Remove button. The Aspect Ratio section offers options for setting the size of the
background image. You can select to Match Viewport, Match Bitmap, or Match Rendering Output.
Loading viewport background animations
The Animation Synchronization section of the Background panel lets you set which frames of a background
animation sequence are displayed. The Use Frame and To values determine which frames of the loaded
animation are used. The Step value trims the number of frames that are to be used by selecting every Nth
frame. For example, a Step value of 4 would use every fourth frame.
Tip
Loading an animation sequence as a viewport background can really help as you begin to animate complex motions, like a running
horse. By stepping through the frames of the animation, you can line up your model with the background image for realistic
animations.
The Start At value is the frame in the current scene where this background animation would first appear. The
Sync Start to Frame value is the frame of the background animation that should appear first. The Start and
End Processing options let you determine what appears before the Start and End frames. Options include
displaying a blank, holding the current frame, and looping. Make sure to enable the Animate Background
option in order to play the background animation when the animation plays.
You can set the Apply to All Views in the Active Layout Tab or the Apply to Active View option to display
the background in All Views or in the active viewport only.
Tutorial: Loading reference images for modeling
When modeling a physical object, you can get a jump on the project by taking pictures with a digital camera
of the front, top, and left views of the object and then loading them as background images in the respective
viewports. The background images can then be a reference for your work. This is especially helpful with
models that need to be precise. You can even work from CAD drawings.
To load the background images of a brass swan, follow these steps:
1. Choose File→New (or press Ctrl+N) to open a blank scene file. Select New All in the New Scene
dialog box.
2. Right-click the Front viewport to make it the active viewport, and choose Views→Viewport
Background→Configure Viewport Background (or press Alt+B).
The Background panel of the Viewport Configuration dialog box opens.
3. Enable the Use Files option, click the Files button, and in the Select Background Image dialog box
that opens, select the Brass swan-front view.jpg image from the Chap 02 directory in the downloaded
content set. Then click Open.
4. Select the Match Bitmap option and click the Apply to Active View button, then click OK to close
the dialog box.
The image now appears in the background of the Front viewport.
5. Repeat Steps 2 through 4 for the Top and Left viewports.
6. Zoom and pan each view until the image is centered in the background.
Figure 2.22 shows the 3ds Max interface with background images loaded in the Front, Top, and Left
viewports.
58Chapter 2: Controlling and Configuring the Viewports
FIGURE 2.22
Adding a background image to a viewport can help as you begin to model objects.
Setting Viewport Visual Style and Appearance
The Viewport Setting and Preferences dialog box, shown in Figure 2.23, holds all the visual settings of the
viewports. It also holds several presets that you can quickly select. You can access it using the
Views→Viewport Per-View Settings menu. It is also accessible from the Shading Quality and Per-View
Preference viewport label menus. Using this dialog box, you can configure how the scene objects are
rendered within the viewports.
The Viewport Setting and Preferences dialog box is divided into two panels--Per-View Settings and Per-
View Preferences. There is an option at the bottom of the dialog box that lets you apply the changes to all
views. This lets you make changes to many viewports at once.
59Part I: Getting Started with Autodesk 3ds Max 2021
FIGURE 2.23
The Viewport Settings dialog box sets how the scene objects are displayed.
At the top of the Per-View Settings panel is a drop-down list of several presets including High-Quality,
Standard, Performance and DX Mode. The High-Quality setting uses scene lights, shadows, ambient
occlusion, and reflections. The Standard preset disables shadows and ambient occlusion, but keeps
reflections enabled and uses the default lights. The Performance preset also uses default lights but disables
reflections and uses basic materials on all objects. The DX Mode preset uses DirectX shader materials. You
can also configure and save your own custom presets. The Rendering Level setting can be set to Advanced,
Basic or DX.
New Feature in 2021
The ability to save and load viewport presets is new to 3ds Max 2021.
Using the Rendering levels
The Preference drop-down list in the Per-View Preferences panel includes all the shading options found in
the Shading viewport label, including all the Stylized non-photorealistic options.
60You can also read