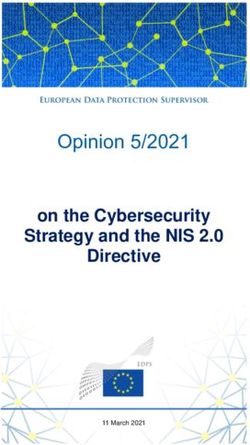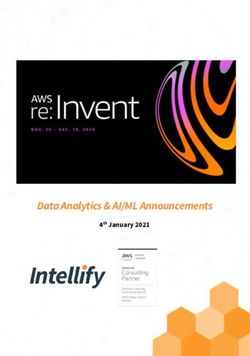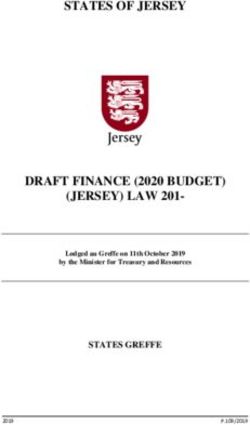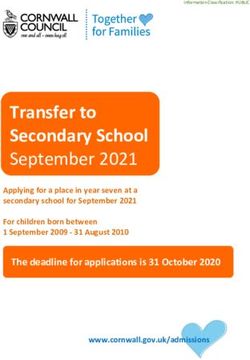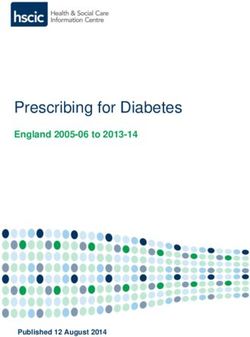SWANenterprise - SWANcloud - User Manual 7.5.63 - SSC-Services GmbH
←
→
Page content transcription
If your browser does not render page correctly, please read the page content below
SWANenterprise - SWANcloud
User Manual
SSC-Services GmbH
Herrenberger Straße 56
7.5.63
71034 Böblingen
Deutschland© SSC-Services GmbH 2021 All rights reserved. Reproduction, duplication and publication are not permitted. SSC-Services GmbH Herrenberger Straße 56 71034 Böblingen Phone: +49 (0) 70 31/49 13 - 0 Telefax: +49 (0) 70 31/49 13 55 Email: kontakt@ssc-services.de Internet: http://www.ssc-services.de Manager: Matthias Stroezel, Tobias Rohde Registered Office: Böblingen Registry court: Stuttgart HRB-No.: 21439 SWANenterprise / SWANcloud from version 7.5.63 Title: SWAN 7.5.63 User Manual Version: V1.0_DE Update: 31.12.2021 Author: Technical Documentation Team, SSC-Services GmbH
Document History
Document History
Preceding documents
SWAN Dokument Beschreibung
Version Stand
SWAN 22.08.2012
12.1
SWANenterprise 09.11.2012 Complete revision of the predecessor document
12.2
SWANenterprise 01.09.2013
5.0
SWANenterprise 17.06.2014 Complete revision of the predecessor document
5.4
SWANenterprise V1.0 - 03.06.2015 Complete revision of the predecessor document - new GUI
6.0 V1.1 - 01.07.2015
SWANenterprise 01.05.2016 4, 10 new
7.0 3, 5.2, 6, 8, 9 revised
SWANenterprise 10.05.2017 Update screenshots and new features
7.3 4 new, 10 Note on configuration
SWANenterprise 01.06.2018 Update screenshots and new features
7.5.1 4 new
SWANenterprise 17.05.2019 all, screenshots and new features
7.5.22 4 new, SFM omitted, file formats appendix new
SWANenterprise 01.09.2019 all, new information incorporated into chapters
7.5.30 4 new, 8 projects view
SWANenterprise 01.06.2020 all, new information incorporated into chapters
7.5.49 4 new,5 revised, 7.3 CC-E-Mail added, 7.11 Offline revised, 9.7
Job status revised
Current document
SWAN 7.5.63 User Manual
Doc- SWAN- Issue date Chapter Modification Author
version version
V1.0 7.5.63 31.12.2021 all New information incorporated SSC-
into chapters Services
GmbH
4 new
C. Chudoba
Benutzerhandbuch V1.0_DE - 31.12.2021 IContents
Contents
Document History ............................................................................................................ I
Contents............................................................................................................................. II
1 Welcome to SWAN ................................................................................................ 1
2 General information about this manual ............................................................ 3
3 System requirements............................................................................................. 4
4 Info and tips on new features .............................................................................. 5
4.1 New conversion process Digital Drawing > PDF/A .......................................................... 5
4.2 Excel export of error messages ................................................................................................. 5
4.3 User information about cookies ................................................................................................. 5
4.4 New display of the job progress ................................................................................................. 5
4.5 New job status - Transferring ..................................................................................................... 5
4.6 Error message for canceled jobs .............................................................................................. 6
4.7 Central software improvements ................................................................................................ 6
5 Launching SWAN .................................................................................................... 7
6 Elements of the user interface ............................................................................ 8
6.1 Views - Brief overview ..................................................................................................................10
6.1.1 Job view ..................................................................................................................................................... 10
6.1.2 Job List view ............................................................................................................................................ 11
6.1.3 Administrator view ................................................................................................................................ 11
6.1.4 Projects view ........................................................................................................................................... 11
6.1.5 Ad-hoc view: request job ..................................................................................................................... 11
6.2 Quick search using job number ...............................................................................................12
6.3 Extras .................................................................................................................................................12
6.3.1 Information and support in the event of problems ................................................................... 13
6.3.2 Help ............................................................................................................................................................. 13
6.3.3 My Profile .................................................................................................................................................. 13
Settings ..................................................................................................................................................... 14
Delegation ................................................................................................................................................. 15
System Messages ................................................................................................................................. 16
6.3.4 Version information .............................................................................................................................. 16
6.3.5 Support ...................................................................................................................................................... 16
6.3.6 Logout ........................................................................................................................................................ 18
6.4 Job form configuration................................................................................................................19
6.5 Templates for recurring send jobs ........................................................................................20
6.5.1 Creating a new template .................................................................................................................... 20
II SWANenterprise / SWANcloud ab 7.5.63Contents
6.5.2 Managing and using templates ........................................................................................................ 20
7 Job view - job form ............................................................................................... 22
7.1 Sender ............................................................................................................................................... 22
7.2 Data recipient ................................................................................................................................. 23
7.2.1 Quick selection ........................................................................................................................................ 24
7.2.2 Quick search ............................................................................................................................................ 25
7.2.3 Entry in personal address book ........................................................................................................ 25
7.2.4 Selection via the search window ...................................................................................................... 26
7.2.5 Querying recipient details ................................................................................................................... 27
7.2.6 Ad-hoc recipient ..................................................................................................................................... 28
7.3 CC email recipient ......................................................................................................................... 31
7.4 Project ID .......................................................................................................................................... 32
7.5 Client (Option) ................................................................................................................................. 33
7.6 Process ............................................................................................................................................. 33
7.6.1 Selecting the process .......................................................................................................................... 34
7.6.2 Available preparation options ............................................................................................................ 35
Conversions ............................................................................................................................................. 35
Compressions ......................................................................................................................................... 35
7.7 Priority - Low, Medium, High ..................................................................................................... 35
7.8 Priority - Rapid ................................................................................................................................ 36
7.9 Offline (Option) ................................................................................................................................ 36
7.9.1 Basic principle ......................................................................................................................................... 36
7.9.2 Creating offline jobs .............................................................................................................................. 37
7.9.3 Decrypting content at the recipient (SwODD) ............................................................................ 38
Preparations ............................................................................................................................................ 38
Import CD/DVD ..................................................................................................................................... 39
Configure the settings ......................................................................................................................... 39
Obtain job information ......................................................................................................................... 40
Select the key .......................................................................................................................................... 40
Enter password ...................................................................................................................................... 40
Select target directory ........................................................................................................................ 41
Decrypt data ............................................................................................................................................ 41
7.10 Send time ......................................................................................................................................... 42
7.11 Remark 42
7.12 Add file from file system ............................................................................................................. 42
7.13 Add file via drag & drop .............................................................................................................. 43
7.14 Send 44
7.15 Discard - reset job......................................................................................................................... 45
8 Projects view .......................................................................................................... 46
8.1 Creating a project ......................................................................................................................... 47
Benutzerhandbuch V1.0_DE - 31.12.2021 IIIContents
8.2 Deactivating a project .................................................................................................................48
8.3 Deleting a project ..........................................................................................................................48
8.4 Search for project – edit project ............................................................................................49
9 Job List view........................................................................................................... 51
9.1 Configuring columns in the job list .........................................................................................52
9.2 Download column ..........................................................................................................................53
9.3 Downloaded column .....................................................................................................................54
9.4 Searching the job list ...................................................................................................................54
9.5 Using search templates .............................................................................................................56
9.5.1 Creating a search template ............................................................................................................... 56
9.5.2 Managing search templates ............................................................................................................. 57
9.5.3 Using a search template for a search ........................................................................................... 57
9.5.4 Discarding search templates ............................................................................................................ 58
9.6 Reading pane – retrieving functions and information about the jobs .....................59
9.6.1 Job number and file names suitable for copying ....................................................................... 59
9.6.2 User information .................................................................................................................................... 60
9.6.3 Functions................................................................................................................................................... 60
Download job ........................................................................................................................................... 60
Updating .................................................................................................................................................... 61
Forward ..................................................................................................................................................... 61
Resend ....................................................................................................................................................... 61
Cancel ........................................................................................................................................................ 61
Manage job approval (Option) ........................................................................................................... 62
Visualisation ............................................................................................................................................. 62
Fetch delivery note (Option) ............................................................................................................... 63
9.6.4 Content ...................................................................................................................................................... 63
9.6.5 Content Preview ..................................................................................................................................... 65
9.6.6 Job History ............................................................................................................................................... 66
9.6.7 Contact data ............................................................................................................................................ 66
9.6.8 Additional Information .......................................................................................................................... 67
9.6.9 Note ............................................................................................................................................................ 67
9.6.10 Job Progress ........................................................................................................................................... 68
9.7 Identifying the job status ............................................................................................................68
9.8 Exporting the job list .....................................................................................................................71
9.9 Download job ...................................................................................................................................72
9.9.1 Downloading to job list ......................................................................................................................... 72
9.9.2 Downloading in the reading pane .................................................................................................... 73
Downloading a job.................................................................................................................................. 73
Downloading individual files ................................................................................................................ 73
Downloading multiple jobs .................................................................................................................. 74
IV SWANenterprise / SWANcloud ab 7.5.63Contents
10 Ad-hoc view: request job ..................................................................................... 76
11 Reporting view ....................................................................................................... 79
12 Appendix – Recognised file formats .................................................................. 1
12.1 Compression formats .................................................................................................................... 1
12.2 Application formats ......................................................................................................................... 1
12.2.1 Microsoft Office ......................................................................................................................................... 1
12.2.2 ENGDAT and ENGPART ......................................................................................................................... 1
12.2.3 CAD formats ............................................................................................................................................... 1
12.2.4 Graphic formats ........................................................................................................................................ 1
12.2.5 Text formats ............................................................................................................................................... 1
12.2.6 Audio formats ............................................................................................................................................ 1
12.2.7 Video formats ............................................................................................................................................. 2
12.2.8 Other application formats ..................................................................................................................... 2
12.3 Specific application formats ........................................................................................................ 2
12.3.1 Smaragd....................................................................................................................................................... 2
12.3.2 ZGDOK .......................................................................................................................................................... 2
12.3.3 VVI visualisation ......................................................................................................................................... 2
13 Appendix – Download Ad-hoc job........................................................................ 3
Benutzerhandbuch V1.0_DE - 31.12.2021 VWelcome to SWAN
1 Welcome to SWAN
SWAN is a professional data management system for OFTP/OFTP2 data exchange between
development partners.
In addition to functions for the safe receipt and sending of data, SWAN also offers a range of other
advantages that, depending on the installed SWAN variant, can be implemented in the background
by integrating numerous complex processes.
This includes:
» CAD data conversions
» Data quality checks
» Virus scan for sent and received jobs
» Extraction of structure data from EDM systems
» Data encryption and logging
» Archiving of the exchange process
Support for national and international standards such as OFTP, ENGDAT (electronic delivery note)
and ENGPART (automated exchange of partner data) enables smooth and problem-free data
exchange between development partners.
SWAN features a modern and functional interface that makes it easy for you to generate and
download your jobs thanks to an intuitive operating concept.
You can use all the functions via two individually configurable main views (job form and job list). Global
elements in the GUI (quick search and the Options menu) bring you directly to the desired job or give
you access to the display, as well as to various setting options for your profile data, help pages, and
SWAN support.
The roles in SWAN are defined with the help of a hierarchical role concept. This is intended to
abstract rights using work processes.
Depending on the role assigned and the configuration of the SWAN server, each user has an
appropriately adapted user interface.
All users have a user role.
Additionally assigned business roles expand these basic/default roles to further functionalities.
Sent and received jobs are checked for malware (Option). If the system detects infection, the job is
assigned the final Virus status. It is no longer possible to forward the job to persons or systems. It is
not possible to download data. Data can be manually deleted by the administrator or the system
deletes the data as per the configured archiving schedule. Meta data and log entries relating to the
virus infection remain available.
Uploading and downloading jobs is done via a function integrated in the browser. The file size is
restricted by the browser used.
Any file format may be transferred with SWAN. The file format will need to be identified for certain
preparation options (conversions, data quality check, ….).
Benutzerhandbuch V1.0_DE - 31.12.2021 1Welcome to SWAN
A list of the file formats identified by SWAN can be found in the Appendix.
The SWAN user manual describes the elements of the user interface and also provides information
about fundamental aspects of its operation.
Administrator functions and the associated controls are visible only to users with corresponding roles
and permissions. A description can be found in the SWAN admin manual.
Currently, the following languages can be selected for the SWAN user interface:
» German
» Chinese
» English
» French
» Japanese
» Portuguese
» Russian
» Spanish
» Turkish
Information
You can select and save the language in the menu Extras > My profile > Settings.
2 SWANenterprise / SWANcloud ab 7.5.63General information about this manual
2 General information about this manual
This user manual describes the elements of the user interface and also provides information about
fundamental aspects of its operation.
This manual contains various types of information, which are marked accordingly.
– Instructions are preceded by the symbol ■.
Example:
◼ Click ……
– The outcome of an action is indicated by the symbol ».
Example:
» The XXX menu opens.
– Controls in the SWAN user interface are shown in italics.
Example:
Job view.
– Useful information and notes on the differences between the SWAN variants can be found in the
sections identified with .
Information
You can …..
Benutzerhandbuch V1.0_DE - 31.12.2021 3System requirements
3 System requirements
In order to use SWAN, all you need is a Windows computer with an Internet browser and a valid
SWAN client certificate.
The client certificate is issued by the SSC certification authority and will be sent to the new SWAN
user via email.
As the certificate is verified upon every SWAN login, you should store the certificate in a secure
directory on your computer.
You will receive the certificate key-password in a separate email. It has to be entered during the
installation.
Manuals for the installation of the SWAN client certificate are available in the support area of our
homepage (http://www.ssc-services.de).
The following browser versions are supported:
– Internet Explorer, Mozilla Firefox, Chrome in the most recent version
The following components need to be activated or installed in the browser in order for the data
transfer to work correctly:
– Session cookies
– Sufficient storage space in the download path
(default: C:\User\Username\Downloads)
– Java script activated
– Internet Explorer: Sending of UTF-8 URLs activated (URL UTF-8 encoding activated)
– Screen resolution of at least 1280x800 pixels.
» Operation of SWAN with smartphones, netbooks or tablets is not possible or only possible to
a limited extent.
4 SWANenterprise / SWANcloud ab 7.5.63Info and tips on new features
4 Info and tips on new features
In this chapter you will find an overview of the innovations since the last edition of the manual. The
information has already been incorporated in the corresponding chapters of this manual.
4.1 New conversion process Digital Drawing > PDF/A
Job View > Process
New conversion process Digital Drawing > PDF/A can be selected under Process.
Digital Drawing is a subset of the SVG file format. Conversion is also performed for files that are
packed in a container.
4.2 Excel export of error messages
Job List View > Export
Error messages that are displayed to the user and administrator during job processing can be
exported using the Excel export list.
In the Excel export, you can select the User Error Message and Admin Error Message columns.
Please note: Selecting the Error Message columns will slow down the export significantly.
4.3 User information about cookies
On all user-accessible web pages of the SWAN interface, users are informed about the use of
required cookies. There is no request for consent, since cookies are only used if they are necessary
for the website to function. Without them, the website will not function.
4.4 New display of the job progress
In the Job Progress area of the Job List view, the number of checkpoints successfully passed in the
process graph are counted and displayed. For this, the reading area widget jobProgress must be
activated in the user settings.
4.5 New job status - Transferring
Jobs are given the new job status Transferring during data transfer. The search in the Job List view
has been extended accordingly.
Benutzerhandbuch V1.0_DE - 31.12.2021 5Info and tips on new features 4.6 Error message for canceled jobs The status of jobs canceled by the user (canceled by pressing F5, by closing the browser tab or the browser) is set to CANCELED. The user is informed by an error message in the reading area of the job list. 4.7 Central software improvements Please refer to the release notes for information on the improvements made. - Various bug fixes - Security improvements - Various updates of components - Cleanups and updates in the database 6 SWANenterprise / SWANcloud ab 7.5.63
Launching SWAN
5 Launching SWAN
Info
After five unsuccessful attempts to log in with a user name, the SWAN account will be deactivated and must be
reactivated by the responsible SWAN support unit.
◼ Start the Internet browser.
◼ Enter the SWAN address (URL) into the address line of the browser.
» The SWAN login screen is displayed.
◼ Log in with your user name (user ID) and your password.
Benutzerhandbuch V1.0_DE - 31.12.2021 7Elements of the user interface
6 Elements of the user interface
The image below shows an overview of the elements of the interface (GUI). You can find a description
in the following subchapters.
Views main menu - ▸Chapter 6.1
1
Create job
Job
Use Job List
Job List
Manage project
Projects (is only shown if the user has the correct role)
Call up administrator functions
Administrator (is only shown if the user has the correct role)
Quick search field - ▸Chapter 6.2
2
Job search using the job number
8 SWANenterprise / SWANcloud ab 7.5.63Elements of the user interface
Extras – ▸Chapter 6
3
– Info (SWAN support page)
– Help (User manual)
– My Profile (personal data, system notifications, settings, delegation)
– About (version information)
– Support (contact information for the SWAN Service Desk)
– Logging out
Job form configuration – ▸Chapter 6.4
4
Show and hide fields in the job form (processes/send options, offline, routing
sheet, send time, CC email, project ID, note, client, priority (Rapid Job), etc.)
Templates for recurring send jobs ▸Chapter 6.5
5
Create, manage, and use templates.
Job form ▸Chapter 7
6
Create new send job, use and manage address books.
Information field – user
7
– Name of user logged in
– Address code
– Link to support information / Service Desk
Information field – job
8
– Job number of the job currently uploading
– Progress indicator shows the upload progress of the current job in percent
– Number of pending jobs
Benutzerhandbuch V1.0_DE - 31.12.2021 9Elements of the user interface
If you are using a display with a lower resolution, you can save space by displaying only icons in the
main menu.
6.1 Views - Brief overview
Information
You can select and save the start view via Start Page after Login in the menu Extras > My Profile > Settings.
6.1.1 Job view
After selecting the Job view you can create a new job.
You can select a data recipient and the data to be sent, can inform persons that you have sent data
via a so-called CC email, can enter a client who requested you to send the data, as a project member
select a project as the sender, can select processes or send options that should be applied to the
data, define a send time, and use other functions.
In addition, in this view you can edit the entries for your personal address books for data
recipients and CC email recipients, select recipients from the address books, and define default
recipients.
The input areas required for a job, e.g. to select certain processes, can be shown and hidden using
the icon. The settings remain until you deselect the appropriate input area again.
Information
The selection options are dependent on the SWAN variant you are using.
A detailed description can be found in chapter 7 Job view - job form.
10 SWANenterprise / SWANcloud ab 7.5.63Elements of the user interface
6.1.2 Job List view
If you select the Job List view, you will see a list of your jobs on the left side. To search for a
specific job, you can filter this list according to various search criteria and can create and manage
search templates.
The current status of your job is identified by the coloured bar on the left edge of the status column,
as well as by the brief status description.
After selecting a specific job, you will see information on the job in the reading pane on the right side
(contact data, job history, information on job contents such as file name, file type, size, etc.) and,
depending on the type of job, be presented with possible functions. You can, for example, download
the received data to your file system or resend the sent job.
Information
The job list is purely a display function with the exception of the Download column.
Click on to download the data from the selected job.
Functions, such as the forwarding or visualisation of data, are only available once a specific job has been selected
in the reading pane on the right-hand side.
A detailed description can be found in chapter 9 Job List view.
6.1.3 Administrator view
After selecting the Administrator view, you can access administrator functions, provided you
have an administrator role.
Administrator functions and the associated controls are visible only to users with corresponding roles
and permissions. A description can be found in the SWAN admin manual.
6.1.4 Projects view
Project supervisors, their deputies and project members can view the projects in which they are
involved in the Projects view and, depending on their rights, manage projects or, for example,
add project members.
A detailed description can be found in chapter 8 Projects view.
6.1.5 Ad-hoc view: request job
A SWAN user can request data from a communication partner not registered in the SWAN database.
Benutzerhandbuch V1.0_DE - 31.12.2021 11Elements of the user interface
6.2 Quick search using job number
If you know the job number you can search for a specific job by entering the job number in the search
field 1.
» The search criterion Job number is entered in the search window, and the search is
performed.
» The job is shown in the Job List view in section 2.
» After selecting the job, possible functions and information about the job open on the right-
hand side.
Using 3, you can define which columns you want to see in the job list.
◼ Activate the appropriate checkbox. Your selection will be saved.
6.3 Extras
◼ Click in the top right corner to go to the extra functions.
12 SWANenterprise / SWANcloud ab 7.5.63Elements of the user interface
6.3.1 Information and support in the event of problems
◼ Click on Info to go to the SSC homepage
In the support area of our homepage http://www.ssc-services.de you find different documents and
service tools, which can be used for trouble shooting on occurring difficulties.
If you require further support, please contact the Service Desk.
Contact data can be found under Extras > Support. (Chapter 6.3.5 Support).
6.3.2 Help
The help function provides information on operation. There you can also download the PDF version of
the user manual.
6.3.3 My Profile
◼ Click My Profile.
Benutzerhandbuch V1.0_DE - 31.12.2021 13Elements of the user interface
General contains information on your personal data with which your SWAN account is registered in
the system database, such as contact data and personal address code, and the permissions and
project assignments set up for your user name.
You have an option to change your password here if the system has not been configured for single
sign-on.
Depending on your rights, you can make settings and manage delegation in the fold out Configuration
and Delegation menus.
Settings
You can change your profile settings in the Configuration section.
◼ Open the Configuration section.
◼ Click the down arrow next to the desired setting and select the appropriate option.
» The selection will be taken over directly.
– Language: Interface language
– Time Zone: Time zone for the server location.
Example: Location in Germany Europe/Berlin
14 SWANenterprise / SWANcloud ab 7.5.63Elements of the user interface
– Start Page after Login: Here, you select which view is active after login
New send job - Job List – Configuration
Information
Only administrators can change the e-mail format (default: HTML) via the e-mail format user setting.
Delegation
With the delegation function, you can grant other users in your company access to your jobs. You can
assign time-limited rights to read, download the file and receive a CC email upon receipt of a job.
Delegations can not be set up for users of SWAN data exchange partner companies that use their
own Odette system. When a corresponding user is selected a check and information is provided.
Information
SWAN sends an email every six months to all users who have set up one or more delegates. The email contains
all of the delegations of the relevant user and a direct link for the administration of these delegations.
◼ Open the Delegation menu.
◼ Click on + Please Select.
◼ Select a user using User Search.
◼ Click the desired user in the search results.
◼ Click Apply to delegate to this user.
◼ Edit the access settings and save the selection.
If you do not enter anything in the field Valid until, access will be granted without a time limit.
If you do not fill in the Valid From field, the delegation is set up from the current time after saving.
Benutzerhandbuch V1.0_DE - 31.12.2021 15Elements of the user interface
Information
Delegations that you have set up yourself display the icon
Delegations that another user has set up for you display the icon ; you may not carry out any actions for
the user here.
System Messages
System Messages shows a list of messages on, for example, system malfunctions and maintenance
times.
6.3.4 Version information
Information on the installed SWAN version.
6.3.5 Support
If you require further support, please contact the Service Desk.
The contact details can be found
– on SWAN login page
– after login in the lower left corner of the user interface
– after login in the extras functions Support
16 SWANenterprise / SWANcloud ab 7.5.63Elements of the user interface
Our team of experts is happy to provide support from Monday to Friday between 7:00 a.m. to 12:00
a.m. and 01:00 p.m. to 4:00 p.m. (CET).
SSC-Services GmbH
Herrenberger Str. 56
71034 Böblingen
Telephone: +49 (0) 70 31/4 91 31 00
Email: servicedesk@ssc-services.de
Internet: http://www.ssc-services.de
Benutzerhandbuch V1.0_DE - 31.12.2021 17Elements of the user interface
6.3.6 Logout
Information
Data is uploaded and downloaded in SWAN with the function integrated in the browser.
Transmission time depends on file size and the capacity of the data connection. The job is cancelled if, for example,
you update the browser while the job is being transferred to the server.
◼ Wait until the job has been sent to the server before updating the browser, closing the browser or logging
off SWAN.
◼ Use the progress indicator to check the progress of the upload.
◼ Do not use a WLAN connection when transferring large files.
To finish your work with SWAN, you should not merely close the browser window.
◼ Do not log off until the job has been fully transferred to the server.
» In the Job info field, you will see the job number of the job currently being uploaded, the number
of pending jobs and the progress indicator which shows the upload progress of the current job
in percent.
◼ Click Logout to end your SWAN session.
18 SWANenterprise / SWANcloud ab 7.5.63Elements of the user interface
6.4 Job form configuration
Using the icon, you can adapt the job form to your needs and show or hide additional input
areas, e.g. to select processes for data preparation.
In the minimum configuration, you can enter a recipient, add data to the job and send the job.
You will only see the Sender field (From) if you are a project member.
Information
The administrator can set which fields can be shown. The fields vary depending on the installed SWAN version.
Benutzerhandbuch V1.0_DE - 31.12.2021 19Elements of the user interface 6.5 Templates for recurring send jobs You can create templates for recurring send jobs, select these templates for new send jobs and e.g. identify a specific template as the default, which will always be used for a new send job. All fields in the job form activated using the Settings cog are saved upon creating a template. If there is no entry in the field, it is still saved in the template as "empty" so users can directly enter the desired value in the template after having selected it. 6.5.1 Creating a new template ◼ Activate the Job view. ◼ Configure the job form to fit your needs. ◼ Fill in the fields. ◼ Click Templates . ◼ Select a name for the template and click Save to confirm. 6.5.2 Managing and using templates ◼ Activate the Job view. ◼ Click Templates . 20 SWANenterprise / SWANcloud ab 7.5.63
Elements of the user interface
Here you can:
– Search for templates .
– Select and use templates for a new send job .
– Delete templates .
– Select template as the default template for future send jobs .
» The template is identified by a coloured bar on the left edge.
Benutzerhandbuch V1.0_DE - 31.12.2021 21Job view - job form
7 Job view - job form
You can make entries for sending your data in the job form in the Job view. To do this, configure
the input fields to fit your needs (see chapter 6.4 Job form configuration).
Select whether you are the sender or are sending data on behalf of a project.
To quickly select a recipient, you can click one of the last recipients, search for and select a recipient
in the address book, or use a job template in which the recipient is listed.
You define the data recipients in the To field. These persons will then receive the data.
CC email recipients do not receive any data, they are only informed that the data has been sent in an
email with a data delivery note.
The individual fields in the job form are described in more detail in the following subchapters.
Information
The administrator can set which fields can be shown. The fields vary depending on the installed SWAN version.
7.1 Sender
You will only see the From field if you are a project member. If you are a member, you can select
whether you want to send a job in your own name or if you are acting on behalf of a project.
22 SWANenterprise / SWANcloud ab 7.5.63Job view - job form
◼ Click the triangle in the top right corner.
» A list of possible senders will appear.
◼ Click your name or select the project on whose behalf you want to send the data.
» The selected sender appears in the From field.
» When a project is selected, the Project field appears in the job form.
7.2 Data recipient
Information on email notifications
SWAN sends emails to the sender and recipient(s) of the data. Which particular emails are sent out depends on
the server configuration.
The sender is notified via an email about the successful dispatch.
Data recipients within your own company or users within the portal solution receive the data and are notified via
an email that the data is ready for download.
Recipients who received the data via a dedicated data exchange system (ODETTE recipients) receive an email
after successful dispatch to notify them that they will receive data.
CC email recipients receive no data; they are merely notified via email about the data dispatch.
There are several ways to select data recipients. Add further recipients if required.
Benutzerhandbuch V1.0_DE - 31.12.2021 23Job view - job form 7.2.1 Quick selection Quick selection of the data recipient by clicking the recipient field To, which opens a list of the last recipients used. SWAN saves the last 15 recipients. ◼ Click the desired recipient. 24 SWANenterprise / SWANcloud ab 7.5.63
Job view - job form
7.2.2 Quick search
Information
You can search using the first name, last name, company, or user name (user ID) of the desired recipient.
Please use the selection via the search window to search for a project name.
◼ Enter a search string in the recipient field To (at least 3 letters) to open a hit list.
◼ Click the desired recipient.
7.2.3 Entry in personal address book
Information
Every recipient to whom you have ever sent data is automatically added to your personal address book.
◼ Click .
» A list of entries in your address book will appear.
Benutzerhandbuch V1.0_DE - 31.12.2021 25Job view - job form
◼ Click the desired recipient. You can select several recipients at once by holding down the CTRL
key.
◼ Click Select.
» The selected recipient will appear in the job form in the To field.
◼ Click to delete an entry from the address book.
7.2.4 Selection via the search window
Information
Every recipient to whom you have ever sent data is automatically added to your personal address book.
◼ Click .
» A list of entries in your address book will appear.
You can define the directory in which you want to search for the recipient.
◼ In the ▼ Folder list (default: local server), select the desired option.
You can use the search function and combine search criteria.
◼ Select the search criterion in ▼ (name, company, department, location, etc.) and fill in the
search field.
26 SWANenterprise / SWANcloud ab 7.5.63Job view - job form
◼ Click Search or confirm with [ENTER].
» A list with the search results appears.
◼ Select the desired recipient. The selected recipient is highlighted with a coloured background.
◼ Click Select.
» The selected recipient will appear in the job form in the To field.
◼ Add further recipients if required.
» By holding down the CTRL key, you can select multiple recipients at the same time and add to
the To field by clicking Apply.
7.2.5 Querying recipient details
◼ In the To field, click on the name of the recipient to receive detailed information on the recipient.
For recipients that are connected to the SWAN server via an OFTP system, the time and status of
the last data exchange (successful or failed) is displayed in the recipient detail view.
Benutzerhandbuch V1.0_DE - 31.12.2021 27Job view - job form
7.2.6 Ad-hoc recipient
The Ad-hoc feature allows SWANenterprise customers to send data directly to the email address of
a recipient who is not stored in the SWAN database. The download of the data can be protected by
a generated password.
The recipient is informed about the data transmission via email and can download the data by following
an email link with a limited lifetime, leading to special download user interface.
◼ Select the Job page.
◼ Enter the email address of the desired recipient in the To field and confirm the hit from the local
server.
» The email address is entered in the To field and marked as Ad-hoc recipient with .
◼ Add the desired files and click on Send.
Info
The email address of the recipient is included in the list of the last 15 recipients and you can select them for a
new Ad-hoc send job.
The email address is also found if an Ad-hoc send job has already been generated. A transfer to the personal
address book is not necessary.
In the Job list view you can search for your Ad-hoc jobs by selecting Ad-hoc in the search field Job
list type.
Ad-hoc jobs are labelled in the Type column with the Ad-hoc icon .
28 SWANenterprise / SWANcloud ab 7.5.63Job view - job form
Depending on the configuration, a dialogue is shown asking whether the job should be protected by a
SWAN-generated password. If the generation of a password is preset, this query is omitted.
◼ Confirm the dialogue with No.
» An Ad-hoc job (job list type Ad-hoc ) is created.
» The recipient gets an email with the information that he has received data and a temporarily
valid login URL for downloading the data.
» The sender gets an email with the information on the Ad-hoc job and and a temporarily valid
login URL for downloading the data.
or
◼ Confirm the dialogue with Yes.
» An Ad-hoc job (job list type Ad-hoc ) is created and SWAN generates a password.
» The recipient gets an email with the information that he has received data and a temporarily
valid login URL for downloading the data. The recipient needs to ask the sender for the
password.
» The sender gets an email with the information on the Ad-hoc job, the password and a
temporarily valid login URL for downloading the data.
» The recipient has the option of replying to the sender once to the received ad hoc job and
sending data to him.
Benutzerhandbuch V1.0_DE - 31.12.2021 29Job view - job form Attached, please find a short manual, which can be provided to the Ad-hoc recipient for downloading the data. 30 SWANenterprise / SWANcloud ab 7.5.63
Job view - job form
7.3 CC email recipient
Information
Only administrators can change the e-mail format (default: HTML) via the e-mail format user setting.
CC email recipients do not receive any data, they are only informed that the data has been sent in an
email with a data delivery note.
They will receive a copy of the e-mail that the sender of the data receives. All CC e-mail recipients are
listed in the header of the e-mail and are therefore visible to both the sender of the data and all CC e-
mail recipients.
Only the sender of the data can see the information about who was informed about the sending of
the data with a CC e-mail, also in the read area under Additional Information.
The recipient of the data receives no information.
You can:
– Create and delete CC email addresses,
– Search for saved CC email addresses,
– Add a CC email address as a CC email recipient to the send job.
It is possible to do a quick search by entering a search string in the CC email field, just as when
selecting a data recipient. Proceed as described in chapter 7.2.2 Quick search.
Benutzerhandbuch V1.0_DE - 31.12.2021 31Job view - job form
Information
If you create CC email addresses yourself, you can edit the first name, last name, email and additional information.
◼ In the CC Email line click .
» The selection window for managing the CC email addresses pops up.
» You can add new entries and edit existing entries.
7.4 Project ID
If you send data on behalf of a project, the saved project name will automatically be entered here.
You can also enter any text you like when sending an email, similar to the process for the subject line.
32 SWANenterprise / SWANcloud ab 7.5.63Job view - job form
7.5 Client (Option)
You can optionally enter a client when creating a job if you are sending data on behalf of another
person.
The costs for the transmission of the data shall then be borne by the cost center of the client.
◼ Use the symbol to show the Client input area.
» The last selected client will appear.
» Similar to the process for recipient selection you can also select the last 15 clients from a
drop-down menu.
◼ Search for your client via the linked address book (Who-is-Who) .
The search function is similar to that for your personal address book or the CC email address book.
7.6 Process
Information
Depending on the processes supported in your SWAN version, you can choose various processing options for
your data.
Benutzerhandbuch V1.0_DE - 31.12.2021 33Job view - job form
7.6.1 Selecting the process
◼ Use the symbol to show the Process input area.
◼ Select the desired process.
» The selection will be taken over.
» You can then select further processes.
» However, the selection list is limited to the remaining possible options.
Information
You can search for possible options using the search field with the magnifying glass.
34 SWANenterprise / SWANcloud ab 7.5.63Job view - job form
7.6.2 Available preparation options
Conversions
Depending on the processes supported by your version of SWAN, various conversions may be carried
out for your data, e.g. from native CAD data formats of CAD program NX to various standardised data
exchange formats (neutral formats) or the conversion of SVG (Digital Drawing) graphic files into a
PDF file.
Compressions
You can have your files compressed by SWAN using the following methods:
» GZIP
» TAR
» ZIP
7.7 Priority - Low, Medium, High
Authorised users can use the Priority function to change the priority (Low, Medium, High) of a job.
Benutzerhandbuch V1.0_DE - 31.12.2021 35Job view - job form
7.8 Priority - Rapid
Authorised users can use the Priority function to create a Rapid type job.
The Rapid job function allows sending data to one or more recipients without any type of data
preparation. Neither standard processes, such as analysing the included files (file detection), nor user-
specific processing options in the Process area are applied to prepare the data (e.g. converting,
compressing).
Exclusively the SWAN transfer functionality is used. Data is sent without further checks and
consequently this allows a quicker job transfer of particularly large files.
7.9 Offline (Option)
7.9.1 Basic principle
SWAN allows you to exchange data via encrypted data carrier (CD/DVD). This could be necessary if
the recipient has no own OFTP-system.
An offline administrator can both generate media as well as read received media and forward the
data to a recipient in SWAN.
The recipient selection and selection of the files is made like for a regular job. Using the input area
offline you can select the desired media and the offline administrator of your company.
You send the job to the offline administrator. He receives the ISO image file and creates the media
with a ‚disposable key‘. Info mails are generated and sent to the sender (password) and the recipient
(private key) with the necessary information for decrypting the data.
The recipient of the medium can then decrypt the data using the program (SwODD) supplied on the
medium.
Information
For security reasons, sender and recipient should only use the telephone to exchange the password
36 SWANenterprise / SWANcloud ab 7.5.63Job view - job form
7.9.2 Creating offline jobs
The selection of the recipient and files is performed in the same way as for a normal job.
◼ Activate the Job view.
◼ Activate the input area Offline.
Benutzerhandbuch V1.0_DE - 31.12.2021 37You can also read