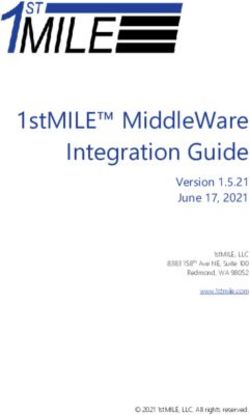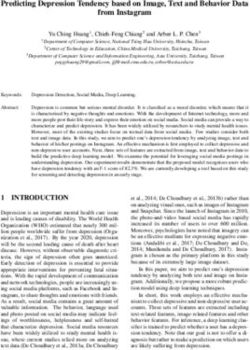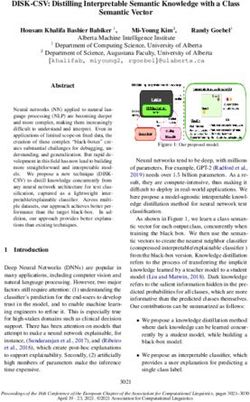FLASHFORGE DREAMER 3D PRINTER USER GUIDE - FLASHFORGE CORPORATION - 3D REY
←
→
Page content transcription
If your browser does not render page correctly, please read the page content below
FlashForge Corporation
FlashForge Dreamer 3D Printer
User Guide
Dreamer User Guide | www.FlashForge.com 400-699-1063FlashForge Corporation
Content
Content................................................................................................................................................. 2
Introduction.......................................................................................................................................... 4
Notice....................................................................................................................................................5
Chapter 1: 3D Printing Technology..................................................................................................... 8
1.1 Process....................................................................................................................................8
Chapter 2 . About Dreamer................................................................................................................ 10
2.1 About Your Dreamer............................................................................................................ 10
2.1.1 Main view:.........................................................................................................................10
Chapter 3. Unpacking.........................................................................................................................16
Chapter 4 . Hardware Assembly........................................................................................................ 19
4.1 Mounting the Extruder Set................................................................................................... 19
4.2 Installing Filament............................................................................................................... 21
4.3 Plugging in Power Cable &USB Cable............................................................................... 22
4.4 Loading and Unloading Filament........................................................................................ 22
Chapter 5: Build Plate Leveling.........................................................................................................26
Chapter 6: About Software.................................................................................................................29
6.1 Software Installation............................................................................................................ 29
6.2 Exploring FlashPrint............................................................................................................ 30
Chapter 7: Basic Printing................................................................................................................... 54
7.1 Single-Extrusion and Dual-Extrusion Print......................................................................... 54
7.2 Methods of printing..............................................................................................................61
7.3 Printer password lock...........................................................................................................64
Chapter 8: Supports and Service........................................................................................................ 67
Dreamer User Guide | www.flashforge.com 2 400- 699-1063FlashForge Corporation
Preface
Note: Each device must be tested before leaving factory. If there are some residues in
extruder or some tiny scratches on the build tape, it is normal and won’t affect the
printing quality.
On the completion of this User Guide, thanks all FlashForge engineers and the
FlashForge 3D printer users for their unremitting efforts and sincere assistance.
The FlashForge Dreamer User Guide is designed for the Dreamer users to start their
printing journey with FlashForge Dreamer. Even if you are familiar with earlier
FlashForge machines or 3D printing technology, we still recommend that you read
through this guide, as there is lots of important information about the Dreamer for you
to get a better 3D experience.
For a better and more successful printing experience, you can
refer to the following materials:
(1) Quick Start Guide
Users will find the Quick Start Guide together with the printer accessories. The Quick
Start Guide will help you start your print journey as soon as possible.
(2) Official FlashForge Website: www.flashforge.com
The official FlashForge website contains the up-to-date information concerning
FlashForge software, firmware, device maintenance and so on. Users are also able to
get the contact information from there.
Dreamer User Guide | www.flashforge.com 3 400- 699-1063FlashForge Corporation
Introduction
Notes:
·Please read FlashForge Dreamer 3D Printer User Guide carefully before use.
·The User Guide is written based on Windows 7 OS.
·The version of the FlashPrint is the latest.
The FlashForge Dreamer 3D Printer User Guide contains the information needed
for you to set up and use this device.
This User Guide includes the following parts: Preface, Introduction and After-sales
service.
The Preface section includes resource acquisition channel, the overall framework
of the manual, and the problems that should be paid attention to.
The introduction section contains the presentation of 3D printing technology,
equipment introduction, unpacking and installation of equipment, software installation
and usage.
After-sales section covers how to get the support and help.
Dreamer User Guide | www.flashforge.com 4 400- 699-1063FlashForge Corporation
Notice
Safety Notice
! Notices: Read all the instructions in the manual and familiarize yourself with the
FlashForge Dreamer User Guide before setting-up and using. Failure to comply with
the warning and instructions may result in individual injury, fire, equipment damage or
property damage.
PLEASE STRICTLY FOLLOW ALL THE SAFETY WARNINGS AND NOTICE
BELOW ALL THE TIME.
· Work Environment Safety
① Keep your work place tidy.
② Do not operate Dreamer in the presence of flammable liquids, gases or dust.
③ Dreamer should be placed out of children and untrained people's reach.
· Electricity Safety
① Always use the Dreamer with a properly grounded outlet. Do not refit Dreamer’s
plug.
② Do not use Dreamer in damp or wet locations. Do not expose Dreamer to burning
sun.
③ In case of device damage, please use the power supply provided by FlashForge.
④ Avoid using the device during an thunderstorm.
⑤ In case of uncertain accident, please unplug the device if you do not use it for long
time.
Dreamer User Guide | www.flashforge.com 5 400- 699-1063FlashForge Corporation ·Personal Safety ① Do not touch the nozzle and build plate during printing. ② Do not touch the nozzle after finishing printing. ③ Dress properly. Do not wear loose clothing or jewelry. Keep your hair, clothing and gloves away from moving parts. ④ Do not operate the device while you are tired or under the influence of drugs, alcohol or medication. · Cautions ① Do not leave the device unattended for long. ② Do not make any modifications to the device. ③ To lower the build plate before loading/unloading filament. (The distance between the nozzle and build plate should be kept for at least 50mm) ④ Operate the device in a well-ventilated environment. ⑤ Never use the device for illegal activities. ⑥ Never use the device to make any food storage vessels. ⑦ Never use the device to make any electrical appliance. ⑧ Never put the model into your mouth. ⑨ Do not remove the models with force. · Environment Requirements Temperature: RT 15-30℃ Moisture: 20%-70% · Place Requirements The device must be placed in a dry and ventilated environment. The distances of the Dreamer User Guide | www.flashforge.com 6 400- 699-1063
FlashForge Corporation left, right and back side space should be at least 20cm, and the distance of the front side space should be at least 35cm. · Filament Requirements Do not abuse the filament. Please make sure you use the FlashForge filament or the filament from the brands recommened by FlashForge. · Filament Storage All polymers will be degraded with time. Do not unpack until filament is needed. Filament should be stored in clean and dry conditions. Legal Notice All the information in this document is subject to any amendment or change without the official authorization from FlashForge. FLASHFORGE CORPORATION MAKES NO WARRANTY OF ANY KIND WITH REGARD TO THIS DOCUMENT, INCLUDING, BUT NOT LIMITED TO, THE IMPLIED WARRATIES OF MERCHANTABILITY AND FITNESS FOR A PARTICULAR PURPOSE. FlashForge shall not be liable for errors contained herein for incidental consequential damages in connection with furnishing, performance or use of this material. This document contains proprietary information protected by copyright. Copyright © 2017 FlashForge Corp. All Rights Reserved Dreamer User Guide | www.flashforge.com 7 400- 699-1063
FlashForge Corporation
Chapter 1: 3D Printing Technology
3D printing refers to transforming three-dimensional models into physical objects that
you can hold and touch. It is also called additive manufacturing because the 3D model
is created by “adding” layers upon layers of material until the object is fully formed.
Fused Filament Fabrication (FFF) is the most common method of 3D printing. It is
also the method that the Dreamer uses. It works by melting plastic material called
filament onto a print surface in high temperature. The filament solidifies after it cools
down, which happens instantaneously after it is extruded from the nozzle. 3D objects
are formed with the filament laying down multiple layers.
1.1 Process
3D printing involves three steps:
1.) Make or download a 3D model
2.) Slice and export the 3D model
3.) Build the 3D model
1.1.1 Make a 3D Model
Currently, there are three ways of making a 3D model.
· Designing From Scratch You can use free CAD (computer-aided design) software
such as 3DTADA, AutoCAD, SolidWorks, Pro-E, and our own software Happy 3D,
which is suitable for the beginners, to design your own 3D model.
·3D Scanners An alternative method to making a 3D model is to scan an object. 3D
scanners work by digitizing a physical object, collecting its geometric data, and saving
it to a file on your PC. There are also apps that can turn a mobile device into a 3D
Dreamer User Guide | www.flashforge.com 8 400- 699-1063FlashForge Corporation scanner. · From the Cloud The most popular way of obtaining a 3D model is to download it from websites that allow users to upload 3D models that they designed. FlashForge Cloud: cloud.sz3dp.com E.g. www. thingiverse.com 1.1.2 Slice and Export the 3D Model Slice software is the software that prepares 3D models for printing and turns them into instructions for the 3D printers. FlashPrint is the slicing software used for the FlashForge Dreamer. Using FlashPrint, you can prepare .stl files to be .g or .gx files for printing. Then the .g or .gx files can be transferred to your Dreamer via USB cable, SD card or WiFi. Dreamer support Simplify3D software, software not developed by FlashForge may need register or charge extra fee, please choose to use(or not) according to your needs. 1.1.3 Build the 3D Model Once the output file has been transferred to your Dreamer, it will start to turn the 3D model into a physical object by laying down layers of filament. Dreamer User Guide | www.flashforge.com 9 400- 699-1063
FlashForge Corporation
Chapter 2 . About Dreamer
2.1 About Your Dreamer
2.1.1 Main view: 1. Lid
2. Cooling fan
3. Nozzle
4. Ventilating fan
5. Front door
6. Z axis guide rod
7. Touch screen
8. Build plate
9. Filament slot
Top view:
10. X axis guide rod
11. Timing belt
12. Spring presser
13. Filament intake
14. Turbofan
15. Side panel
16. SD card slot
17. Power switch
Left view:
18. Power input
19. Reset button
20. USB cable input
Dreamer User Guide | www.flashforge.com 10 400- 699-1063FlashForge Corporation
2.1.2 Accessory Box
Filament*2 Power Cable USB Cable Side Panel*2
Turbofan Baffle Tool Box Build Tape Quick State Guide
Tweezers SD Card Leveling Card Screwdriver
Scraper Screw Box Carving Knife Stamping Wrench
Unclogging Pin Tool Allen wrench Grease
Dreamer User Guide | www.flashforge.com 11 400- 699-1063FlashForge Corporation
2.1.3 Terms
Build Plate The surface on which the Dreamer builds an object.
The blue tape that covers Dreamer’s build plate so that
Build Tape the object can adhere to the build plate well.
The three dimensional amount of space that an object
Build Volume will use once it is completed. The largest build volume
of Dreamer is 230*150*140mm.
Nuts under the build platform that are used for
Leveling Nuts adjusting the distance between the nozzle and build
plate.
The device that draws the filament from the spool,
Extruder melts it and pushes it through a nozzle onto the build
plate.
Also called “print head”, which located at the bottom of
Nozzle
the extruder where heated filament is squeezed out.
To cool the outer assembly of the extruder and gear
Cooling Fan
motor.
Filament Intake An opening located at the top of the extruder .
A plastic piece that guides the filament from the
Filament Guide Tube
filament box to the filament intake.
A tool that used for cleaning and unclogging the
Unclogging Pin Tool
extruder.
Stamping Wrench A tool that used for seizing the nozzle’s metal cube.
Dreamer User Guide | www.flashforge.com 12 400- 699-1063FlashForge Corporation 2.1.4 Accessories Manual Filament Spool *2 Used for printing, detailed instruction in unpacking and hardware assembly chapter of the user manual. Lid Used upon the printer, extruder/platform temperature can be kept warm with less ventilation after installed lid correctly, detailed instruction in unpacking chapter of the quick start guide. After-sales service card Used when maintenance, please keep it well and provide it to FlashForge support team when maintenance. Quick Start Guide Used for first print instruction, help you finish your successful first print quickly. Power Cable Used to power on the printer, detailed instruction in unpacking chapter of user manual. USB Cable Used to connect computer to printer, then print files can be transferred and printed out, detailed instruction in Chapter 6 and Chapter 7 of the user manual. Spool Holder*2 Used to hold a spool of filament to the back of the printer, detailed instruction in unpacking and hardware assembly Chapter of the user manual. Side Panel*2 Used on the left/right side of the printer, side panels are removable. Build Tape*2 Sticking on the build plate to make build plate smooth when printing, make sure model’s bottom layers are fine printed out and fastened. Build tape is replaceable. Leveling Card Used to level the build plate, detailed instruction in Chapter5 of the user manual. Tool Bag SD Card Used to transfer print files from computer to printer. Tweezer Used when maintenance, please refer to FlashForge support team before you take maintenance steps, for user and printer good. Graver (Same as Carving Knife) Used to carve or polish printed models. Scraper Used to remove printed models from build plate, make sure do not use great force to do so, in case of build plate or build tape damage. Allen Wrench Dreamer User Guide | www.flashforge.com 13 400- 699-1063
FlashForge Corporation
Used to tighten or untighten screws when maintenance, please refer to FlashForge
support team before you take maintenance steps, for user and printer good.
Stamping Wrench
Used to seize nozzle’s metal cube when maintenance, please refer to FlashForge
support team before you take maintenance steps, for user and printer good. .
Grease
Used to lubricate axes or other printer parts, please refer to FlashForge support
team before you take maintenance steps, for user and printer good.
Screwdriver
Used to tighten or untighten printer parts when maintenance, please refer to
FlashForge support team before you take maintenance steps, for user and printer
good.
Unclogging Pin Tool
Used to unclog extruder when maintenance, please refer to FlashForge support
team before you take maintenance steps, for user and printer good.
PTFE Tube(same as Teflon Tube)
Installed in the nozzle, please refer to FlashForge support team before you take
maintenance steps, for user and printer good. This tube is replaceable.
Screws(Screw Box)
Backup screws are all placed in it.
Leveling Nut
Installed under the build plate, used to reduce/increase the distance between
nozzle and build plate by rotating the nut clockwise/counterclockwise when
leveling, this nut is replaceable. Please refer to FlashForge support team before
you take maintenance steps, for user and printer good.
Extruder’s Accessory Kit
Bolts
Used to fasten printer parts, please refer to FlashForge support team before you
take maintenance steps, for user and printer good.
Turbofan Baffle
Used to guide the air around extruder while printing, to achieve better printing
effect, it is installed near turbofan and extruder, detailed instruction in Chapter 3
and Chapter 4 of the user manual, please refer to FlashForge support team before
you take maintenance steps, for user and printer good.
Dreamer User Guide | www.flashforge.com 14 400- 699-1063FlashForge Corporation
2.1.5 Reference
Name Dreamer
Number of Extruder 2
Print Technology Fused Filament Fabrication(FFF)
Screen 3.5’’ color IPS Touch Screen
Print Accuracy ±0.1-0.2mm
Positioning Accuracy Z axis 0.0025mm; XY axis 0.011mm
Layer Resolution 0.05-0.4mm
Build Volume 230*150*140mm
Nozzle Diameter 0.4mm
Build Speed 10~200mm/s
Maximum Extruder
240℃
Temperature
Filament Diameter 1.75mm(±0.07)
Filament Types ABS/PLA/Conductive PLA/Flexible Filament
Software FlashPrint, support Simplify3D
3MF/STL/OBJ/FPP/BMP/PNG/JPG/JPEG;
Support Formats
GX/G
OS Win xp/Vista/7/8/10、Mac OS、Linux
AC Input 100-240V~/4.5A-2.5A
Device Size 485*344*382(402)mm
Net Weight 10.7Kg
Connectivity USB Cable, SD Card, WiFi
Dreamer User Guide | www.flashforge.com 15 400- 699-1063FlashForge Corporation
Chapter 3. Unpacking
(Reference video:Unpacking)
This chapter will present you the whole unpacking procedure of Dreamer 3D
printer.(Note: Make sure you read the whole unpacking guide)
1. (3-1)Put Dreamer package on the clean, tidy workbench, using a knife to cut the
tape, then you can see a quick start guide, a leveling card and two build tapes. Please
read the quick start guide first and start you 3D printing journey with your Dreamer
3D printer.
3-1
2. (3-2)Remove the top protective foam pieces, which also houses the Dreamer’s
lid and put them aside. The Dreamer unit and a power cable will be exposed.
3-2
3. (3-3)Firmly grasp the two side handles of FlashForge Dreamer. Lift it out of the
Dreamer User Guide | www.flashforge.com 16 400- 699-1063FlashForge Corporation
box and place it on a stable surface. Then you will see the Tool Box and USB Cable
in the shipping box. In the Tool Box, you can find a Carving Knife, a Scraper, a
bag of Grease, Tweezers and a Screw Box, which contains a SD Card and some
Screws, Wrenches.
3-3
4.(3-4)You can find an accessory box on top of Dreamer, which houses the extruder
set. Remove the box and the foam sheet from the Dreamer, and gently lay the extruder
set on the Dreamer build plate.
Inside the accessory box, you will find a dual-extruder, a turbofan baffle, and two
pieces of removable side panels.
3-4
5. (3-5) Elevate the build plate up carefully.
Dreamer User Guide | www.flashforge.com 17 400- 699-1063FlashForge Corporation
3-5
6. (3-6)Take out the two PLA filament carefully which is under the build plate.
3-6
(3-7)You’ve finished unpacking your Dreamer. Next we will move on to the hardware
assembly.
3-7
Dreamer User Guide | www.flashforge.com 18 400- 699-1063FlashForge Corporation
Chapter 4 . Hardware Assembly
The Dreamer comes pre-assembled and is almost ready-to-print (ARP). All you need
to do is to mount the extruder set, and install the filament. It will only take 5 to 10
minutes to start up the Dreamer and prepare for your first 3D print!
4.1 Mounting the Extruder Set
4-1
(4-1) Lay the extruder module on the top of the extruder support with the two extruder
fans facing the front.
4-2
(4-2) Fix the extruder module onto the extruder support with two M3*12 screws from
the bottom up.
Dreamer User Guide | www.flashforge.com 19 400- 699-1063FlashForge Corporation
4-3
(4-3) Use the M2.5 Allen Wrench to unscrew two turbofan bolts. Take the turbofan
baffle from the extruder’s accessory kit. Install the turbofan baffle to the turbofan.
Align the bump on the turbofan seat to the hole in turbofan sub-assembly. Place the
turbofan sub-assembly besides the turbofan seat. Insert the bump on the turbofan seat
to the turbofan sub-assembly. Screw the two bolts in. Take a M3 * 6 bolt from the
Dreamer User Guide | www.flashforge.com 20 400- 699-1063FlashForge Corporation
extruder’s accessory kit and complete installation.
4.2 Installing Filament
4-4
(4-4) Lock the filament in place with the filament spool holder and turn the scroll
roller counter-clockwise.
4-5
(4-5) Insert the filament through the filament guide tube. Attach the guide tube into
the two filament guide tube buckles.
4-6
Dreamer User Guide | www.flashforge.com 21 400- 699-1063FlashForge Corporation
(4-6) Stick the build tape to the build plate after installing filament, as picture shows.
4.3 Plugging in Power Cable &USB Cable
4-7
(4-7) Locate the power cable, and plug it into the Dreamer.
Optional: Locate the USB cable and plug one end into the Dreamer and the other into
your computer. The Dreamer supports USB cable connectivity.
4.4 Loading and Unloading Filament
Filament must be passed through the extruder and into the heating tube in order to be
melted. In this user guide, we will demonstrate loading and unloading filament with
the left extruder.
Loading filament:
4-8
Dreamer User Guide | www.flashforge.com 22 400- 699-1063FlashForge Corporation
(4-8) Remove the lid of the Dreamer
4-9
(4-9) Tap [Tool] in the homepage.
4-10
(4-10) Tap [Filament]-[Load Left].
4-11
(4-11)Wait for the extruder to heat up to the operating temperature. The extruder will
alert you once it is at the operating temperature. Load the filament by inserting it into
the extruder at an upright angle.
Dreamer User Guide | www.flashforge.com 23 400- 699-1063FlashForge Corporation
4-12
(4-12) Filament will start to be extruded out of the nozzle. Continue loading to ensure
that the filament is being extruded in a straight line. Then tap [Done] to finish
loading.
Unloading filament:
4-13
(4-13) Remove the lid of the Dreamer
4-14
(4-14) Tap [Tool] in the homepage.
Dreamer User Guide | www.flashforge.com 24 400- 699-1063FlashForge Corporation
4-15
(4-15) Tap [Filament]-[Unload Left].
4-16
4-17
(4-16)Wait for the extruder to heat up to the operating temperature. The extruder will
alert you once it is at the operating temperature. (4-17)Press the spring presser, press
down the filament for about three seconds and gently pull the filament out. Then tap
[Done] to finish unloading.
Dreamer User Guide | www.flashforge.com 25 400- 699-1063FlashForge Corporation
Chapter 5: Build Plate Leveling
A correctly leveled build plate is almost a guarantee for a high-quality 3D object.
When there are some troubles in printing process, you should check whether the build
plate is leveled or not firstly. A general rule of thumb is to leave a gap with the
thickness of a piece of paper. However, for printing finer objects (150 micron and
lower), please use a feeler gauge to level the build plate as it requires a lesser gap
between the nozzle and the build plate.
The Dreamer utilizes a three-point leveling system for its build plate. At the bottom of
the build plate, there is one spring-loaded nut in the front and two in the back.
Tightening the screw will create a bigger gap between the build plate and the nozzle
while loosening it will create lesser gap.
5-1
1. (5-1)From the main menu, tap [Tool]-[Level]. The extruder and the build plate
will begin to move to the starting position.
5-2
Dreamer User Guide | www.flashforge.com 26 400- 699-1063FlashForge Corporation
2. (5-2)Take out the leveling card.
5-3
3. ( 5-3 ) Once the extruder and build plate stop moving, slide the piece of paper
continuously back and forth between the nozzle and the build plate. And
simultaneously adjust the nut until the paper causes a slight friction.
5-4
4. (5-4)Tap [NEXT] and wait for the extruder to move to the second position. Slide
the paper back and forth again, and adjust the screw to create the same amount of
friction as the previous step.
5-5
Dreamer User Guide | www.flashforge.com 27 400- 699-1063FlashForge Corporation
5. (5-5)Tap [NEXT] again and repeat the same leveling process.
5-6
6. (5-6)Tap [NEXT]. The nozzle will move to the center of the build plate. Slide the
paper through to make sure there is a slight friction. Slowly adjust all the screws by
the same amount if there is no friction or too much friction.
5-7
7. (5-7)Tap [FINISH] once you have finished this.
25
Dreamer User Guide | www.flashforge.com 28 400- 699-1063FlashForge Corporation
Chapter 6: About Software
This chapter talks about the basic function of FlashPrint. For more information about
advanced function, you can browse our website www.FlashForge.com.
6.1 Software Installation
6.1.1 Software Acquisition
Method 1: To get the installation package from the SD Card in the toolkit.
Method 2: Open the link below to download the installation package:
www.flashforge.com/support-center/flashprint-support/
Support---Downloads---FlashPrint---Choose the software version---Download
6.1.2 Software Installation and Start-up
1. Decompress the zipped file or start the installation program, and then install the
software according to the direction.
2. Start the software with the start menu shortcut or by clicking the software icon.(See
6-1)
6-1
Dreamer User Guide | www.flashforge.com 29 400- 699-1063FlashForge Corporation
6.2 Exploring FlashPrint
6. 2.1 Machine Type Selection
Note! After starting FlashPrint, you need to select the target machine type first.
When you start FlashPrint, a dialog box will pop up. Just need to select FlashForge
Dreamer in the machine type list and click [OK]. You can also change the machine
type via clicking [Print]--[Machine type]. Please see graphic 6-2:
6-2
6.2.2 FlashPrint Menus
6-3
Dreamer User Guide | www.flashforge.com 30 400- 699-1063FlashForge Corporation
Load files.
Enter the support edit mode
View FlashPrint home screen from one of six viewing angles.
Move model around on XY-axis; shift+click to move along Z axis
Turn and rotate your model
Scaling the size of your object
Cut the model into several parts
Print it directly with your Dreamer or export to SD card.
Select right or left extruder you want to print with.
6.2.3 Loading
You can load a model file or Gcode file(.g or .gx files) into your FlashPrint by the
following six methods:
Method 1: Click the [Load icon on the main interface. Then select the object file.
Method 2: Select the file for loading and drag the file to the main interface of the
software.
Method 3: Click [File]--[Load File]. Then select the object file for loading.
Dreamer User Guide | www.flashforge.com 31 400- 699-1063FlashForge Corporation
Method 4: Click [File]--[Examples] to load the example files
Method 5: Click [File]--[Recent Files] to load the files opened recently.
Method 6: Select and drag the target file to the icon of FlashPrint.
Note: 3D models can be stored as .STL, .OBJ, .3MF and .FPP file and support edit
by FlashPrint.
Generating Rilievo
Load a .png, .jpg, .jpeg or .bmp picture file into the FlashPrint. And the following
dialogue box(6-4) will pop up. The setting box includes settings for shape, mode,
maximum thickness, base thickness, bottom thickness, width, height, top diameter and
bottom diameter.
Shape: including plane, tube, canister and lamp.
Mode: including “darker is higher” and “lighter is higher”.
Maximum thickness: Z value of the model
Base thickness: The minimum raft thickness and the default value is 0.5mm
Width: X value of the model
Depth: Y value of the model
Bottom thickness: For tube, canister, lamp and seal to set up bottom thickness
Top diameter: For tube, canister, lamp and seal to set up the top diameter
Bottom diameter: For tube, canister, lamp and seal to set up the bottom diameter
6-4
Dreamer User Guide | www.flashforge.com 32 400- 699-1063FlashForge Corporation
Plane 6-5
Tube 6-6
Canister 6-7
Dreamer User Guide | www.flashforge.com 33 400- 699-1063FlashForge Corporation
Lamp 6-8
Seal 6-9
6.2.4 Views
① Changing views
Change model views by moving, rotating, scaling.
● Drag
Dreamer User Guide | www.flashforge.com 34 400- 699-1063FlashForge Corporation Click the [View] icon and then you can move the object by the following three methods: Method 1: Hold down the left mouse button and drag. Method 2: Hold down the mouse wheel and scroll up and down. Method 3: Hold down the Shift key, hold down the right mouse button and drag. ● Rotate Click the [View] icon and then you can rotate the object by the following two methods: Method 1. Hold down the right mouse button and drag. Method 2. Hold down the Shift key, hold down the left mouse button and drag. ● Scale Rotate the mouse wheel to enlarge or shrink the build plate. ② Set View Allow users to view the object on the build plate. Six views are under the view menu, that is, bottom view, top view, front view, back view, left view and right view. Method 1: Click the the [View] button, there are six views in the drop- down list Method 2: Click the the [Look] icon on the left, click it again and a submenu will appear with six views for selecting. ③ Reset View Allow users to reset views by the following two methods: Method 1: Click the [View] menu and select [Home View] Method 2: Click the [View] button on the left, click it again and you will see the viewing options, you can click [Reset]. ④ Show Model Outline Dreamer User Guide | www.flashforge.com 35 400- 699-1063
FlashForge Corporation Click [View]--[Show Model Outline], it will highlight the yellow border of the object ⑤ Show Steep Overhang Click [View]--[Show Steep Overhang]. When the intersection angle between the model surface and horizontal line is within the overhang threshold value, the surface has steep overhang and it becomes red in the software. Overhang threshold value could be set as needed. The default value is 45 degree. 6.2.5 Move Select the object and move the object by the following two methods: Method 1: Click the [Move] icon on the left, Long press the left mouse button and drag to adjust the location of the model in XY direction. Long press the Shift key and the left mouse button, drag to adjust the location of the model in Z direction. The distance and the direction of the movement shall be displayed. Method 2: Click the [Move] button on the left and then enter the distance value. Click [Reset] to reset distance values. Note: Users shall click [Center] and [On Platform] after the location adjustment to ensure the model(s) be within the build area and on the build platform. If a specified position is needed, only click [On Platform]. 6.2.6 Rotate Select the target object and rotate the object by the following two methods: Method 1: Click the [Rotate] icon on the left and three mutually perpendicular rings appear around the object. Click one ring and rotate on the present axis, you will see the rotation angle and direction in the center of circle. In this way, you could make the model rotate on X/Y/Z axis. Dreamer User Guide | www.flashforge.com 36 400- 699-1063
FlashForge Corporation Method 2: Click the [Rotate] icon on the left, and then enter into rotating angle values in X/Y/Z axes positioning. Click [Reset] to reset rotating angle values. 6.2.7 Scale Select the target object and scale the object by the following two methods: Method 1: Click the [Scale] icon on the left, hold down the left mouse button and scale the model. The corresponding values will display near the object. Method 2: Click the [Scale] icon on the left and then enter into scale values in X/Y/Z axes positioning. Click the [Maximum] button to get largest size possible for building. Click [Reset] to reset the size of model. Note: If the [Uniform Scaling] radio button is clicked, it will scale the model in equal proportion when changing value in any positioning of the model. Otherwise it will only change the value of the corresponding positioning. 6.2.8 Cut Left-click on the model to select it and double-click on the [Cut icon] to set the cut plane. The direction and position are available for setting. ①Draw with Mouse ②X Plane Dreamer User Guide | www.flashforge.com 37 400- 699-1063
FlashForge Corporation
③Y Plane
④Z Plane
6.2.9 Extruder
(6-10) Choose L/R extruder to print, pitch on the model, click on twice, then you can
set extruder.
6-10
Dreamer User Guide | www.flashforge.com 38 400- 699-1063FlashForge Corporation
6.2.10 Supports
After loading the model, click [Edit]--[Supports] or click the Supports icon directly,
then you will enter the support edit mode (6-11). Click [Back] to exit when you finish
editing.
6-11
①Support Options
Click the Support Options, an option box will appear, supports options include
“treelike” and “linear”, when choose “treelike”, click [OK], then it will generate
treelike structure; when choose “linear”, click [OK], then it will generate linear
structure; if it is a model with supports, when you choose one of the supports options,
software will judge whether existing supports need to be deleted or not on the basis of
the type of existing support, and will pop up the corresponding prompt to let you
make the choice.
Dreamer User Guide | www.flashforge.com 39 400- 699-1063FlashForge Corporation
6-12
② Auto Supports
Click the [Auto Supports] button, the software will judge the position where supports
are needed and generate corresponding treelike or linear supports. If it is a model with
supports, the existing supports will be deleted and new supports will be generated.
③ Add Supports
Supports will be added once clicking the [Add] button. Move the cursor to the
position where supports needed, left-click to choose the starting point of supports,
hold down the left mouse button and drag the mouse, the supports preview will show
up (if support surface doesn’t need support or the support column angle is too large,
the support review will be highlighted).Loosen the left mouse button, if support
column doesn’t meet with model, then support will be generated on origin and
terminal point (the highlighted preview support won’t generate support structure)
④ Clear Supports
Click [Clear Supports], all supports will be deleted. The operation can be repealed
via clicking [Undo] or pressing the shortcut key Ctrl+Z.
⑤ Delete Supports
Supports will be deleted once clicking the [Delete] button. Move the cursor to the
Dreamer User Guide | www.flashforge.com 40 400- 699-1063FlashForge Corporation
supports needed deleting, current supports and its subnode support will be highlighted,
click the left mouse button to delete these highlighted support.
6.2.11 Print
6-13
① Preview: Choose to enter preview interface or not
② Print when slice done: Print or not when slice done
③ Material Right/Left: Choose according to the type of model
④ Supports: When print suspended structure models, support is necessary. Click
[supports] to create support part for the printing.
⑤ Raft: This function will help the model to stick well on the platform.
⑥ Wall: During dual color printing, this function will help to clear the leaking
filament of another extruder.
⑦ Brim: Expand the outline of model’s bottom layers to a Brim which helps anchor
the edges of the model to the plate to avoid warping.
⑧ Resolution : You have three resolution solution (with default setting) to choose
from, high resolution is corresponding with slow printing speed, opposite for the low
resolution. For PLA printing, an extra solution “Hyper” is available.
Dreamer User Guide | www.flashforge.com 41 400- 699-1063FlashForge Corporation
⑨ More options: Click [More options] to set for layer, shell, infill, speed and
temperature. Different resolution solution is corresponding to different defaults, click
[Restore Defaults] to back to default setting.
●Layer
a. Layer: Layer thickness of the printing model. With a small value, the surface
of the model will be smoother.
b. First Layer Height: This is the first layer of the model, which will affect the
sticking performance between the model and platform. Maximum is 0.4mm, usually
the default is OK.
c. Shell: Contains the outside shell value, capping layer value (under vase pattern,
top solid layer setting is invalid.)
● Perimeter Shells: Maximum is 10
a. Top Solid Layer: Maximum is 30, minimum is 1.
b. Bottom Solid Layer: Maximum is 30, minimum is 1.
● Infill
a. Fill Density means fill rate.
b. Fill Pattern is the pattern of filling shape which effects printing duration.
c. Combine Infill: You can select the layers for combining according to the layer
thickness. The combined thickness should not exceed 0.4mm. “Every N layers” is for
all the infills while “Every N inner layers” is only for inner infills, which generally
can save print time.
6-14
Dreamer User Guide | www.flashforge.com 42 400- 699-1063FlashForge Corporation
● Speed
a. Print Speed is the moving speed of the extruder. Generally, the lower speed
is, the better print you will get. For PLA printing, 60 is recommended.
b. Travel Speed is to control the moving speed of the extruder under
non-printing status during work. For PLA printing, 80 is recommended.
Note: Modify parameters settings to get better prints as different models need
different parameters.
● Temperature
Right Extruder Temperature: Recommended extruder temperature is 220℃.
Note: Different temperatures have subtle influences in printing. Please adjust the
temperature according to the condition in order to get a good print.
Platform Temperature: To set the temperature of Platform.
● Others
Cooling Fan Control: Set up the time to turn on the cooling fan. You can pre-set
the height and make the cooling fan begin to work at the point.
Pause At Heights: Allow users to pre-set a height in which the print will
suspend automatically. The function usually applied when you want to change the
filament at a certain point.
(5-7) Click[Edit], then you can add or remove a height.
6-15
6.2.12 File Menus
① New Project
Click [File]--[New Project] can build a blank project. If there is an unsaved
modification on previous project, then it will inform you whether the modification
Dreamer User Guide | www.flashforge.com 43 400- 699-1063FlashForge Corporation
needs to be saved or not. Click [Yes] will save the modification; click [No] will
abandon it. If click [Cancel] or close tool tip, then it will cancel the new project.
6-16
② Saving
After finishing the model edit and adjustment, there are two ways below to save all
models in the scene.
Method 1:
Click [File]--[Save Project] in the menu bar to save the file as a project file with the
“.fpp” suffix, all models in the scene (include support) are independent. After
reloading the files, extruder configuration information and model position will be the
same as the configuration during saving.
Method 2:
Click on [File]--[Save as...] to save the model as project file .fpp or .stl and .obj.
For .stl and .boj, models are integrated as one (include support part). If load it again,
only the position of the model was saved, not included the printing parameters.
③ Preferences
Click [File]--[Preferences], you can choose language and if needs detecting update
when start.
Dreamer User Guide | www.flashforge.com 44 400- 699-1063FlashForge Corporation
6-17
● Language: The software supports multi-languages.
● Font Size: Set the font size.
● Auto layout newly-imported model: Set Yes or No.
● Printing Window Type: Including Base Mode and Expert Mode.
● Check for Update after start up: It is used to preset if it is necessary to activate
the online automatic update function, if choose yes, every time when you open
software, it can online detect if it is a new version software, once new version found,
it will reminds users to download and install new version firmware.
6.2.13 Edit Menus
① Undo
Allows users to undo the recent edits by the following two methods:
Method 1: Click [Edit]--[Undo].
Method 2: Press the shortcut Ctrl+Z.
② Redo
Allows users to redo the most recent edit you have undone to your model file by the
following two methods
Method 1: Click [Edit]--[Redo]
Method 2: Press the shortcut Ctrl+Y.
③Empty Undo-stack
Dreamer User Guide | www.flashforge.com 45 400- 699-1063FlashForge Corporation To clean up the recorded operating steps so as to release the memory. ④ Select All By the following two methods, you could select all models in the scene.(When models are too small to be seen or out of viewing scope, please click [Center] and [Scale] buttons to adjust the model.) Method 1: Click [Edit]--[Select All]. Method 2: Press the shortcut Ctrl+A. ⑤ Duplicate Select the object and duplicate the object through the following two methods: Method 1: Click [Edit]--[Duplicate] Method 2: Press the shortcut Ctrl+D ⑥ Delete Select the object and delete the object through the following two methods: Method 1: Click [Edit]--[Delete] Method 2: Press the shortcut Delete ⑦ Auto Layout All Click [Edit]--[Auto Layout All] after loading one or more than one models, all models will be placed automatically as automatic placement rule. ⑧ Repair Models Click [Edit]--[Repair Models] to repair models. ⑨ Supports Click [Edit]--[Supports] to enter supports setting interface. 6.2.14 Print Menus ① Connect Machine You can connect the Dreamer with your PC via a USB cable or WiFi. Dreamer User Guide | www.flashforge.com 46 400- 699-1063
FlashForge Corporation
Note: The machine icon on the bottom right displays the connection status:
Connected
Disconnected
Method 1:Connect Via USB Cable
a. Connect your Dreamer with your PC via an USB cable.
b. Turn on your Dreamer and start FlashPrint.
c. Click [Print]--[Connect Machine], then select USB in the [Connection Mode]
option and select machine you want to connect in [Select Machine] option. If you can
not find your machine, click the [Rescan] button to scan your machine and select it.
Finally click [Connect] button to connect to the printer. If you still can not find your
machine after rescan, it means you haven’t installed the driver in the software.
6-20
Method 2: Connect Via WiFi
1. Turn on Dreamer.
2. Turn on Wi-Fi on the Dreamer. Tap [Tools]-[Setting]-[WiFi]-[WiFi ON].
3. A connection called “USR-WiFi232-G2” can be found on the list of available
networks. Connect to this network.
Dreamer User Guide | www.flashforge.com 47 400- 699-1063FlashForge Corporation
4. Open your Internet browser. Type in “10.10.100.254” and hit [Enter] on your
keyboard. Enter the username and password to login. The default username and
password are both “admin” The control panel will appear after a successful login.
6-21
5. Click on [Work Mode] and choose “AP+STA mode” and save it.
!Notice: In STA mode, there may be the risk that Dreamer couldn’t be connected via
WiFi forever, if STA mode is set in error.
6. Click on [STA Setting], enter the corresponding password, save the information
and restart to take effect. Your PC connect the network, which was registed.
Dreamer User Guide | www.flashforge.com 48 400- 699-1063FlashForge Corporation
6-22
7. Open FlashPrint, click[Print]--[Connect Machine]. Under “Connection Mode”,
select Wi-Fi, and enter the “IP Address” as shown on printer touch screen. Then,
click [Connect].
8. If successfully connected, you will see the following red mark.
Disconnect Dreamer
Click [Print]--[Disconnect] to disconnect your PC and Dreamer.
6.2.14 Tool Menus
①Control Panel
After connecting PC with Dreamer, click [Tools]--[Control Panel] to open the
control panel.
Dreamer User Guide | www.flashforge.com 49 400- 699-1063FlashForge Corporation
1
5
6
2
3
4
6-23
● Jog Controls
a. Jog Mode:Select the distance that extruder/build plate move a single time (that is,
the distance extruder/build plate move upon your single click).
b. Six blue arrow direction buttons: Control the move along X/Y/Z axis. X/Y axis
button control extruder move, Z axis button control build plate move. Click X-,
extruder will move leftward a specified distance; Click X+, extruder will move a
specified distance rightward. Click Y-, extruder will move forward a specified
distance; Click Y-, extruder will move backward a specified distance. Click Z-, build
plate will move upward a specified distance; Click Z-, build plate will move
downward a specified distance. (Specified distance refers to the move distance you set
in Jog Mode.
c. Stop: Click the [Stop] button to abort the current movement.
d. XYZ coordinate frame on the right side: Show the current position of
extruder/build plate.
e. Make Current Position Zero button: Set the current position of the extruder/build
plate as (0, 0, 0). (NOTE: X, Y, and Z boxes are for display purposes. Changing the
value in the boxes will not affect anything.
Dreamer User Guide | www.flashforge.com 50 400- 699-1063FlashForge Corporation f. Center X/Y/Z button: Extruder and build platform will back to the zero (0, 0, 0) you set last time. g. X/Y Speed and Z Speed: Set the move speed of extruder/ build platform. ● Limit Switch: In order to protect your Dreamer, three limit switches are equipped to control the maximum position, and the three limit switches corresponding to X/Y/Z axis limit switch. It has two statuses: a. Not Triggered: If the extruder/build plate don’t move to its maximum, X/Y/Z axis limit switch is not triggered, and shows “Not Triggered”. b. Triggered: If the extruder/build plate moves to its maximum, X/Y/Z axis limit switch is triggered, and shows “Triggered”. ● Stepper Motor Controls: Allows users to control to stepper motor. Click [Enable], and lock the motor so it does not allow any movement; click [Disable], and unlock the motor to be controlled manually. ● LED Color: Allows users to change the LED color of Dreamer. ● Extruder Controls: You can set the value of “Motor Speed (RPM)”, which can control the rotation speed of filament feeding wheel. The motor rotation time can be controlled via setting the value of “Extruder Duration”. Generally we suggest the users choose option of continuous time 60 seconds. The filament must be loaded in the extruder before motor starts. Therefore, do not start rotation operation until the extruder temperature reach the printing temperature of filament. For PLA filament, the extruder temperature should reach 220℃, after reaching the extruder temperature, click the [Forward]/[Reverse] rotation button to control filament load and filament unload. Furthermore, if you want to stop filament load and unload, you can click [Stop]. ● Temperature Control: Input the temperature you want to get in the left frame, click [Apply], the printer will automatically heat the corresponding part, the right side Dreamer User Guide | www.flashforge.com 51 400- 699-1063
FlashForge Corporation
shows the current actual temperature of corresponding part. After start heating, the
below curve of temperature form will start to change, different color correspond with
different parts’ temperatures
② Update Firmware
Every time when you start FlashPrint, it will automatically detect and download the
up-to-date firmware. If any update is available, a dialog box will pop up for reminding
the users to update.
Step 1: Click [Tools]--[Update firmware]. It needs to cut off connection before
updating firmware. If software and printer are already in connection, it will remind
you cutting off the connection. Then choose [Yes] and go on to the next step.
Step 2: Choose corresponding printer type and firmware version and click [OK] in
the firmware updating box. After confirming the printer is in free state, the software
will automatically update the firmware.
6-24
Step 3:Reboot you Dreamer and wait for 4-5 seconds, then you can see the update
process bar. When the update finishes, it will go back to the main interface.
Step 4:Tap [Tools]--[About] to check whether the updated version is right.
③ On Board Preferences
When the computer and printer are in connection, click [Tools]--[On Board
Dreamer User Guide | www.flashforge.com 52 400- 699-1063FlashForge Corporation Preferences], you can check the printer name. ④ Machine information When the computer and printer are in connection state, click [Tools]--[Machine information], you can check the machine type, machine name and firmware etc. 6.2.15 Help Menus ① First Run Wizard ② Help Contents:Click [Help]--[Help Contents], you can read the help contents. ③Check for Updates : Click [Help]--[Check for Update] to detect the available updates online. ④ About FlashPrint:Click [Help]--[About FlashPrint], the software information box will pop up. The contents include the current software version and copyright information. Dreamer User Guide | www.flashforge.com 53 400- 699-1063
FlashForge Corporation
Chapter 7: Basic Printing
This chapter will provide a step-by-step guide on turning a 3D model into a physical
reality. Before proceeding, it is recommended that you go over prior chapters on
loading/unloading filament, leveling the build plate, and the functions and capabilities
of FlashPrint.
There are two modes of printing: single-extrusion and dual-extrusion. With single
extrusion, you can choose the print head to use for making the print. Dual extrusion is
useful if you want to print dual colors or complex models that require supporting
material.
There are three connection methods in order to print using the Dreamer. All methods,
which include USB cable, SD card, and Wi-Fi are covered in this chapter.
7.1 Single-Extrusion and Dual-Extrusion Print
7.1.1 Single-Extrusion Print
1. Open FlashPrint by double-clicking on the icon.
2. Click on [Load] and choose a .stl file from hard drive.
3. The object will then be shown on the screen.
4. Click on the object and then click on [Extruder], select【Use Left extruder】
*Left extruder will be used for illustration purposes.
5. Now the 3D model is ready to be created.
Dreamer User Guide | www.flashforge.com 54 400- 699-1063FlashForge Corporation
7.1.2 Dual-Extrusion Print
1. Open FlashPrint by double-clicking on the icon.
2. Click [Load] and choose a .stl file from hard drive.
3. The object will then be shown on the screen.
4. Click [Load] and choose another (or the same) file from hard drive.
5. Click on the object and then click on [Extruder], select [Use left extruder]to one
part and select [Use Right Extruder] the other part.
NOTE: one object is turned to green, that indicates it will be print wit the left
extruder.
6. Now the 3D model is ready to be created.
Before introducing the connection methods, let me give you a brief introduction of
Dreamer’s interfaces.
Print
Read the print file from
The local memory card
The SD card
Back
Dreamer User Guide | www.flashforge.com 55 400- 699-1063FlashForge Corporation
Select the target print file among the list
Print: To begin printing
Copy: To copy the files to the local
memory card from the SD card.(No
available [Copy] button for printing
from local memory card )
Delete: To delete the print file
Back
Print interface
Abort: To abort the printing job.
Pause/Resume: To suspend or resume
the print job.
Tools: To change filament and set up
auto shutdown during printing.
Tools in print interface
Filament: To change filament during
printing.
(Note: You need to suspend the
operation first)
WiFi: To turn on the WiFi
Cancel: To end the tool orders and
return to the print interface.
Dreamer User Guide | www.flashforge.com 56 400- 699-1063FlashForge Corporation
Preheat
Tap the [Preheat] button to enter the
preheat interface. Tap the [Start] button
to heat up to the setting temperature.
The default temperature is 230℃.
Tap the temperature display bar to set
the temperature.
To set the preheat temperature.
Tap [Yes] to save the setting while tap
[No] to cancel the setting.
The picture displays the preheat
interface. It shows the actual
temperature and the target temperature.
Tap the [Stop] button to abort the
preheat job.
Dreamer User Guide | www.flashforge.com 57 400- 699-1063FlashForge Corporation
Tool
Tap [Tool] to enter tool options.
Filament: To load/unload the filament.
Level: To adjust the build plate.
Home: To make the X, Y and Z axes
back to the zero point.
Manual: To manually adjust the
positions of X, Y and Z axes.
Setting: To implement relevant function
setups.
Status: To check the real-time status of
the printer.
About: Information about the printer.
Back
Manual adjustment
Y+: The extruder moves to the zero
point, that is, the back of the machine
Y-: The extruder moves to the direction
opposite to the Y+.
X+: The extruder moves to the zero
points, that is, to the right direction
X-: The extruder moves to the direction
opposite to the X+.
Z+: The build plate elevates.
Z-: The build plate descends.
Back
Dreamer User Guide | www.flashforge.com 58 400- 699-1063FlashForge Corporation
Tap [Setting] to enter the setting
interface
Language: To set the display language
TP Adjust: Adjust the touch screen
Factory Reset: Restore factory defaults
Fan on: To turn on/off the fan
WiFi: To turn on/off the WiFi
Update: To update the firmware
Pulley: To choose the pulley type
Enable filament detector: To enable or
disable filament detector.
Back
Language:
User can select corresponding language
as required.
TP Adjust:
To tap the “+” on the touch screen to
adjust the touch screen.
Dreamer User Guide | www.flashforge.com 59 400- 699-1063FlashForge Corporation
WiFi:
Turn on the WiFi: Turn on the WiFi,
release the WiFi hotspot and set the
WiFi on computer
Backg
Pulley:
To select the equipped pulley type.
Status:
It displays the real-time status of the
extruder temperature, the platform
temperature and the internal
temperature.
About:
It displays the basic information about
the device.
Dreamer User Guide | www.flashforge.com 60 400- 699-1063FlashForge Corporation 7.2 Methods of printing Printing from USB cable 1. Connect Dreamer to the computer with the USB 2.0 cable. 2. Turn on the Dreamer. Make sure the build plate is leveled and filament is loaded into the left extruder. 3. Select [Print] from menu bar, then select [Connect]. 4. Click on [Rescan], then [Connect]. 5. Now the printer is connected with FlashPrint. A status box at the lower right corner will show the temperature of both extruders and the platform. 6. Click [Print] icon, and a printing options screen will appear. Make sure that “PLA” is selected under Material Left. Advanced settings can be set under [More Options] . Check the box “Print When Slice Done” and click [OK]. 7. Save the file at any location, and the object will start slicing 8. After slicing the object, it will automatically upload the gcode(.g or .gx files) to the Dreamer. 9. After the gcode(.g or .gx files) is done uploading, the printer will go preheating. The Dreamer will begin printing once it has finished preheating. Printing from SD Card 1. Click [Print], and a printing options screen will show up. 2. Make sure that the “Material Left” is selected as “PLA”. Advanced settings can be set under [More Options] icon. 3. Click [OK], and save the gcode file(.g or .gx files) in the SD card. 4. FlashPrint will begin slicing the 3D model. 5. After slicing the object, take the SD card out from the computer. Insert it into the SD card slot onto the Dreamer. 6. Turn on the Dreamer. Make sure the build plate is leveled and filament is loaded on Dreamer User Guide | www.flashforge.com 61 400- 699-1063
You can also read