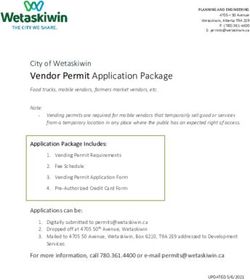Supplement: Home Page Features - Defense Travel Management Office
←
→
Page content transcription
If your browser does not render page correctly, please read the page content below
TRAINING INFORMATION PAPER
Supplement: Home Page Features
Introduction This supplement adds to the information provided in the MyTravel Quick Start Guide for
Travelers and MyTravel Quick Start Guide for Approvers. You can also find a wealth of
introductory information in the vendor-created User Guides and Demonstrations. If you
are using an online version of this supplement, selecting the links in it will take you
directly to other resources, though if needed, you’ll find the applicable URLs at the very
end of this guide.
Note: For best results, use the Chrome browser to access MyTravel.
When to You must update your profile:
Update 1. When you log into MyTravel for the first time. The system provides an on-screen prompt
Your for this update.
Profile
2. Per your Component guidelines. Your Component may prompt you to update your profile at
regular intervals.
3. When key information (e.g., GTCC expiration date, email address) changes. You will not
receive a prompt for this type of update.
How to
Update Follow the steps below to update your MyTravel profile:
Your 1. In the upper right corner of the MyTravel home screen, is a Profile link (Figure 1). Select it,
Profile then select Profile Settings. The Profile Options screen (Figure 2) opens.
Figure 1: MyTravel Home Screen (Detail) with Profile Drop-Down Menu Open
Defense Travel Management Office This document is maintained at defensetravel.dod.mil. October 29, 2021
Saved or printed copies may be obsolete.TRAINING INFORMATION PAPER: Home Page Features
How to
Update
Your
Profile
(continued)
Figure 2: Profile Options Screen
2. Select any link on the Profile Options screen. The link you select determines which screen
opens next. To see the possible paths and editable options at the end of each path, see the
Profile Contents section of this supplement.
3. Note: Not every link leads to a different screen. For example, selecting any of the links
contained within the red highlights in Figure 2 opens the My Profile – Personal Information
screen.
4. Update (add, remove, edit) all fields you need to change. Note: Required fields are marked
[Required] or [Required**]. If a field is grayed-out, you don’t have permissions to change
that information.
5. Select Save. Note: Some profile screens contain multiple Save buttons. These buttons are
not specific to a profile section. All available Save buttons save the full screen.
Defense Travel Management Office 2 October 29, 2021TRAINING INFORMATION PAPER: Home Page Features
Introduction This supplements adds to the information provided in the MyTavel Quick Start Guide for
Travelers and MyTravel Quick Start Guide for Approvers. You can also find a wealth of
introductory information in the vendor-created User Guides and Demonstrations. If you
are using an online version of this supplement, selecting the links in it will take you
directly to the other resources, though if needed, you’ll find the applicable URLs at the
very end of this guide.
Note: For best results, use the Chrome browser to access MyTravel.
Home When you log into MyTravel, the MyTravel home screen (Figure 1) opens. It contains
Page (list numbers equate to indicator numbers in Figure1):
Basic
1. Navigation links
Layout
2. Access to personal information, support, and help
3. Tabs to create new documents or access existing documents
4. Trip Search: An itinerary creation tool where you begin creating a travel request
5. Alerts and Company Notes: Regularly updated important information
6. My Trips: Links to documents pertaining to upcoming trips
7. My Tasks: Tabs to open documents and unused expenses
See the individual sections of this supplement for explanations of each.
1 2
3
4
5
7
6
Figure 1: MyTravel Home Screen
Defense Travel Management Office 3 October 29, 2021TRAINING INFORMATION PAPER: Home Page Features
Navigation
The links seen in Figure 2 are available on all MyTravel screens. They are:
Links
1. SAP Concur – Brings you back to the MyTravel home screen.
2. Requests, Travel, and Expense take you to screens from which you can create new and view
existing documents. You will rarely need to use them, as the My Tasks options and Trip
Search tool (see those sections below) usually provide much better options.
3. App Center – Provides a list of apps you can connect to MyTravel on your personal and
Government devices.
Note: Approvers have an additional link – Approvals – between Expense and App Center. Select
it to see documents awaiting approval. Travel Managers have additional options, but they are
beyond the scope of this supplement.
Figure 2: Navigation Links
Personal
Information There are three sources of information (see Figure 3) in this small section:
and Help 1. Support gives you access to online help by ticket (aka, “case”) or via chat.
2. Help provides, among other things, a link to vendor-created training resources.
3. Profile allows you to update your profile and log off MyTravel. If you have the appropriate
permissions, it also lets you work as a Proxy or Delegate for another user.
4. The single-person icon shows that you are working on your own documents. While you are
working on someone else’s documents as a Delegate or Proxy, it changes to the green, two-
person button.
Figure 3: Personal Information, Support, and Help
Document
Document tabs (see Figure 4) include 6 items for Travelers:
Tabs
1. + Start a Request: Select it to create a new trip request, but only use it when your TDY trip
requires no reservations. If you need to make any reservations, always start with Trip
Search (see that section below).
2. + Start a Report: Select it to create an expense report, whether for official travel in the
local area or following TDY travel.
3. + Upload Receipt: Provides tools to help you manually upload receipt images into an
existing expense report.
Defense Travel Management Office 4 October 29, 2021TRAINING INFORMATION PAPER: Home Page Features
Document 4. ## Authorization Requests: View a list of all your active trip requests. Also displays a
Tabs selectable menu to see other types of trip requests.
(continued) 5. ## Available Expenses: View a list of expenses that you entered into the system or that
MyTravel created from your GTCC transactions, but do not yet appear in any documents.
You can attach them to an expense report from that list – though a better and easier option
is to upload them from within the expense report itself.
6. ## Open Reports: View a list of your active expense reports. Also displays a selectable menu
to see other types of expense reports.
Figure 4: Document Creation and Access Tabs (Traveler)
Note: For the last three items, the ## reflects the number of available items.
For Approvers, the tabs are slightly different in two ways, as seen in Figure 5.
The + New tab opens a drop-down menu from which you can access the Start a Request, Start a
Report, and Upload Receipts options described above.
The tab – ## Required Approvals – provides access to documents you need to approve.
Figure 5: Document Creation and Access Tabs (Approver)
Trip
This is where you usually start building a TDY trip request. See the Document Tabs section
Search
above for TDYs that require no reservations.
On this portion of the screen (Figure 6), enter your itinerary information, which also tells
MyTravel which types of reservations – flight, rental car, hotel – you need.
Defense Travel Management Office 5 October 29, 2021TRAINING INFORMATION PAPER: Home Page Features
Trip Search
(continued)
Figure 6: Trip Search
Defense Travel Management Office 6 October 29, 2021TRAINING INFORMATION PAPER: Home Page Features
Alerts and Alerts are messages from the vendor about new tools and functions, trip requests you began
Company but didn’t finish, etc. Company Notes contains DoD-wide messages pertinent to all MyTravel
Notes users. This may one day allow your Component or a smaller organization to post information
that only applies at those levels. You can see examples in Figure 7.
Note: Select Read More under Company Notes to see important information that doesn’t fit
within the default-size text box. This includes helpful hints for first-time users, help desk and
Travel Management Company (TMC) contact information, and more.
Figure 7: Alerts and Company Notes
Upcoming
The My Trips section (Figure 8) lists your trip requests for trips that have not yet begun.
Trip
Documents
Figure 8: My Trips
Active As seen in Figure 9, the My Tasks area has three sections, which offer two options:
Document 1. Selecting the header area – next to the blue number – has the same effect as selecting one
Tabs of the tabs in the Document Tabs section (see above).
2. The body – where the gray icons appear – contains a short list of available items. Selecting a
listed trip request or expense report opens the document. Selecting a listed expense opens
a screen that lets you work with expense reports and expenses – open an expense report,
import an expense, etc.
Defense Travel Management Office 7 October 29, 2021TRAINING INFORMATION PAPER: Home Page Features
Active
Document
Tabs
(continued)
Figure 9: My Tasks
Additional The items on this list provide the URLs for additional information you may find useful. Some of
Resources them are mentioned elsewhere in this guide.
1. Vendor-created User Guides and Demonstrations
https://www.concurtraining.com/toolkit/en/expense/end-user/ui02
2. MyTravel direct link
https://dodtravel.concursolutions.com
In addition, you can many helpful user guides and other informational papers:
• On the DTMO website’s Defense Travel Modernization Prototype screen at
https://www.defensetravel.dod.mil/site/dtmprototype.cfm.
• By logging onto MyTravel at the link in #2 above, then selecting Help in the upper left
corner of the screen, then Training on the drop-down menu.
Defense Travel Management Office 8 October 29, 2021You can also read