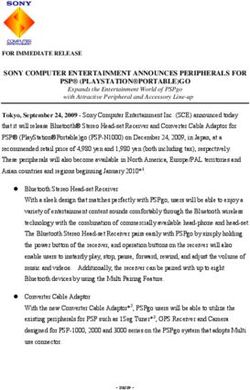Blackboard Training Guide - To access Blackboard visit: Calumet College of St. Joseph
←
→
Page content transcription
If your browser does not render page correctly, please read the page content below
Blackboard Training
Guide
To access Blackboard visit:
http://class.ccsj.edu/
PLEASE NOTE:
When you visit the link above, you will be prompted to enter your
username and password. If this is the first time you are logging in,
you will need to follow this procedure:
Username: Enter the first initial of your first name + last name
Password: ccsj12$Changing Your Default Password We strongly urge faculty and staff to change their password upon logging in. To change your password, follow these simple steps. #1 – On the main screen, scroll all the way to the top right hand corner and click the drop down arrow. #2 – Click on the “Settings” tab at the bottom and select “Personal Information.” #3 – Click “Change Password” on the next screen and follow the instructions.
Learning the Basics: The Welcome Screen
From the My Courses
Module, click the course
name to open it. Open a course by clicking
the link to it.
The Basic Course Shell
Your course will open to the Home Page (shown above). You DO NOT need to
change or modify anything on this page. As you add announcements, content, Bb
tests or Bb assignments, the content on the Home Page will automatically update.
Your students will use the Home Page to get a quick view of course activity and
due dates.Basic Navigation
Edit Mode:
When Edit Mode is OFF, you are viewing the course as your students will see it. When the
Edit Mode is ON you can modify your course (add material, change settings etc.). Click the
Edit Mode button to turn it either on or off.
Return to the Home Page
Task Based Navigation: Navigate to the same spot in another course
The course Home Page. Your new Bb course will open with the Home Page. This page provides a bird’s-
eye-view of the course for students. They can see a link to the course announcements, what’s new, and
what’s due. You do not have to update this page. When you use Bb assignments or tests, or any item with a
due date, the Home Page will automatically update.
Turn Edit Mode ON to
work on your courseNavigate your Course
Click a menu item to navigate to that area.
The Course Menu:
Click on the course menu items to navigate to that area of the
the course. Course information and Course Material
are areas for your course content. Discussion Board is a special
Bb tool to enable asynchronous course discussions.
Tools/ Communication contains the email tool, as well
as all of the other Bb tools. Learn BB HELP pro-
videos a link to Bb instructions for students.
Navigate the Control Panel
Click the heading name to expand that section of the
Control Panel.
Select your choice from the
menu options.Add Announcements
Turn Edit Mode ON
• Click Announcements on the
course menu, or click “more
announcements” from the Home
Page.
• Click the Create Announcement
button
• Add a Subject
• Add Message
• Complete the Web Announcement
Options.
• Click Submit when finished.
A Non Date Restricted announcement
will stay available indefinitely. A
‘date restricted’ announcement will
appear and disappear from the
students’ view as specified by the
dates. Click the Check boxes to use this
option. Or do not use the dates (leave
the check boxes open), and the
announcement will remain on-screen
for the duration of the course.
Select Send a Copy of this
announcement immediately to email
this announcement to students.
Edit/Delete Announcements
To Edit or Delete an Announcement:
Hover your mouse over the title of the announce-
ment. Click the drop arrow, select Edit or De-
lete.
To Reorder the Announcements:
Hover/hold left mouse button over arrows at left
of an announcement, then drag to reorder the an-
nouncements list.
Why use Announcements?
Provide important reminders about assignments and exams.
Provide general feedback to students.
Direct students to specific course sections.
Use the Notifications Option so announcement is emailed to all students in the course.Building your Course: Add Content (files)
Make sure Edit
Mode is ON.
Select a Content area
from the menu (such
as Course Infor-
mation or Course
Material
Hover your mouse over Build
Content.
Click ITEM to add a file, such as
a .doc, ppt, .pdf etc.Or Select Au-
dio, Video or Web Site as need-
ed.
Name the item (this is what stu-
dents will see on their screen).
Use the text field to describe the
item, or to add short bits of content.
Click Browse My Computer.
Find your File, click Open.
Set your Options (such as dates and
availability).
Click the Submit button.
Edit an Item
Hover your mouse over the item title, click the drop arrow to:
Edit: modify the item’s settings (correct any text you have entered in
the text box) or change the file attached.
Adaptive Release: set viewing parameters based on specific rules for
the item.
Tracking: Turn tracking on or off.
View Statistics: Determine who has viewed the item/when. Make
sure Tracking is enabled to use this feature.
Copy: the item to another location in this course, or any of your other
Bb courses.
Move item to a new location or Delete the item.
Convert your Word or PPT files to PDF so all students can easily open
them; otherwise, students will need MS Office on their computer to view
your files.Building your Course: Create an Assignment
Assignments allow students to turn in work to you
directly.
1. Make sure Edit Mode is ON.
2. Select a content area from the menu
3. Hover mouse over Assessments
4. Click Assignment.
5. Name the Assignment What is SafeAssign?
6. Use the Instructions box to add
instructions OR Safe Assign is similar to
7. Use the “Browse for Local File” a regular assignment, but
button to add instructions, or it will check students’
other documents needed for stu- work for plagiarism. See
dents to complete the assign- our Training Web site for
ment itself. full details on using
8. Enter the Points Possible. SafeAssign.
9. Set Options:
Make the Assignment Available to students
Number of Attempts
Date Limits: Use the check boxes, and select
dates/times. Leave boxes open if you are not
using this option.
Tracking
Due Date: This information is then reflected
in the grade column
Recipients:
Individuals
Groups: Assignment is listed in the
group’s page.
10. Click Submit when finished!
When you create an assignment or SafeAssignment, a column in the
grade center will appear automatically
Access the Grade Center to view/grade the submitted assignments.Basic Grade Center Information
Grade a Bb Assignment or Test
1. Expand the Grade Center area of the Control Panel
2. Click Needs Grading
3. List of all tests and assignments that need grading
will appear
Use the Full
Grade Center
link to view the
entire spread-
sheet, manually Click the User’s Attempt to open it
add columns
and download
the spreadsheet
For an Assignment: For a Test w/ Essay or Short Answer itemsManage Students: List, Enroll & Remove Students
List Students Expand the User and Groups area of the
Control Panel.
Click Users.
Enrolled students will appear.
Remove Students
Click boxes to check off students,
click “Remove Users from the
Course.”
Enroll Students
1. Click “Find Users
to Enroll”
2. Enter student’s user
name, or click browse
to search for student.
Click Submit if you
entered student’s user
name.
3. Search by any of the following criteria:
User Name: first 2 letters first name, first 3
letter last name
First Name
Last Name
Morgan Email
Enter the criteria into the criteria field.
Click GO.
4.Check Student, Click Submit.
5. Click Submit one more time to enroll them.Make Your Courses Unavailable to Students at the end
of the Semester
The Bb Admin add all courses to
Blackboard before each semester.
They are set to be available to stu-
dents.
You should make your cours-
es unavailable at the end of
the semester.
You can still edit and work on
Click to enter course your courses when they are una-
vailable.
Click Customization Click the Properties
Link
From the Properties Screen, set the Course Availability
to NO. Click the Submit button at the top or bottom of
the screen.Additional Resources This page lists additional resources to consult for information on how to use the different tools and features in Blackboard. Calumet College of Saint Joseph - Blackboard for Instructors This page has a few additional tutorials to consult, including a tutorial on how to copy content or components from an existing course to a new course. URL: http://www.ccsj.edu/blackboard/Instructors.php Blackboard Help for Instructors Blackboard Help is an in-depth documentation portal from the makers of Blackboard. The portal provides step-by-step instructions on all the different Blackboard tools and features. URL: https://goo.gl/kwjUke Blackboard Learn: Instructors (Video Tutorials) This YouTube channel from Blackboard, Inc. provides a collection of video tutorials designed specifically for instructors. URL: https://goo.gl/Fw9wAJ
NEED HELP OR HAVE QUESTIONS? Technical Support If you are unable to login and need to reset your password, please contact the Help Desk at 219- 473-4366. For all other technical-related questions, email blackboardsupport@ccsj.edu. Instruction If you are unsure of how to use a particular feature or would like to setup a one-to-one session on Blackboard, please contact our Reference/Electronic Resources Librarian Milan Kolundzija at 219-473-4376 or send an email to mkolundzija@ccsj.edu
You can also read