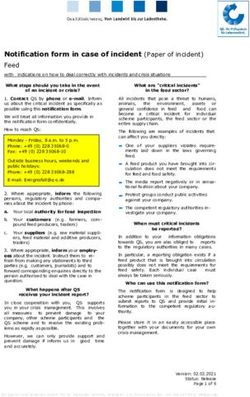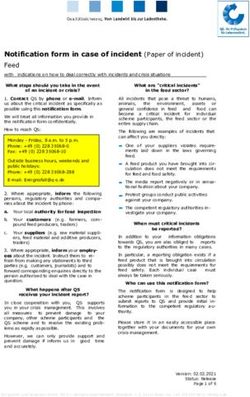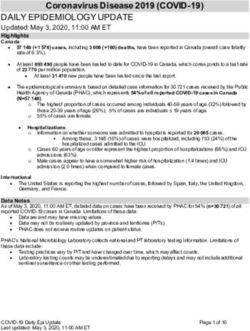ACCESS - Fulton County ...
←
→
Page content transcription
If your browser does not render page correctly, please read the page content below
Infinite Campus Parent Portal is the Fulton County Schools system
to connect parents and students to student information.
All parents must register to begin accessing Campus Parent.
ACCESS
➢ If you are a current parent and had a Campus Portal account
previously in Fulton County, nothing needs to be done. Your
prior account will continue to work as long as your student is
an active student.
➢ If you are a current parent and need to add a new student to
your profile, complete the Online Registration found in the
section “More”
➢ Parents new to Fulton County will receive an email within 24
hours of completing the student enrollment process at a
school.
➢ After completing the Campus Parent registration, you can
access the Parent Portal at any time for all students in the
same household.
New students to Fulton County can register in one of two ways.
1. Receiving an email from Infinite Campus within 24 hours
2. Go to Campus Portal page on the FCS website and click
Campus Parent Portal ActivationEmail Registration
Once you receive an email to enroll in Campus Parent, click on
the link provided. To register a new student to Fulton County
you must provide the following information
➢ Student Name
➢ Student DOB
➢ FCS student ID
➢ Grade
FCS Website
From the FCS website, click on the icon Campus Portal
Step 2: Click on the link – Campus Parent Portal Activation and
enter the email address that is on file with Fulton County Schools.
Parent Portal Booklet 2 Revised 11/4/2020You will receive an email from InfiniteCampus@fultonschools.org
with a link. Click or paste the link into a web browser and enter
the required information.
If an activation key was provided to you, please go to the
following site, and select the link
https://campus.fultonschools.org/campus/portal/parents/fulton.jsp
Parent Portal Booklet 3 Revised 11/4/2020➢ If you are using a computer, please use the keyboard to
copy (Ctrl+C) and paste (Ctrl+P)
➢ Make sure there are no extra spaces before or after the
activation key.
➢ After registering, you will then create your username
and password.
➢ The first time you sign in, a recovery email address will be
requested. This is the email address that will be used if you
forget your username or password.
➢ The Campus Password is the same password that was created
on the previous screen.
Parent Portal Booklet 4 Revised 11/4/2020Logging On
➢ Go to the following URL: www.fultonschools.org.
➢ Select the Campus Portal icon in the middle of the page
➢ From the Campus Portal Landing Page, select Campus Parent
➢ You can log into Campus Parent via the Web or by
downloading the App to a smartphone.
The Campus Parent account must first be set up on a computer
prior to downloading and logging into the App.
➢ Enter the username and password you created.
Symbols/Icons
➢ To view any notifications or messages, select the bell
➢ To review account settings, select the person icon
➢ When on the web, Campus Parent Portal, the icon will
collapse the information on the left side of the screen.
o When using the mobile app, this icon will show the
menu options.
Parent Portal Booklet 5 Revised 11/4/2020➢ Select the desired student (if you have more than one)
You can select different sections in the Campus Parent Portal.
Click on the desired section on the left.
Message Center
The Message Center includes announcements that are posted by
the school or district level. Click Show More to display additional
text for longer announcements.
The Inbox displays messages sent to the parent, including those
from teachers. They may contain valuable information about
possible field trips, assignments, school announcements and
assemblies. Please check regularly and delete when read. Click
on the > to expand the information.
.
Today
The Today view shows the selected student's schedule for the
current day and any assignments due today or tomorrow. The
schedule shows the courses, time of day, teachers name and
room number.
Parent Portal Booklet 6 Revised 11/4/2020Calendar The Calendar displays data for Assignments, Schedule, and Attendance. Dots below dates in assignments or attendance have data. Click on the date to expand the information. Assignments The Assignments tool lists all assignments for the student for the entire school year. The subject, comments and grades are listed. Click specific assignments to view details and scroll to see previous and future assignments. Use the Missing and Current Term buttons at the top to filter assignments. Grades The Grades tool shows all the grades earned by the selected student for all tasks. Term grades are posted in bold, with In- Progress grades indicated as "In-progress." Clicking on > next to the grade will display the assignments that make up the specific grade. Parent Portal Booklet 7 Revised 11/4/2020
Click settings to hide dropped courses or courses without grades or assignments Gradebook Update Grade Book Updates lists all of the assignments that have been scored or updated in the last 14 days. These are listed in the order the teacher updated the gradebook, not by due date. Attendance The Attendance tool lists the absences and tardies for those periods that took attendance. Navigate between terms using the options at the top. To view details, click on a specific period. On the detail view, absences and tardies are divided by type (excused, unexcused, exempt, or unknown), with all absences and tardies listed below. Schedule The Schedule tool shows the student's schedule by day (including block scheduling), term/semester and whole year. Each schedule includes the times of the periods, with the teacher's name and room assigned. Filter by semester. Parent Portal Booklet 8 Revised 11/4/2020
Academic Plan
The Academic Plan (for high school students) displays the
student's assigned Academic Program and the courses the
student has planned to take in each school year. Based on the
assigned Academic Program, students must meet credit
requirements, course requirements, test requirements and GPA
requirements. The goal is to meet each requirement for each
grade level.
Documents
The Documents tool allows user to print schedules, report cards,
progress reports and unofficial transcripts for the specified
student. The document will generate in a PDF. When using a
smartphone, check your settings to allow PDF documents.
More
The More tab displays the following:
• Assessments will display any of the assessments released by
the district such as the ACCESS test
• Course Registration is for approving courses for next year
• Family Information allows you to update email and phone #
• Important Dates list special dates for a specific school
• Transportation information includes bus numbers, time, and
location for pick up and drop off
• SLDS – link to the State Longitudinal Data System
Parent Portal Booklet 9 Revised 11/4/2020• Online Registration is used for students moving from one
Fulton County School to another or update existing
demographic information for the household such as address,
contacts and priority pick up. You can also register a new
student such as new younger sibling now living in your
household.
• Quick Links are web links that the Fulton County Schools has
determined maybe useful. Currently there are includes links
to individual school’s websites and Connect with Kids (a site
that contains resources for parents when working with their
children).
Notification/Account Settings
Access account settings by clicking on the person icon and
selecting “Settings”
Parent Portal Booklet 10 Revised 11/4/2020Notification Settings Allows the users to opt out of receiving specific kinds of notifications, establish thresholds, and set limits. Click the arrows to change the threshold or click and drag the dot. Account Settings Account settings allows a user to update their security email and password. The Account Security Email is the email used if a user forgets their username or password. This was completed when you created your Campus Portal account. Passwords can be modified by clicking update. Strong passwords are enforced. Passwords should have a minimum of 8 characters and at least one character must be a number. Do not use special characters (i.e. @, #, $, %, !) Parent Portal Booklet 11 Revised 11/4/2020
Contact Preferences Manage your contact preference by selecting the desired language, when you receive messages, and how you receive that message (phone call, email, or text message). Possible messages can be sent regarding priority, general information, attendance, teacher communication, behavior, and emergency. Currently messages are only being sent via email. If changes are required for email or phone, make them in the Family Information section under More. Current Devices This will show what mobile devices have been linked to your account. Parent Portal Booklet 12 Revised 11/4/2020
You can also read