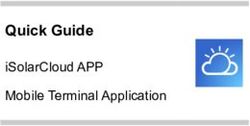Florida Standards Assessments - Assessment Viewing Application User Guide - FSA Portal
←
→
Page content transcription
If your browser does not render page correctly, please read the page content below
Florida Standards
Assessments
Assessment Viewing Application
User Guide
2017–2018
Updated February 9, 2018
Prepared by the American Institutes for Research®
© Florida Department of Education, 2018
Descriptions of the operation of the Test Information Distribution Engine, Test Delivery System, and
related systems are property of the American Institutes for Research (AIR) and are used with the
permission of AIR.AVA User Guide
Table of Contents
Introduction to this User Guide ................................................................................................................. 3
User Guide Content .................................................................................................................................. 3
Additional Resources ................................................................................................................................ 3
Logging in to AVA ....................................................................................................................................... 5
Accessing Assessment Content ............................................................................................................... 6
Step 1 – Choosing a Grade Level ............................................................................................................ 6
Step 2 – Selecting the Test ...................................................................................................................... 6
Step 3 –Selecting a Form ......................................................................................................................... 7
Step 4 – Sound Check .............................................................................................................................. 8
AVA Navigation ........................................................................................................................................... 9
Accessing Audio and Animation Content ................................................................................................. 9
Closed Captioning .................................................................................................................................. 10
Viewing ASL Videos ............................................................................................................................... 10
Pausing ................................................................................................................................................... 11
Timeout (Due to Inactivity) ...................................................................................................................... 11
Exiting AVA ............................................................................................................................................. 11
User Support ............................................................................................................................................. 13
Supported Operating Systems ............................................................................................................... 13
Appendix A. Change Log ......................................................................................................................... 14
Table of Figures
Figure 1. FSA Portal Card ............................................................................................................................. 5
Figure 2. AVA Icon ........................................................................................................................................ 5
Figure 3. Login Page ..................................................................................................................................... 5
Figure 4. Choose a Grade Page ................................................................................................................... 6
Figure 5. Available Tests Page ..................................................................................................................... 6
Figure 6. Choose a Form Page ..................................................................................................................... 7
Figure 7. Sound Check Page ........................................................................................................................ 8
Figure 8. Sample Test and Answer Book Directions .................................................................................... 9
Figure 9. Sample Passage with Audio Clip ................................................................................................... 9
Figure 10. Sample Audio with Closed Captioning ...................................................................................... 10
Figure 11. Sample ASL Video in AVA ......................................................................................................... 10
Figure 12. Finished Button .......................................................................................................................... 11
Figure 13. Attention Message ..................................................................................................................... 12
Figure 14. Need to Return to the Passages? Screen ................................................................................. 12
Figure 15. Warning Message ...................................................................................................................... 12
Figure 16. Sample Assessment Completed Page ...................................................................................... 12
2AVA User Guide
Introduction to this User Guide
This user guide supports test administrators accessing the Assessment Viewing Application
(AVA). AVA is a component of the Test Delivery System that allows students with paper-based
accommodations to access audio passages/items, animations, Closed Captioning (CC), or
American Sign Language (ASL) videos for the Florida Standards Assessments (FSA) Grades 4–10
and Retake English Language Arts (ELA) Reading practice and operational (live) tests. This
introduction describes the contents of this document and includes a key for identifying icons
and elements found throughout the guide.
User Guide Content
This user guide contains the following sections:
• Logging in to AVA
• Accessing
• AVA Navigation
• User Support
Table 1. Key Icons and Elements
Icon Description
Caution: This symbol accompanies important information regarding a task that may cause
minor errors.
Note: This symbol accompanies additional information or instructions of which users must
take note.
bold Boldface italic indicates a page name.
italic
bold Boldface indicates an item you click or a drop-down list name.
italic Italic indicates a field name or drop-down list selection.
Additional Resources
The following publications are available on the FSA Portal (http://www.FSAssessments.org) and
provide additional information:
• For information about which operating systems and browsers are supported for online
testing, see the System Requirements for Online Testing document.
• For information about student and user management in the Test Information Distribution
Engine (TIDE), see the TIDE User Guide.
• For information about administering online tests via the Test Administrator (TA) Interface,
see the Test Administrator User Guide.
3AVA User Guide
• For information about network and internet requirements, general peripheral and software
requirements, and configuring text-to-speech settings, see the FSA Technical Specifications
Manual.
• For information about installing the FSA Secure Browser, see the Secure Browser Installation
Manual.
4AVA User Guide
Logging in to AVA
The FSA Portal provides test administrators with access to AVA to allow students to access
audio passages and animations for practice and operational (live) tests.
To access AVA via the FSA Portal:
1. Select the Test Administration card. Figure 1. FSA Portal Card
2. Select the AVA icon. The login page Figure 2. AVA Icon
appears.
3. Enter your email address and
password.
4. Click Secure Login.
Figure 3. Login Page
5AVA User Guide
Accessing Assessment Content
This section explains how to access content in AVA. Practice test content for each grade level is
available in AVA. When selecting a form, make sure you choose the correct version for practice
or operational (live) test sessions.
Note: Use of AVA is limited to students with paper-based accommodations that require access
to audio and animation passages.
Step 1 – Choosing a Grade Level
After logging in, the Choose a Grade page appears.
Figure 4. Choose a Grade Page
1. From the Student Grade Level drop-down list, select the appropriate grade level for the test
you are administering.
2. Select Next. The Available Tests page appears.
Step 2 – Selecting the Test
The Available Tests page displays the tests available for the selected grade level.
Figure 5. Available Tests Page
1. Select the test name and ensure you are choosing the correct subject for a practice test
session or an operational (live) session.
2. The Choose a Form page appears.
6AVA User Guide
Step 3 –Selecting a Form
The Choose a Form page displays the test form as well as a Session ID, which generates
automatically after you select a test.
Caution: The Session ID will begin with “TRAIN” for both practice tests and operational (live)
assessments.
Figure 6. Choose a Form Page
1. Choose the form from the Form drop-down. (If the incorrect test is listed, select Go Back to
return to the login screen and select the correct grade and test [practice or operational].)
o The Accommodated form should only be selected for students who require access to
American Sign Language or Closed Captioning accommodations.
o The Non-Accommodated form should be selected for students who need to access only
the audio passage or animations.
2. Select Next. The Sound Check page appears.
7AVA User Guide
Step 4 – Sound Check
The Sound Check page allows you to verify the functionality of the computer or device’s audio
features.
Figure 7. Sound Check Page
To perform the sound check:
1. Unmute the speakers on the computer or device, if necessary.
2. Select the speaker icon [ ].
3. If you hear a sound, select Yes. The first passage set appears.
4. If you do not hear a sound, select No and notify the technology coordinator.
8AVA User Guide
AVA Navigation
Accessing Audio and Animation Content
When students encounter an audio passage or animation clip in their test and answer book,
they will be directed to raise their hands.
Figure 8. Sample Test and Answer Book Directions
Access this content in AVA and play the passage or animation clip for students. You may need
to scroll down to see the passage with the audio or animation clip.
Figure 9. Sample Passage with Audio Clip
To access the audio/animation:
1. To play audio/animations, select the play icon [ ].
2. To pause audio/animations, select the pause icon [ ]. (Note: The pause icon [ ] will
only be available while audio/animation is playing.)
o You may also click and drag the scrubber [ ] to move to a different point in the
audio/animation clip.
9AVA User Guide
Closed Captioning
For students who need access to the Closed Captioning accommodation, text will automatically
display once the play icon [ ] is selected on audio passages or animations (see directions for
Accessing Audio and Animation Content).
Figure 10. Sample Audio with Closed Captioning
Viewing ASL Videos
For students who need access to the ASL accommodation, follow the directions below.
Figure 11. Sample ASL Video in AVA
To access the ASL video:
1. Open the passage context menu.
2. Select American Sign Language.
10AVA User Guide
3. The video appears in a pop-up window and the test administrator or student can:
o move the window around the screen;
o play or pause the video;
o use the scrubber to move to different parts of the video;
o slow down or speed up the video; or
o make the video screen larger.
4. If multiple ASL videos are available, the sign language ( ) icons appear next to each
passage. Students will select the icon for the passage they wish to translate into ASL. After
the video plays, the icons disappear. To view a second video or to view a video again, the
student will select American Sign Language from the context menu again, and select the
icon next to the passage they wish to view.
Pausing
You may pause in AVA at any time. Pausing automatically logs you out of AVA. To return to the
content, you must log back in and select the appropriate test again.
To pause:
1. Select Pause in the top left corner. An Attention message appears.
2. Select Yes to confirm that you want to pause.
Timeout (Due to Inactivity)
As a security measure, you are automatically logged out of AVA after 90 minutes of inactivity.
Note: Before AVA logs you out, a warning message appears on the screen. If you do not
select OK within 30 seconds, you will be logged out.
Exiting AVA
After listening to or viewing all the audio passages, you will see the Finished button appear at
the top of the page.
Figure 12. Finished Button
1. Select Finished.
2. An Attention message appears. Click Yes to continue.
11AVA User Guide
Figure 13. Attention Message
3. After you click Yes, the Need to return to the passages? page displays. Choose the item icon
to go back to review the audio passages/animation clips.
Figure 14. Need to Return to the Passages? Screen
4. Select Next to continue to the log out screen. A Warning message appears.
Figure 15. Warning Message
5. Select Yes. The AVA Completed page appears.
Figure 16. Sample Assessment Completed Page
6. Select Log Out. The AVA login page appears.
12AVA User Guide
User Support
Questions related to the 2017–2018 Florida Standards Assessments may be directed to the FSA
Help Desk. The Help Desk will be open Monday–Friday (except holidays) from 7:00 a.m. to 8:30
p.m. E.T.
If you encounter an issue during live testing, you must contact your school assessment coordinator
immediately as well as contacting the Help Desk. School assessment coordinators must contact the
district assessment coordinator to report issues, as well.
FSA Help Desk
Toll-Free Phone Support: 1-866-815-7246
Email Support: fsahelpdesk@air.org
Emails to the Help Desk will be automatically logged and responded to within one working day
(typically sooner). Urgent requests will be given priority. If you contact the Help Desk, you will be
asked to provide as much detail as possible about the issue(s) you encountered.
If contacting the Help Desk regarding a concern related to computer-based testing, please provide
the following information:
• Test administrator name and IT/network contact person and contact information
• Session information for affected student(s)
• Device, operating system, and browser version information
• Any error messages and codes that appeared, if applicable
• Information about your network configuration:
o Secure browser installation (on individual machines or on the network)
o Wired or wireless Internet network setup
Supported Operating Systems
As a reminder, official technical support is provided only for the systems listed in the Systems
Requirements document found at www.FSAssessments.org.
13AVA User Guide
Appendix A. Change Log
Location Change Date
Updated to include instructions for when
Viewing ASL Videos there are two ASL videos.
2/9/18
14You can also read