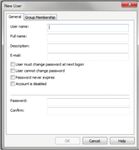PCPROX PLUS READERS FOR ROCKWELL AUTOMATION - FACTORYTALK VIEW SITE EDITION (SE) - FACTORYTALK VIEW SE
←
→
Page content transcription
If your browser does not render page correctly, please read the page content below
This document provides the In FactoryTalk View® Site Edition (SE), it
following information:
is recommended that the security
I. Overview of pcProx Plus for provision which requires operators to
FactoryTalk View Site Edition
(SE) logon with username and password be
II. How to Create Logon in implemented. Using pcProx® Plus for
FactoryTalk Studio Rockwell Automation connected to the
III. How to Create Users in monitor via the USB port, logon is
FactoryTalk Studio
simplified by using the existing
IV. Using pcProx Plus for Logon
employee ID badge. The employee
V. One-factor and Two-factor
Authentication Configurations then simply waves their ID badge at the
VI. Optional Auto-Locking reader which instantly initiates
Presence Detector the logon process.
VII. Additional Resources
FactoryTalk View
Site Edition for
local or network
HMI applications
RF IDeas
pcProx® Plus Readers
Surface mount Desktop
2I. Overview of pcProx Plus for FactoryTalk View Site Edition (SE)
The pcProx Plus for Rockwell Automation readers are pre-configured to work with the Login prompt in a
PanelView™ Plus terminal as well as an enrollment device when creating users at the panel. FactoryTalk® View
Site Edition (FTV SE) is similar to FactoryTalk View Machine Edition (FTV ME) in that the pcProx Plus readers can
keystroke the logon sequence. It is a different sequence of commands and keystrokes so the pcProx Plus readers
will need to be reconfigured. A Configuration Template for creating a user (FTVSE_Create_User.hwg+) and one for
the Logon mode (FTVSE_Logon.hwg+) are available from the Rockwell Product Knowledge Base on the RF IDeas
website.
If you are not currently using LogOn and/or LogOff on your FTV SE application, refer to Rockwell Automation
documentation “FactoryTalk® View Site Edition User’s Guide” (Publication VIEWSE-UM006J-EN-E) for creating User
LogOn and User Profiles in FactoryTalk View Studio. When enabling Security in FactoryTalk View SE to require user
logon, a function key is assigned as a shortcut key to bring up the Windows logon box. There is no default “F” key
so you can choose any one. The Logon Configuration Utility template is set to F5 so select that for new installations.
If you have already set another F key, you can either change that to F5 or you can easily re-configure the pcProx
Plus for Rockwell Automation readers to that “F” key. Contact RF IDeas Inside Sales or Technical Support.
II. How to Create Logon in FactoryTalk Studio
To create or modify a Logon screen click on ClientKeys and click Add or Modify.
From the dropdown, select F5 and click OK.
3Click , select Login (Displays the Login dialog box). Click Next.
Then click Finish. Now when F5 is clicked in runtime, the Login with be displayed.
III. How to Create Users in FactoryTalk Studio
This section describes how to create new users where the ID (or username) and password are generated from
the employee ID badge.
a. Connect the RF IDeas pcProx Plus Rockwell Automation reader to a computer.
b. Open the web browser, navigate to https://www.rfideas.com/support/product-support/pcprox-plus and
download the latest pcProx Configuration Utility. The utility will be used to load FTVSE_Create_User.
hwg+ & FTVSE_Logon.hwg+ templates to the reader.
c. Open the pcProx Configuration Utility and confirm the utility is connected to the reader. The Firmware version
and Model number will be displayed.
4d. Load the FTVSE_Create_User.hwg+ template to reader which is found at https://www.rfideas.com/industry/
rockwell. Go to the References and Downloads tab and scroll to the section "pcProx Plus for Rockwell
Automation - FactoryTalk® View Site Edition" and click on the Download button.
i. Click File
ii. Select Open hwg/hwg+ file…
iii. Select FTVSE_Create_User; Click Open
iv. Click Write Active to save configuration template to reader
v. Open Notepad and present card to reader. Your output should look similar to the screenshot below.
You’re now ready to use the pcProx Plus reader to create New Users
5e. Open your FactoryTalk View Studio and navigate to “Users”
i. Click New > User
ii. With the cursor flashing in the User Name field, present card to reader.
You have now created a new user.
6IV. Using pcProx Plus for LogOn
In order to use the pcProx Plus for Rockwell Automation readers, it is suggested to maintain two separate data
bases or have an application (such as ACP ThinManager®) which can sync the card ID database with the Active
Directory. Each employee ID badge has unique data and cannot be programmed. The pcProx® Writer and the
pcProx® Playback reader are recommended to write a user name and password to a card and then read it from
the card. Contact your RF IDeas Inside Sales or your North America Regional Sales Manager for more information.
Contact information can be found at https://www.rfideas.com/company/contact-information.
If you are not using LogOn and/or LogOff on your FTV SE application, refer to Rockwell Automation documentation
for creating User LogOn and User Profiles in FactoryTalk View Studio. For additional assistance, contact your
Rockwell representative or electrical distributor.
a. Connect the RF IDeas pcProx Plus Rockwell Automation reader to a computer.
b. Open the pcProx Configuration Utility and confirm the utility is connected to reader. The Firmware version and
Model number will be displayed.
c. Load the FTVSE_Logon.hwg+ template to reader.
i. Click File
ii. Select Open hwg/hwg+ file…
iii. Select FTVSE Logon.hwg+. Click Open.
7d. Click Write Active to save configuration template to reader
e. Open Notepad and present card to reader. Your output should look similar to the screenshot below. Note that
the time and date stamps are generated by the reader sending F5 preceding the card data into Notepad only
and will not be part of the logon sequence.
You may recognize that the pcProx Plus reader can be changed to many different modes. The reader is shipped
with factory settings designed for the FTV ME interface. By choosing an .hwg+ template, the reader is at one
point put into a mode to create new users and at another point placed in a mode to be used for logon to FTV SE.
Depending on your circumstances, you might want to procure one reader just to be placed in the Create User mode.
V. One-Factor and Two-Factor Authentication Configurations
The above description offers a very convenient interface for replacing manual typing of username and password.
It makes user adoption easier and prevents abuse of sharing. This is a one-factor authentication because the user
is logging on with only a single identification (their employee ID badge). It is relatively easy to set up for two-factor
authentication where the user would also type in the password. The prepared .hwg files would not apply. For
creating new users, enter the user name (badge ID number that you can get by scanning the badge into Notepad).
Optionally, check the box ‘User cannot change password’ and/or ‘Password never expires’. Finally, have the user
choose and type in a password and then confirm that password.
For LogOn mode, again the prepared .hwg file would not apply. All that needs to change is to remove the data that
was the password and remove the final Enter command. Write the settings to the pcProx Plus and now the reader
will just open the Logon box, keystroke the username field, Tab into the password field and wait for the user to type
in their password (second factor of identification) and hit Enter.
8VI. Optional Auto-Locking Presence Detector
For additional security, users often add the auto-locking presence detector which easily attaches via the USB port
and emulates a keyboard device without requiring additional software or user action. When a user steps away
from the monitor or computer, the product automatically locks it. The RF IDeas presence detectors are available
in two different form factors: pcProx Sonar and pcProx Mat. These devices can be configured for Auto LogOff of
FactoryTalk View Site Edition or FactoryTalk View Machine Edition. For additional information contact your local
electrical distributor, RF IDeas Inside Sales or your North America Regional Sales Manager.
VII. Additional Resources
For accessories or mounting brackets, go to https://www.rfideas.com/products/accessories. For assistance,
contact RF IDeas Technical Support at 866-439-4884 and press 4 or
email techsupport@rfideas.com.
For additional resources, refer to the RF IDeas Rockwell® Product Knowledge Base
at https://www.rfideas.com/industry/rockwell.
RF IDeas, Inc.
Toll Free: 866-439-4884
4020 Winnetka Avenue
Voice: 847-870-1723
Rolling Meadows, IL 60008
Fax: 847-483-1129
www.RFIDeas.com
w® is a registered trademark of RF IDeas Inc. Trademarks not belonging to RF IDeas are property of their respective companies. 99009220
©2016 RF IDeas, Inc. All rights reserved. Products are subject to change without notice.
9You can also read