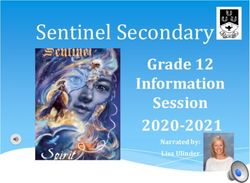IEEE Xplore a step-by-step guide - Library
←
→
Page content transcription
If your browser does not render page correctly, please read the page content below
Natalie Picken Section name Library IEEE Xplore a step-by-step guide
This guide will take you through the basics of searching IEEE Xplore to find references and full-text journal articles. IEEE Xplore provides full-text access to Institute of Electrical and Electronics Engineers (IEEE) and the Institution of Engineering and Technology (IET) journals, magazines, transactions and conference proceedings as well as active IEEE standards from 1988 onward. Background information about IEEE Xplore is available on the Library website at: www.reading.ac.uk/library/databases Getting started 1. Open your web browser. 2. Go to the Library’s home page at www.reading.ac.uk/library 3. Click on the Databases a-z list key link on the left-hand-side of the home page. 4. Use the A-Z list to find IEEE Xplore and connect to it. 5. If you are on campus you will be logged in automatically. If you are off campus you will be asked to log in with your username and password. IEEE Explore can be accessed and used on campus and off campus, but is limited to 15 simultaneous users so, at busy times, you may be asked to try again later. Searching There are two main search options: Quick search is available through the search box on the IEEE Xplore home page and is useful if you have some details of a specific article you’re looking for. ©University of Reading 2010 Guide produced: October 2010 Page 2
Advanced search is more useful if you aren’t looking for something specific but have a topic in mind and want to look more broadly for articles and references for that subject area. If you know the details of the item you are looking for you may prefer to browse the titles available. For more information see page 9 of this guide. Quick search Type your key words into the search box on the IEEE Xplore home page and press or click As you type, IEEE Xplore will anticipate phrases that you may be looking for and list them underneath. You can click on these links to perform the suggested search, or finish typing and press or click to continue with your own search. Advanced search 1. Click on Advanced Search, from the IEEE Xplore home page. 2. Think of some key words or phrases which describe your topic and type these into the boxes. You can choose to search for these words in a particular area of the item record by using the drop down menus next to the search boxes, eg retrieve results where your key words are only present in the title of the item or the author of the item. ©University of Reading 2010 Guide produced: October 2010 Page 3
3. You can also combine your key words with Boolean operators by using the drop down
menus next to the search boxes.
For more information about using Boolean operators, see the Search Tips section on
page 8 of this guide.
4. Advanced Search allows you to limit the results you will retrieve in various ways, eg
you can limit your results to one or more publishers by selecting the Publisher options
underneath the search boxes.
5. You can also limit your results to journal articles only by selecting the Journals option
in the Content Types list.
6. You can limit the dates of the results your search will retrieve by selecting a specific
range of dates using the drop down menus or search for only the most recently added
material by selecting the Search latest content update option.
7. When you’ve entered your key words press or click
©University of Reading 2010 Guide produced: October 2010 Page 4Search results Search results are displayed with brief citation details of each item, with 25 per page in descending order of relevance. If you want to see the abstract of each item alongside the citation details you can select To view the full record of an item, click on the title, or The full citation, abstract and index terms will then be displayed, along with a link to view the full text of the item if available. To view the full text of the item, click on the PDF symbol at the right hand side of the title. To return to the full list of results, click on Back to results Saving your results You can select specific records from your search to email or export to Endnote. 1. Select the records you want to save by putting a tick in the box to the left hand side of each item. Or, to select all the items in the list, click on select all at the top of the list. Once you have selected your records you can email the list. Alternatively, you can export the records to a reference management application like Endnote. Email results 1. When you’ve selected your results click on ‘email selected results’ at the top of the results list. 2. Enter your name, email address, the recipient’s email address and any message into the form that appears and click ©University of Reading 2010 Guide produced: October 2010 Page 5
Exporting results to Endnote
1. When you’ve selected your results, click on ‘download citations’ at the top of the results
list.
Select ‘EndNote, ProCite, RefMan’ from the format options and click ‘Download
citations’
2. EndNote is opened automatically and you will be prompted to open the library you want
to export the references to. You will then see the references you have exported, to view
them in your full library click on the ‘References’ menu and click on ‘Show all
references.’
Refining your search results
From the search results list you can further refine your search to narrow down your results
by selecting various options from the refine / expand results bar on the left hand side of the
screen. There are three main options; search within results, content type and publication
year.
Search within results
This is the first option in the refine bar. You can refine your search by adding more
keywords to the ‘Search within results’ box and clicking
©University of Reading 2010 Guide produced: October 2010 Page 6Content type You can also limit your results to either Conference papers or Journal articles by selecting the check box and click Publication date You can also limit the results either to a specific year or to a range of years using the ‘Publication year’ options. Identify results from a single year by choosing the ‘Single year’ option and typing in the date. Alternatively, use the sliding bar to choose a range of dates by clicking, holding and dragging the arrows at either side of the range. After selecting the dates, click on There are other refine options, such as author, affiliation, publication title, publisher, subject, conference country and conference location which will be available depending on the results you have retrieved. All these options can be selected by selecting the tick box and clicking on ©University of Reading 2010 Guide produced: October 2010 Page 7
Search tips
Search operators
There are three basic search operators - these allow you to combine your search words in
different ways to narrow or broaden your search. The operators are:
AND - use to combine different concepts, eg
artificial life and artificial limbs
OR - use to include synonyms in your search, eg
artificial limbs or prosthesis
NOT - use to exclude words from your search, eg
artificial life not artificial intelligence
Searching for different word endings and alternative spellings
You might want to truncate your key word to allow for all the possible endings of that word
by typing a truncation symbol at the end of the word. For example searching for prosthe*
will return results including the words prostheses, prosthetic, prosthetics and prosthesis.
An asterisk (*) is the truncation symbol in this database.
Searching for a phrase
You may want to find references which have your key words occurring as a phrase, rather
than occurring separately. For example, if you want to search for artificial intelligence as a
phrase, you can use quotation marks around the words. So typing ‚artificial intelligence‛
into the search box will only retrieve references where this phrase occurs.
Searching using Index Terms
Index terms are like subject headings for the item - they indicate the topics the item covers.
They appear in the full record of the item which you can view by clicking on AbstractPlus
from the list of results. Each index term is a link and can be used to automatically retrieve
all other items in the database which have that index term. If you want to see items which
have a particular index term, just click on the index term you want and a new list of results
will be displayed.
©University of Reading 2010 Guide produced: October 2010 Page 8Browsing You can also browse material in IEEE Xplore if you know the title of the item you want. 1. From the IEEE Xplore home page, look in the browse section in the top left of the screen. There is the option to browse journals, conference proceedings or standards, click on the collection you want. 2. You can either enter a keyword to browse publications with that word somewhere in their title or you can choose a letter and browse alphabetically through the list of items whose title starts with that letter. 3. When you’ve found the title you want to view, click on it and you’ll be taken to the home page for that particular item. ©University of Reading 2010 Guide produced: October 2010 Page 9
4. From the item home page you can see information about the title, and choose to view a
particular issue by selecting the appropriate number from the pick list and click
5. The contents page of that issue will be displayed and you can view either the item
details and abstract by clicking on ‘Quick abstract’ or view the full text by clicking on
PDF.
Saving and re-running searches
You can re-run searches which you have previously run at any time during your session in
IEEE Xplore.)
1. From your list of results, look for the ‘Searches for this session’ box on the right-hand-
side of the screen.
Your previous searches will be listed - click on the search to re-run it or click on ‘More
search history’ for more searches.
2. If you want to combine two of your searches you can add a Boolean operator in between
searches in the box. (For more information about Boolean operators, see the search tips
section on page 8.)
©University of Reading 2010 Guide produced: October 2010 Page 10Alerting facilities
You can use IEEE Xplore to set up email alerts which will notify you when a new issue of a
particular journal is published and links to the contents page.
1. From ‘My Settings’ menu, click on Alerts
2. You’ll be prompted to log into your account, or set up a new account. To set up a new
account click on the Register now link and follow the on screen instructions
3. If your account is new you will need to specify an email address for the alerts to be sent
to. Click on ‘Preferences’ underneath the search box at the top of the screen to enter
this.
4. Choose the title you wish to be alerted about from the list by putting a tick in the box
next to the appropriate titles, then click
Finishing your search
Click on the button at the top of the screen.
*If you are using an IT Services machine remember to log out before leaving it *
Advanced features
If you’d like to know more about using the more advanced features of IEEE you can use the
online help available within the database, by clicking on at the top right of the
screen.
There are also some quick online tutorials, taking you through some of the advanced
database functions available. Visit www.ieee.org/training to access the tutorials.
©University of Reading 2010 Guide produced: October 2010 Page 11Guide written by: Natalie Picken & Maggie Leach University of Reading Library Whiteknights PO Box 223 Reading, RG6 6AE lems@reading.ac.uk Tel (0118) 378 8786 www.reading.ac.uk/library ©University of Reading 2010 Guide produced: October 2010 Page 12
You can also read