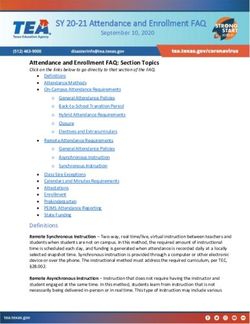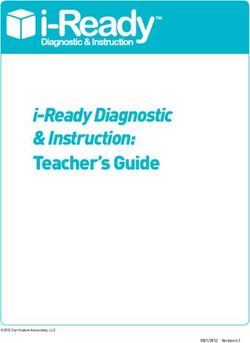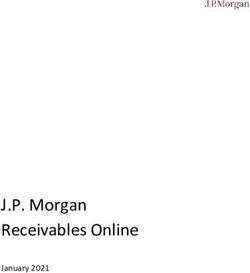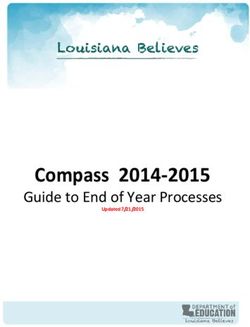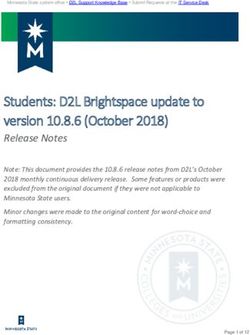Infinite Campus User Guide - Palisades Charter High School 2013-2014
←
→
Page content transcription
If your browser does not render page correctly, please read the page content below
PCHS Infinite Campus User Guide
WHAT YOU WANT TO DO GO TO NOTES
Taking Attendance
Take attendance for each Click on period in the Process Mark student as PRESENT (P), ABSENT (A), or
period. Inbox. TARDY (T).
OR If you have set-up your seating charts, you may
Instruction Attendance display them to take attendance.
SAVE
2PCHS Infinite Campus User Guide
WHAT YOU WANT TO DO GO TO NOTES
Find out about students
See student information Student Information Choose from among the tabs for specific
General information.
OR Choose the Summary Tab for general
Click on SEARCH in the left demographic and contact information.
column.
Enter student’s name in the
Search Box, and select the
student.
OR
Instruction Roster
(for students in that class)
3PCHS Infinite Campus User Guide
WHAT YOU WANT TO DO GO TO NOTES
Setting up your grade book
Set preferences Instruction Assignments EX:
Edit Teacher Preferences Hide Dropped Students
OR Use Seating Chart for Attendance
Instruction Admin Teacher website URL
Preferences
REQUIRED:
Use Canned Comments
Default Std/Grading Task: Semester Grade
You can mass assign to multiple sections to
apply to other classes.
SAVE TEACHER PREFERENCE
4PCHS Infinite Campus User Guide
Set up grading scales Instruction Assignments For each task, select Calculate in Progress
Edit Grade Calc Options Grade (Points or Marks)
Progress Tasks Choose either AP, Honors,
Standard, Standard 2, or Pass/Fail scale
(AP/Honors must choose the specified scale in
order for GPAs to compute correctly for
transcripts.)
if you want to use weight categories.
Work Habits/Cooperation Tasks Choose
Work Habits & Cooperation scale
(Do NOT Weight Categories or % Value for
these tasks.)
SAVE
5PCHS Infinite Campus User Guide
Set up weighted categories Instruction Assignments CREATE:
Edit Categories 1) Even if you don’t want weighted categories,
you’ll need to set up at least one category.
Choose a name and assign a weight of 0.
2) Otherwise create a category and assign it
a weight. You may add as many
categories as you’d like as long as the total
weight is 100.
EX: Hwk, Cwk, Projects, Tests, Quizzes, Final
3) Decide whether to exclude from calculation
and whether to drop lowest score or not.
4) Choose section(s).
5) Choose ONLY Semester Grade for the
Grading Task.
6) SAVE CATEGORY
7) Go Back to Categories if you want to add
another category.
COPY:
1) Select Source section (original from last year
or different course) to copy categories from
and the Destination section (copy for this
course). Make sure the school year is
correct!
2) Next to continue …
3) COPY CATEGORIES (copy and save)
4) You may edit the category later if necessary.
6PCHS Infinite Campus User Guide
Creating customize assignment Instruction Admin 1) Create a name for the set of mark(s). EX:
marks Assignment Marks Rubric, Proficiency Levels, …
(EX: A+, B-, NO, YES, MOST, New 2) Determine what you would like to use to
RETAKE, ZERO, BASIC) represent the score/mark, the percent
earned, and whether is considered a passing
score or not.
EX: ZERO = 40%, RETAKE = 70% (passing),
B- = 82% (passing), LT = (50%)
3) Add as many marks as you need.
4) SAVE
5) You can edit or delete marks later if needed.
8PCHS Infinite Campus User Guide
Creating new “assignment” Instruction Assignments 1) You must input all information in red (also
Create Assignment indicated with an *).
OR 2) Select sections to which assignment applies.
Instruction Grade Book 3) Choose Grading Tasks: Semester Grade.
+Add Determine category, points/marks, total
points, and multiplier.
4) SAVE or SAVE & SCORE or SAVE & Create
New Assignment
9PCHS Infinite Campus User Guide
Copying “old” assignment(s) Instruction Assignments 1) Select Source section (from last year or
Copy Assignments different course) to copy assignments from
and the Destination section. Make sure the
school year is correct!
2) Select assignments to copy or select all.
3) Next to continue …
4) Adjust dates if necessary and verify
category.
5) COPY ASSIGNMENTS (copy and save)
6) You may edit the assignment(s) later if
necessary.
10PCHS Infinite Campus User Guide
Editing or deleting an Instruction Assignments 1) Select assignment from list.
assignment OR 2) Edit as necessary and then SAVE or SAVE &
Instruction Grade Book SCORE or SAVE & Create New Assignment
or
2) DELETE ASSIGNMENT
11PCHS Infinite Campus User Guide
WHAT YOU WANT TO DO GO TO NOTES
Entering scores
Enter scores thru Assignments Instruction Assignments 1) Select assignment from list.
2) Select Save & Score. If multiple sections
have the same assignment, you need to
select the section for which you want to
enter scores.
3) Enter scores (or marks). Press ENTER to
move down to next student.
4) Use FILL ALL option, enter comments, drop
(Dr) score, or apply codes as desired.
T – Turned in
M – Missing (calculated as a 0)
L – Late (does not affect grade)
I – Incomplete (does not affect grade)
Ch – Cheated (calculated as a 0)
X – Exempt (does not affect grade)
5) SAVE or SAVE & Create New Assignment
12PCHS Infinite Campus User Guide
Enter scores thru Grade Book Instruction Grade Book 1) Select assignment from list.
(Grade Book – Beta is the new (Beta) or Grade Book 2) Enter scores (or marks). Press ENTER to
version that does not require move down to next student.
Java and has upgrades) FIRST: 3) Click on the arrow next to the assignment
Choose Settings and select title to use Fill All option, enter comments,
Advantages: your options. or apply codes as desired.
• Works like a spreadsheet Choose the Save Alert “On” T – Turned in
• Enter scores for multiple Option! M – Missing (calculated as a 0)
assignments on one page L – Late (does not affect grade)
• Enter scores for multiple I – Incomplete (does not affect grade)
assignments for a student Ch – Cheated (calculated as a 0)
• New sorting options X – Exempt (does not affect grade)
• Expand assignment info to Dr – Drop score
add comments and codes 4) SAVE
more easily
• Hover on assignment for
statistics
13PCHS Infinite Campus User Guide
WHAT YOU WANT TO DO GO TO NOTES
Post grades, work habits, and cooperation marks
Post GRADES for each grading Instruction Grade Book 1) Under the “In Progress” section, click on
period using Grade Book (Beta) (Beta) “Post” (indicated in red).
2) Select “Progress 1” from the drop-down
HIGHLY RECOMMENDED! FIRST: menu to indicate where the grades will be
Choose the term (S1 or S2), posted TO.
task (Semester Grade), and • Progress 1 = 5-week mark
section (class) for which you • Progress 2 = 10-week mark
are posting grades. • Progress 3 = 15-week mark
• Semester Grade = 20-week (final) mark
3) Press OK.
4) SAVE
5) If you would like to override any individual
student’s grade or add comments, you can
edit it using Grading by Task or Grading by
Student options.
14PCHS Infinite Campus User Guide
Post GRADES for each grading Instruction Grade Book 1) Under the “Posted” section, right click on
period using Grade Book (old the box “Grd” for any student.
version) FIRST: 2) Select Post Grades to other task and select
Choose the Semester Grade “Progress 1” from the drop-down menu to
task and section (class) for indicate where the grades will be posted.
which you are posting grades. • Progress 1 = 5-week mark
• Progress 2 = 10-week mark
• Progress 3 = 15-week mark
• Semester Grade = 20-week (final) mark
3) SAVE
4) If you would like to override any individual
student’s grade or add comments, you can
edit it using Grading by Task or Grading by
Student options.
15PCHS Infinite Campus User Guide
Post WORK HABITS for each Instruction Grading by 1) You can enter the marks (E, S, U only) for
grading period Task Work Habits # the SCORE or use the drop-down menu for
each student. You do not need to enter a
• WH 1 = 5-week mark percent.
• WH 2 = 10-week mark 2) If you would like to include comments, click
• WH 3 = 15-week mark on the notepad next to the comment box to
• WH 4 = 20-week mark select from the approved canned comments
(You must have activated this option in
Teacher Preferences). You can also write
your own comments. If you are creating
your own comments, please be
PROFESSIONAL.
3) You may also use the fill grades at the top if
most students will earn the same mark or
have the same comment. Check “score” and
“comments” and then Fill All.
4) SAVE
16PCHS Infinite Campus User Guide
Post COOPERATION for each Instruction Grading by 1) You can enter the marks (E, S, U only) for
grading period Task Cooperation # the SCORE or use the drop-down menu for
each student. You do not need to enter a
• CP 1 = 5-week mark percent.
• CP 2 = 10-week mark 2) If you would like to include comments, click
• CP 3 = 15-week mark on the notepad next to the comment box to
• CP 4 = 20-week mark select from the approved canned comments
(You must have activated this option in
Teacher Preferences). You can also write
your own comments. If you are creating
your own comments, please be
PROFESSIONAL.
3) You may also use the fill grades at the top if
most students will earn the same mark or
have the same comment. Check “score” and
“comments” and then Fill All.
4) SAVE
17PCHS Infinite Campus User Guide
WHAT YOU WANT TO DO GO TO NOTES
Print “Verification Form” for each grading period
Print verification form to turn in Instruction Reports 1) In the lower half, make sure all students are
after you post grades, work Section Summary selected. If not, click Toggle Students.
habits, and cooperation marks 2) Under Select Grading Tasks, Standards, and
for each grading period Please note: Assignments, uncheck the Select All option.
• P1, WH1, CP1 = 5-week 3) Only check the appropriate Progress, Work
• P2, WH2, CP2 = 10-week Habits, and Cooperation boxes.
• P3, WH3, CP3 = 15-week 4) The information on the top does not matter
• SGrade, WH4, CP4 = 20-week for the verification of marks. you may run a
separate report if you would like to include
that information for your records.
5) Generate report.
6) Print the report. It should only be 1-2 pages.
18PCHS Infinite Campus User Guide
WHAT YOU WANT TO DO GO TO NOTES
Using reports
(You can print or save these reports as pdfs by hovering on the bottom of the window until options
appear.)
Displays total absences and tardies Instruction Reports Select section (top bar).
for all students in a class Attendance Summary Generate report.
Displays a blank spreadsheet with Instruction Reports Blank Change title of report if desired.
students’ names to record scores Spreadsheet Choose number of cells, line height, and
whether to show student IDs.
Generate report.
Displays grade, work habits, and Instruction Reports Choose students or select all.
cooperation marks for a class Grades Report
19PCHS Infinite Campus User Guide
(includes comments) Choose grading tasks or select all.
Generate report.
Displays students who have Instruction Reports Choose options for display.
missing assignments. Missing Assignment Only assignments that have been
flagged as MISSING (M) will display.
Choose students or select all.
Choose grading tasks or select all.
Generate report.
20PCHS Infinite Campus User Guide
Displays when and how often Instruction Reports Input effective date.
students/parents have logged into Portal Usage Report Generate report.
IC
Displays gradebook details for a Instruction Reports Choose options for display.
class. Section Summary Choose students or select all.
Use this option when turning in
Choose grading tasks/assignments or
rollbook.
select all.
Generate report.
21PCHS Infinite Campus User Guide
Displays gradebook details for Instruction Reports You can choose to display summaries
individual student(s). Student Summary with multiple students on one page (cut
Use this for parent conferences, and distribute to save paper) or one
IEP meetings, or handing out to student per page or a detailed report for
students for an update-to-date one student per page.
grade report.
Choose options for display.
Choose students or select all.
Choose grading tasks/assignments or
select all.
Generate report.
22PCHS Infinite Campus User Guide
WHAT YOU WANT TO DO GO TO NOTES
Other useful features
View a calendar with attendance Instruction Daily Planner Displays students’ attendance and assignments
and assignments. for each class. You can display by month, week,
or day.
Print roster with student Instruction Roster Choose Roster Effective Date.
information for a class. Print Options Choose display/print options.
You may select multiple sections at one time.
Generate report.
23PCHS Infinite Campus User Guide
Create student group(s) Instruction Student Group 1) Create a name for the group and
New click Active.
2) Drag and drop student(s) to
include in the group.
3) SAVE
4) You may edit or delete the group
later if necessary.
24PCHS Infinite Campus User Guide
Create seating charts. Instruction Admin 1) Decide on dimensions and SAVE.
Seating Chart Set-Up You may want to include extra
You can use the seating chart to row/column of excluded seats for
take attendance! spacing purposes.
2) Exclude seats that will not be used.
3) Fill seating chart using drop-down
menu, Auto Fill-Alpha, or Auto Fill-
Random.
4) You may move a student by using
the drop-down menu.
5) SAVE
6) To view/print the seating chart, go
to print options and “print”. You
can then save the file for printing
by clicking at the bottom of the
screen.
25PCHS Infinite Campus User Guide
Send automated messages to Instruction Messenger You can modify the text, but leave the
parents/students Grades (failing, in danger of code [in blue boxes] alone. Messenger
failing, doing well) tells parents to log in to view scores.
Missing Assignment Choose the delivery devices, date, and
Teacher (general) time to deliver.
Choose Test or Preview/ Send.
Change your password Index Account Settings Enter and verify your new password.
Enter your old password to save
changes.
Log Out Index Log Out Never leave sensitive records open to
others.
ALWAYS LOG OUT!
26You can also read