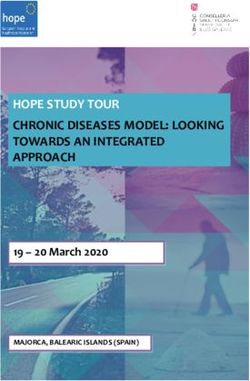Proxy access to order repeat medication via Patient Access app using your iPad supplied by NHSX & Digital Social care Team
←
→
Page content transcription
If your browser does not render page correctly, please read the page content below
Proxy access to order repeat medication via
Patient Access app using your iPad supplied
by NHSX & Digital Social care Team
Introduction
To help care homes in England to provide remote care to residents, NHSX is gifting up to
11,000 iPads to care homes. It’s part of a package of support for a range of care providers.
The iPads have been allocated to CQC-registered care homes in England, whose completed
applications demonstrated they met the eligibility criteria and had the greatest need for
support due to a lack of access to tablet devices able to support remote consultations
How can your iPad help your home?
Your staff can use the iPads to easily access important services and information, and to
support residents to connect with family and friends and receive health and care remotely.
Each iPad will be supplied with a protective, cleanable case, a 12-month support package
(including mobile device management) plus a 12-month SIM data package.
Just a few of the things your iPads can be useful for:
• hold video consultations with health and social care professionals, and organise
face-to-face appointments
• connect residents with loved ones remotely
• use NHSmail (a secure NHS internal email service)
• use other applications and tools that will help to support the care of your residents
• Order your monthly medications via proxy online ordering on EMIS Patient Access or
TPP SystmOne online
Sharing photographs with health and care professionals
You can share photographs taken on the iPad securely with professionals as an email
attachment, using the NHSmail log in bookmark.
Once you have taken the photograph and it is saved in the Photos app, log into NHSmail via
the bookmark on the iPad home page.
When you have signed into NHSmail, you can start your email > click ‘Attach’ > go to
Browse computer > Photo library > select your photograph, then click ‘Add’.
Please delete all photographs stored in the Photos app after they have been sent to or
shared with the health or care professional they are for.
You can find advice on using the camera and sharing photographs in the NHSX iPad
security guide.
Prepared by Debby Faries and Amandeep Bhandal
Review February 2022 V1.4 1Using your iPad to order repeat medication via the Patient Access app
You can use your iPad to order repeat medications in the care home once you have been
set up by your GP practice to use EMIS- proxy access to order medication online via Patient
Access
The app for Patient Access has already been added to your iPad and is available to
download from the self-service store.
Installing the Patient Access app
1. You will need to visit the Self-Service Store this can be found on the home screen.
Tap on the Self-Service icon.
2. You will then be taken to the Self- Service store where you will see a list of pre-
approved apps. Here you will find the Patient Access app ready to download.
3. To install the app, Click on the
Patient Access app
You will see a blue circle begin to
spin, whilst it is downloading the
app.
Prepared by Debby Faries and Amandeep Bhandal
Review February 2022 V1.4 24. The Patient Access app will appear on your iPad’s home screen but will be greyed out. 5. The following message may appear 6. Tap on Download and the app will asking if you would like to download begin to install. A circle will begin to the app via Wi-Fi or immediately via spin over the grey icon and mobile data. Some iPads had data “Loading…” will appear until the installed. installation completes and the icon N.B If you are already connected to the becomes full colour. Wi-Fi this message may not appear. Prepared by Debby Faries and Amandeep Bhandal Review February 2022 V1.4 3
What does Patient Access look like on an iPad?
1. On your home screen, Click on the ‘Patient Access’ App icon.
2. The following home screen
should appear.
You will have two options,
Click ‘Register’ to create a new
patient access account.
If you already have an account, click
‘Sign in’
4. Sign into your account using your 3. Enter the relevant characters of your
log in detail, enter either your Memorable word. Click ‘Continue’.
‘Email or User ID’ and N.B Password must be kept safe and
‘Password’. Click ‘Sign in’ secure and never shared.
At this point you may be asked if you wish
to save password Click ‘Never’
Prepared by Debby Faries and Amandeep Bhandal
Review February 2022 V1.4 45. 5. The Account screen should be
displayed. Showing your account
details and the number of linked
users. Click on ‘Switch user’ to
access the list of residents linked to
this account.
6. 6. A list should appear with the
‘Linked Users’, from the list select
the users/resident you wish to
order medication for.
Prepared by Debby Faries and Amandeep Bhandal
Review February 2022 V1.4 57. Once the resident has been selected the following home screen should appear. At the top of the page you can see the name of the resident you have selected to make sure it the correct person. 8. To order medication. Under the subheading ‘Medication Requests’ Click on ‘New Request’ icon. 9. You should receive the following prompt, ‘A gentle reminder’ that you are carry out this action on behalf of another person. Click ‘Continue’ Prepared by Debby Faries and Amandeep Bhandal Review February 2022 V1.4 6
10. You should now see a list of the repeat medication for the select resident. To create a new
prescription request. Select the ‘medication’ that you require to order by click on the Plus symbol
or by tapping on the drug name.
11. Once medication has been selected
the Plus symbol will change to a
Tick symbol.
At the bottom of the page on the left-
hand side you will see the ‘number of
medications’ that has been selected.
If you have made a mistake and don’t
wish to select that medication just click
on it again and it will deselect the
medication.
Once you’ve selected all the medication
you require. Click on ‘Next’.
12. You will see details of the nominated 13. You will then be prompted to search and nominate
pharmacy. If you do not have a nominated pharmacy. Type in the postcode and click magnify glass to
pharmacy at this point you can select a search for pharmacy, a list of pharmacy should appear. Select
pharmacy by clicking on ‘Nominate the pharmacy of choice. Click on ‘Agree’ if you consent for
Pharmacy’ this pharmacy to be the EPS nominated pharmacy
C,;l,,,;c,x;,
Prepared by Debby Faries and Amandeep Bhandal
Review February 2022 V1.4 714. You will now need to Confirm your request. Check the list of requested medication is correct. You can also add a message or customised request in the ‘Message for your practice’ box. Click ‘Confirm Request’ 15. Once you’ve confirmed your request a message will appear to say, ‘Your prescription request has been sent’. Click ‘Done’ Prepared by Debby Faries and Amandeep Bhandal Review February 2022 V1.4 8
To switch to another users or resident 1. On the home screen page click ‘…More’ on the bottom toolbar 2. Click ‘Switch user’ This will take you back to your list of linked users. Don’t forget to sign out of the patient access account 1. On the home screen, click on ‘…More’ 2. Then click ‘Sign out’ Prepared by Debby Faries and Amandeep Bhandal Review February 2022 V1.4 9
To view history of request
On the home screen, under Medication You will be able to view a history of all the request
requests, click ‘View all’ made, pending and cancelled. For more information
regarding the request click on ‘View Details’
Cancelling a medication request
On the Medication Screen you will see pending medication requests in grey
Click ‘View Details’
Click ‘Cancel Request’ – you can’t select item so have to cancel whole request.
Enter a ‘Reason for cancelling this request’
Click ‘Cancel request’
Prepared by Debby Faries and Amandeep Bhandal
Review February 2022 V1.4 10Top Tips for using Your iPad for Medication Ordering
1. Save Patient Access or SystmOne online to your favourites in your safari.
You can also bookmark the web pages, to get access to them quickly.
2. Your iPad is portable – take it to your stock room to make life easier with your
medication ordering.
3. Make sure you clean your iPad after using, to prevent the spread of infection.
For more information access the following link,
https://www.digitalsocialcare.co.uk/social-care-technology/nhsx-care-home-
ipads/how-to-clean-your-ipad/
Forgotten your passcode?
Call the support helpline on 03332 409 234 with your care home’s CQC location ID
number to hand – you will be asked to provide it for verification purposes.
Useful links for help with your iPad
https://www.nhsx.nhs.uk/covid-19-response/social-care/security-guide-care-home-ipads/
Welcome to your new iPad – Jigsaw24 guide
https://www.digitalsocialcare.co.uk/social-care-technology/nhsx-care-home-ipads/
https://www.digitalsocialcare.co.uk/social-care-technology/nhsx-care-home-ipads/top-tips-
for-using-your-ipad/
www.digitalsocialcare.co.uk
ipad.offer@nhsx.nhs.uk
https://www.nhsx.nhs.uk/covid-19-response/social-care/internet-connection-deals-care-
homes/
Call: 03332 409 234
Email: carehomesupport@Jigsaw24.com
Visit: Jigsaw24.com
Wednesday webinars via MS Teams
Every Wednesday until the end of March 2021 from 2-3pm.
Join using this link
You can find recordings of previous iPad webinar sessions on the Digital Social Care
iPads webpage.
Prepared by Debby Faries and Amandeep Bhandal
Review February 2022 V1.4 11You can also read