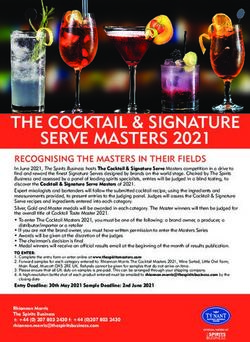Firmware Update Integra DTM-6 (2021/01/14)
←
→
Page content transcription
If your browser does not render page correctly, please read the page content below
Firmware Update Integra DTM-6 (2021/01/14) We are pleased to offer this firmware update for the best possible performance of your Integra Stereo Receiver. This update may be installed via USB or Network. We recommend USB for faster, more reliable installation. DTM-6 (Current Version 1101-4000-0000-0011) The 01/14/2021 update will address the following and includes previous updates: 1. Change login method of TIDAL for enhancing security.* *Please refer to the link below for more details. https://integraworldwide.com/manual/sup/upd/tidal_int.pdf 2. Fix the issue that cannot display the logo of certain TuneIn Radio stations. 3. Improve reception capability in certain TuneIn Radio stations. 4. Minor bug fixes and improvements stability. Previous Updates: 2020/09/23 1. Improve the list viewing for ''Albums/ Artists/ Songs'' in My Music of Amazon Music. *Service of Amazon Music may vary by country. 2. Correct ''the unstable elapsed time'' and ''no album art'' when playback through Music Server or USB.
2020/02/06
1. Improve the list viewing for ''Albums/ Artists/ Songs'' in My
Music of Amazon Music.
*Service of Amazon Music may vary by country.
2. Correct ''the unstable elapsed time'' and ''no album art'' when
playback through Music Server or USB.
2019/11/14
1. Update Chromecast built-in version to 1.36.
2. Improve search performance of music server.
3. Improve playback stability for FLAC files
4. Network Control Stability Improvements
2019/04/18
1. Minor bug fixes and improvements stability.
2018/12/18
1.Adds support for TIDAL Masters.
• To listen to TIDAL Masters, you need to upgrade to
a TIDAL HiFi Member.
2. Minor bug fixes and improvements stability.
3. Adds support for MQA file playback.
For detail about updated function, please refer to the link below.
http://www.onkyo.com/manual/sup/upd/mqa_onk.pdf
2018/10/11
1. Adds support for Amazon Music.
• Amazon Music service requires that you have Amazon
Prime account or Amazon Music Unlimited account
• Onkyo Controller App is required for initial set-up of
Amazon Music.
For detail about updated function, please refer to the link below.
http://integraworldwide.com/manual/sup/upd/amazon_int.pdf2.Adds setting of Preset Volume for Sonos Connect.
For detail about updated function, please refer to the link below.
http://integraworldwide.com/manual/sup/upd/sonosconnect_int.pdf
3.Enhanced security.
Depending n the Firmware version, update will be needed 2 times.
3. Minor bug fixes and improvements stability.
2018/08/21
1. Enhanced security.
2. Adds support for Deezer HiFi.
3.Depending on the Firmware version, update will
be needed 2 times.
2018/06/05
1. Adds support for Sonos Connect (Sonos Connect required)
2. Minor bug fixes and improvements
2018/04/04
1. Reduces noise during playback via USB/Network
2018/01/29
1. Adds support for external audio inputs for "FlareConnect".
2. Minor bug fixes and stability improvements.
2017/11/02
1. Adds support for new multi-room audio
playback function "FlareConnect".
*All audio devices in group and "Integra Control Pro" App is required
to update to the latest version.
• Setup Guide:
http://www.integrahometheater.com/wha_setup.php
2. Minor bug fixes and improvements stability.2017/09/14
1. Adds support for DTS Play-Fi.
*To use Play-Fi, you need to download the application.
http://integraworldwide.com/manual/sup/upd/playfi_int.pdf
Before starting to use Play-Fi, set "On" at the "Network Standby" ("NET
Stby") setting. The unit will automatically power on and change the selector to
"NET" or "Network"
2. Adds "Play Queue" function.
For detail about updated function, please refer to the link below.
http://integraworldwide.com/manual/sup/upd/queue_int.pdf
3. Adds "Search/ Sort" function on Music server.
4. Adds "Resume Playback" function for Internet Radio.
5. Adds "Display WAV file information (album art, artist, album) via
USB" function.
For detail about updated function, please refer to the link below.
http://www.onkyo.com/manual/sup/upd/audio1709_na_onk.pdf
*Additional functions depend on model.
6. Minor bug fixes and improvements stability.
To check if your firmware is the latest version, go in to Setup -> Misc.
-> Firmware Update and check the version number. If any of
the numbers differ from the latest version available, please
update your unit.
Update via USB storage
Note: Please remove the wired/wireless connection before updating
through USB. Please prepare USB storage device such as a USB
flash memory stick. You need at least 128 MB of available space to
update the firmware. Please unpack the ZIP file onto an empty USB
Stick that has been formatted with the FAT file system.
We hope you enjoy the improved functionality this update provides
to your AV Receiver.Precautions for the Firmware Update
Please read the update instructions carefully before beginning.
The firmware update should take up to 30 minutes. Once the update
begins, don't turn off the power supply to the A/V receiver until it is
time to restart it.
Depending on the conditions of the network, a firmware update via a
network may take more than one hour or even fail to finish. If the
update is not completed within two hours, turn off the power supply
by pushing the ON/STANDBY button and then try updating again
from the beginning.
Updating the firmware and adjusting the settings will be done
automatically, but may take some time to complete. Please follow the
procedures as instructed when you update. Note that the update may
fail, or cause problems for your A/V receiver, if you do any of the
following:
• Pull out the A/V receiver’s power cord;
• Interrupt the power supply to the A/V receiver (e.g. if the
breaker is tripped or if there is an electrical outage);
• Insert or remove the LAN cable from a device in your
network when updating over a network;
• Insert or remove a USB memory device from the A/V
receiver when updating via USB;
• Operate components connected to the A/V receiver via HDMI,
such as a TV or a recording device.
If your A/V receiver is damaged for any of the reasons above, an
Onkyo service center will repair the unit for a fee.
If you see "No Update" on the front panel immediately after you
have started the firmware update process, you have the latest
firmware. In this case it is not necessary to do this update.How to prepare the USB Memory Device:
1. Download the zipped firmware update file and save to the Desktop of your computer.
http://download.onkyo.com/RCV0004/ONKRCV0004_0000000000RARO_N_112.zip
2. Right click on the file and select “Extract All” and place the extracted folder
on the Desktop of your computer:
1. Connect the USB Memory Device to the USB port of your computer
and copy the contents of the unzipped/extracted folder onto your
USB Memory Device.
2. Safely eject the USB Memory Device from your computer.How to upgrade the firmware via USB:
1. Insert the USB Memory Device containing the software into the
USB port of the receiver.
2. Turn on the receiver and select the SETUP input on the front panel, then
select “Misc”, press Enter, then “F/W Update” and press Enter, scroll
down to select “Update via USB”.
3. Press the “Enter” button on the front panel to begin the update.
4. Do not shut the unit off until “Complete” is shown on the front display. This
will take up to 30 minutes.
5. Once the update has completed check the firmware version to confirm
that the unit is fully up to date. If it is not, run the update again.
To check the firmware version, press the SETUP button on the front
panel. Highlight “Misc” and press enter. Highlight “F/W Update” and
press Enter. Scroll down to the Firmware Version number to verify
the current installed version.
Current Version 1091-3000-0000-0011
How to upgrade the firmware via Network:
1. If the unit is connected via LAN and there is firmware update available, the
"Firmware Update Available" message may appear. To execute updating,
select "Update Now" with the cursor buttons of the remote controller and
press ENTER. The unit automatically turns itself into standby mode about
30 minutes after "Completed!" appears on the display, and updating will
be complete.
2. Alternatively, to force an update, select “SETUP” on the front panel, then
scroll and select “8.Misc”, “F/W Update” “Update Via NET” and press
ENTER.
• If "Firmware Update" is grayed out and cannot be selected, wait
for a while until it starts up.
• You will not be able to select "Update via NET" if there is
nothing to update.
3. Press ENTER with "Update" selected to start update.
• During the update, the TV screen may go black
depending on the updated program. In that case,
check the progress on the display of the unit. The
TV screen may remain black until the update is
complete and the power is turned on again.
• "Completed!" is displayed when the update is complete.
4. Press ON/STANDBY on the main unit to turn the unit into
standby mode. The process is completed and your
firmware is updated to the latest version.
• Do not use RECEIVER on the remote controllYou can also read