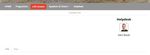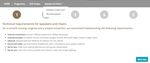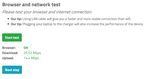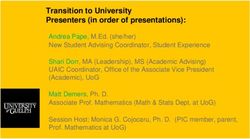INSTRUCTIONS FOR SPEAKERS AND CHAIRS - 35th IAS Meeting of Sedimentology - IAS 2021 ...
←
→
Page content transcription
If your browser does not render page correctly, please read the page content below
INSTRUCTIONS FOR SPEAKERS AND CHAIRS
35th IAS Meeting of Sedimentology
TECHNICAL PRE-REQUISITES
For correct function of the online Conference platform please follow the minimum system requirements:
➢ Microsoft Windows or Mac OS based device
➢ Latest Chrome, Safari and Microsoft Edge internet browsers (other browsers are not fully supported)
➢ Noise cancelling headphones with microphone to reduce background noise
➢ Stable Internet connection (minimum 10/10Mbps)
LOGIN
To attend the Virtual Conference, please visit the live conference website
(https://iasprague2021.gcon.me/page/home) and click the User Login link in the top right corner of the
page.
The site will request your login credentials (email address and password)
➢ On your first login attempt the site will ask you to provide your email address (the e-mail address
you were registering with), your password will be automatically sent to this address (it is coming
from the e-mail address info@gcon.cz).
➢ !! Please note the LOGIN to the LIVE part of the Conference will be available for SPEAKERS and
Chairs from June 14) !!SPEAKERS READY ROOM AND SELF TESTING
Your equipment and the internet connectivity can influence the performance and quality of the virtual
Conference stream. It is highly recommended to first test these in the SPEAKERS READY ROOM.
➢ Please make sure to visit the SPEAKERS
READY ROOM no later than 30 minutes
before your session starts, to cede us
adequate amount of time to provide you
support in case you are facing technical
issues.
➢ To test the stream quality (only available
for Chairs and Speakers):
o Visit the SPEAKERS READY ROOM
o The testing wizard will guide you
through the process, to proceed
through the test, press the Next
step button
o First test will check your internet
connection speeds and browser
version.
o Be aware that the internet speed
test is done against our virtual
Conference platform directly and
may not reflect the local internet
speed guaranteed by your provider.
o After testing your microphone,
camera and screen sharing the final
test will verify that your network has
port 9000 enabled which is required
for the screen sharing and live
stream connection. If all is
successfully tested, you will see a video stream confirming all tests went OK.
o If any of these tests fail, please contact the technical support directlyACTIVE PARTICIPATION (SPEAKERS, CHAIRS)
To participate in your session as a speaker or a chair, please navigate to MY REMOTE PARTICIPATION. This
will enable you to actively contribute to the session, speak, present etc. after the technical chair enables
these features to you.
After entering MY REMOTE PARTICIPATION section, you will see your assigned sessions only
➢ To join the session, click on: Enter the Session button
o This button will be active only after the session is open for participation
o Button is active 10 minutes before the start time of the session
A. CHAIRS
Your microphone is automatically activated as soon as you enter the session, and you are able to
speak to the audience, to other chairs and all speakers in the session for the duration of the
session.
o You will also hear our technical support, who will be allowed to speak to current presenting
speakers at your request.
o Under the preview of the ongoing presentation, you can always see the schedule of the
entire session and who is already remotely present in this session (their names are
highlighted in green).
o The chair moderates the session/ single presenter: he/she introduces the author and
manages all questions during the life discussion of the sessions.o The co-chair remains in the background and he/she is responsible to observe the chat box.
He or she can always raise any of the questions in the Q&A box which was not answered
yet. In case of technical problems, the co-chair informs the technical support of Guarant to
provide help. He/she shell be also responsible for keeping the time of the session.
B. SPEAKERS
After entering the session, you can hear the chairs and the current speaker and see a preview of
currently running presentations.
o Your microphone and presentation sharing remain inactive until enabled by the chair.
o The technical support will automatically launch your pre-recorded presentation.
o Once your pre-recorded presentation is over and when enabled/prompted by the chair, a
screen-sharing window will automatically appear on the screen and your microphone will
be activated for discussion.
➢ Before entering the session, please make sure that you have passed the Speakers Ready Room
test.
LIVE STREAM AND Q&A
To attend the running sessions, you can find the actual LIVE sessions under the Live Stream
button. Here you can find your desired section/hall and the list of sessions will be presented to
you. Please click on the hall to enter the stream.
Under Live Stream there is a Virtual hall available according to the program:
➢ Once you click on the room, you enter live stream Conference.
➢ For having open program next to the live streaming, we suggest to open program on another tab of the web
browser.! While attending the live stream of the Conference participants have the option to raise their questions in
2 ways !
Questions: Serves as chat for the currently running
presentation. It is closed when the presentation ends
and cleared before start of next presentation.
Discussion: Is open for the whole room and available
through-out the full duration of the event for
continuous discussion.
! During your presentation, the questions are
reviewed by the chair and will be read by him/her
after your presentation ends.
Questions Discussion
NETWORKING & PERSONAL DATA
The networking feature enables you to connect with any participant of the conference through our secure
platform, the same way as it allows everyone to connect with you. It is up to the contacted persons todecide if they want to network with you. No contact detail or personal information is shared between the
two sides and the communication is managed only through the virtual platform. Networking is entered by
clicking the letter icon next to your profile.
Contacting someone
➢ In the networking page, please enter the name or better select your desired contact from the list
and compose your message to them.
➢ Reply to message/ongoing networking
Personal info
➢ In your personal page, you can add your personal data (function, phone, social networks, etc).
Description is short bio about you.HELPDESK
In case you face technical difficulties and need support from our technical team, please contact us through
the Helpdesk menu. Here you can find links to download system manuals or use the Chat option to
communicate directly with our support personnel.
Type your message to the chat box and click send, this will add your chat in to our support queue and one
of our agents will reply to you as soon as possible.
➢ You can leave the chat and return to it at any time, it will stay saved for you.
➢ You can have the chat open in separate browser window while still watching the live stream or
visiting other part of the online event.
➢ The Helpdesk operating hours will be posted soonYou can also read