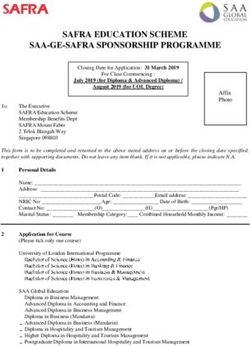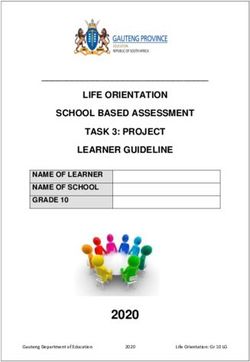Zoom Tip Sheet 2021 Early Childhood Specialized Boot Camp
←
→
Page content transcription
If your browser does not render page correctly, please read the page content below
Zoom Tip Sheet
2021 Early Childhood Specialized Boot Camp
ZOOM TIPS
What do I need for a zoom meeting?
• Laptop, tablet or smartphone with a web camera.
• A strong Internet connection or WIFI device.
• An email invitation from the meeting organizer with a hyperlink included.
Getting started:
To participate in bootcamp activities you will need to “login” if you have a zoom account or download
the app or go to www.zoom.com and register as a new user by clicking the “Sign Up, It’s Free” button.
Steps for registering as a new user:
1. Click: SIGN UP, IT’s FREE
2. Enter your date of birth.
3. Enter your work email or the email you would like to register.
4. Then login to the email account you used to register with and verify the link that has been sent
to you.
5. Once verified through email then sign-in to app or zoom website again and click on the “Sign-in”
button.
6. Use the hyper-link emailed to you to sign-in for the scheduled meeting.
1Zoom Tip Sheet
Steps to join the Zoom meeting:
Check your email account for the invitation for the Specialized Early Childhood “bootcamp” Sessions and
there will be a hyperlink to join the Zoom meeting included.
Hyperlink
1. Click on the hyperlink in the email, your web browser will open, and take you directly into the
zoom meeting. (You may need to click on {open.zoom.us}, especially if this is the first time you
have used Zoom.)
2. Click test speakers and then click “join with computer audio”
3. Please note to dress appropriately when joining with video. Remember everyone on the call
can see you. If you want to change your background, please see information under
background and general settings.
Muted correctly
4. Mute your microphone immediately.
2Zoom Tip Sheet
Zoom waiting room message:
You are in the waiting room when you see this message appear. The host will let you in automatically
when they begin the meeting.
Once the session begins:
The zoom window will open. The zoom task/menu bar will be at the bottom of your screen.
1. Microphone icon: mute/unmute your own audio. Please make sure it is muted.
2. Video icon: start/stop your video feed.
3. Security or Invite participants: please do not use these features.
4. Participants: shows the list of participants and everyone on the call
5. Share screen: you can use this button to share your desktop or a document, please only use this
if you are asked to do so.
6. Chat: You can use this feature to send a message to everyone or one specific person.
7. Record: Please do not use this feature. We will be handling the recording of the sessions.
8. Reactions: use this to share emoji icons (smile, thumbs-up, etc.…)
9. End/Leave meeting: to leave the session and sign out of zoom.
Note: The menu bar hides after a few seconds, when you are in full screen mode. Move your mouse
slightly and the menu bar will become visible again.
3Zoom Tip Sheet
Customize your Zoom profile (name and picture):
If you do not have a picture saved on your computer that you would like to use, then you will need to
take one and email it to yourself. Then click on it and save it to the “pictures” file on your computer.
Then follow steps below.
1. Go to zoom.com and “Sign-in” to your account with your username and password.
2. Click on the “Profile” tab on the left-hand side of the screen.
3. To change your picture, click on the word “Change” underneath the large square that shows
your initials.
4. Click on “Upload” and select a picture from your computer files.
(Tablet view)
(PC view)
To change you picture while currently in a meeting:
1. Click on the button labeled “Participants” on the menu bar at the bottom of the screen. A list of
participants will pop up on the right-hand side of the screen.
2. Hover over your name and click on “More.”
3. Click on “Add Profile Picture” and put your preferred name in the pop-up window. Click on
“Upload” to choose a picture from your computer files.
4Zoom Tip Sheet
Need to change or rename your device:
1. Click on the button labeled “Participants” on the menu bar at the bottom of the screen. A list of
participants will pop up on the right-hand side of the screen.
2. Hover over your name and click on “More.”
3. Click on “Rename” and put your preferred name in the pop-up window. Click on “Rename”
again to save.
On a mobile device:
1. Open the zoom app and tap on “Settings” button on the lower right-hand corner.
2. Tap your name.
3. To change name, select “Display name” and change your name in the pop-up box.
4. To change your photo, select “Profile photo” and either take a new photo or choose one from
your photo gallery.
To change the video background:
1. Sign into the Zoom web portal.
2. In the navigation menu, click “Settings”.
3. In the “Meeting” tab, navigate to the “Virtual Background” option (under the In
Meeting (Advanced)
Notes:
5Zoom Tip Sheet
• If the setting is disabled, click the status toggle to enable it. If a verification dialog displays,
choose Turn On to verify the change.
• If the option is grayed out, it has been locked at either the group or account level, and you
will need to contact your Zoom administrator.
To select or change the virtual background while in a meeting:
1. Move your mouse to the “Start video” button on the menu bar.
2. Click on arrow pointing up next to the video image.
3. Select “Choose virtual background.”
4. Choose a background image and select the “Preview” button to test it before applying it as your
background, if you do not wish to have background you can select “None”, or “Blur” the
current background surroundings also by using this feature tab.
5. You may have to “Download” the free virtual smart background package if the pop up appears
on your screen.
To use the chat box feature:
Please use the chat feature for questions, comments and additional information.
If you are in full-screen mode, you can click the “Chat icon” at the bottom of the page on the menu bar.
6Zoom Tip Sheet
If you are not in full-screen mode, you will see “More” button with three dots on the right-
hand side of the menu bar.
Note: When typing in the chat box please select with who you would like to share your message,
everyone or a selected individual from the participant list, then type message in the box and hit enter.
Extras:
Open Zoom and log-in. Click on “Home” and then the “Gear” icon on the right-hand side under your
initials or picture.
These tabs have additional options and features.
7Zoom Tip Sheet
Additional Tips and Tricks for using Zoom:
1. Lighting your face is important so open the window shades in the room and let the natural light
into the room. However, make sure not all the lighting is not behind your back and adjust your
computer screens brightness if needed.
2. If possible, raise the computer screen or laptop up to eye level with a few books underneath so
that people don’t feel that they are looking up at you or down at you.
3. Log-on at least 5-10 minutes prior to the meeting to set-up lighting and background images.
4. Test your equipment such as the video, the background you plan to use, the microphone and
speakers before the meeting begins.
5. If seeing yourself on screen is distracting you, then right-click on your own video picture and
choose “hide-myself” but remember others can still see you and everything you’re doing.
6. Find a quiet place and possibly your best headphones. Good headphones might have a better
microphone than your computer and be better at filtering out surrounding noise.
7. As a courtesy to our speakers and other participants, please keep your microphone muted and
check to make sure it stays that way throughout the meeting.
8. Know how to turn on and off your video and audio feed. If you need to get up for any reason,
stop video but remember to start the video feed again when you return to be counted as an
active participant.
8Zoom Tip Sheet
Information for the Video Speaker:
To schedule a meeting:
1. Log-in to your Zoom account.
2. Click the “schedule meeting” button. Enter meeting topic, date, time and other additional
details for the meeting, the click “Schedule or Save.”
To start a scheduled meeting:
1. Click the hyperlink sent to you in the meeting information email to start or join the meeting.
The image part with relationship ID rId42 was not found in the file.
Check In-meeting settings:
1. Click on “Settings” from the zoom home page under the “In Meeting basic settings” tab.
2. Check boxes to enable the settings you would like set for the meeting.
3. Then click on “Save changes.”
The image part with relationship ID rId42 was not found in the file.
4. Click on “Advanced options” for additional features.
9Zoom Tip Sheet
The image part with relationship ID rId42 was not found in the file.
Security features and to manage participants:
1. Click on “Security” icon to allow participants to have access to the chat box and to be able to
rename themselves.
2. Do not check the share screen button under the “Allow participants” to section.
The image part with relationship ID rId42 was not found in the file.
3. Click on “Enable waiting room” prior to the meeting time to send participants to wait in the
lobby.
4. Click on “Manage participants” icon in the menu bar.
5. To mute all participants at once click “Mute all” or “More” button in the pane for additional
features.
The image part with relationship ID rId42 was not found in the file.
The image part with relationship ID rId42 was not found in the file.
10Zoom Tip Sheet
Managing individual participant’s controls:
1. Hover the mouse over the participants name and click on the “More” button.
2. Manage distruptions individually by stopping the participant’s video, put them back out into
the waiting room, or remove them from the meeting if necessary.
The image part with relationship ID rId42 was not found in the file.
To admit participants:
1. Click on “Participants” in the menu bar and click “admit” or “admit all.”
The image part with relationship ID rId42 was not found in the file.
11Zoom Tip Sheet
To share your screen:
1. Click on the “Share screen” icon in the menu bar.
The image part with relationship ID rId42 was not found in the file.
2. Choose the desktop or program page you want to share.
The image part with relationship ID rId42 was not found in the file.
3. Check “Share computer audio” and/or “Optimize for video clip” if needed for sharing audio or
visual recordings.
4. Then click the “Share” button.
The image part with relationship ID rId42 was not found in the file.
5. At the end of the presentation click on the “Stop share” button to end your session.
The image part with relationship ID rId42 was not found in the file.
12You can also read