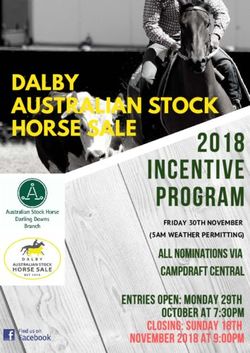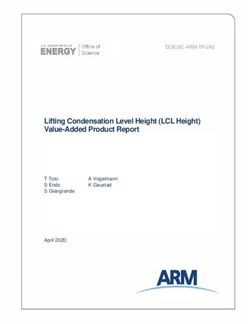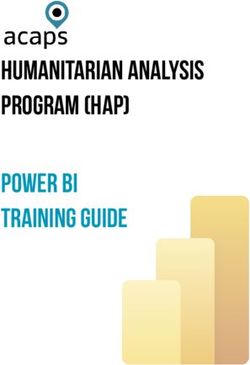DHL PROVIEW QUICK REFERENCE GUIDE
←
→
Page content transcription
If your browser does not render page correctly, please read the page content below
DHL PROVIEW QUICK REFERENCE GUIDE DHL PROVIEW PUTS YOU IN CONTROL OF YOUR SHIPMENTS. DHL ProView is a web-based tracking tool displaying shipment visibility and event notification tools. This application will provide proactive, real-time access to shipment information and provide visibility to the current shipment events. DHL ProView users save time as they can track multiple Waybills at the same time. https://proview.dhl.com
DHL PROVIEW QUICK REFERENCE GUIDE
DHL PROVIEW OFFERS:
• Detailed and summary views of shipment information
• Notifications for specific shipment events
• Monitoring of multiple shipment accounts
• Real-time visibility of shipment activity
• User-friendly interface and registration
ACCESSING AND REGISTERING FOR DHL PROVIEW
DHL ProView Homepage
Step 1A:
Using your web browser, go to
https://proview.dhl.com and select your
country from the pull-down menu.
Next, on the DHL ProView start screen,
click to “Register for DHL ProView”.
2DHL ProView Registration Page
Step 1b:
Your are now presented with the DHL
ProView registration page. Simply complete
all mandatory fields accept the website terms
and conditions of use and click “Next”. Please
ensure to enter a secure User ID and
Password as you will require these details to
log in DHL ProView in future.
Important: You will need to add your DHL
shipment accounts with a DHL generated
PIN to gain shipment visibility on DHL
ProView.
To obtain this DHL generated PIN please
contact your DHL Sales Representative.
3DHL PROVIEW QUICK REFERENCE GUIDE
ADDING DHL SHIPPING ACCOUNTS
Enter Accounts and PINs
Step 2:
Once you receive your PIN(s),
enter in your account and
corresponding PIN number, and
click “Add”.
Repeat the above step for multiple
accounts.
OR for easy set up of multiple
account numbers
You can simply upload a comma-
delimited (.csv) file to import the
multiple account numbers and
PINs by browsing for the specific
file and click “Import file”.
Note: Should you not have the PIN
number(s) yet you can continue
with the registration by clicking
“Next”. However until your
accounts with valid PIN numbers
have been entered you will not gain
visibility to your shipments.
Note
The maximum number of accounts you may
import per file is 1999. While importing, if
any invalid account numbers and PIN
combinations are found, these individual
entries will be rejected. The system will not
allow for duplicate entries.
When you add accounts, it can take up to 24
hours for the data to appear in DHL ProView.
After that, all data will be real time. Shipment
activity that occurred prior to adding the
account will not appear in DHL ProView.
4ADDING SHIPPING CONTACTS
Contacts Tab
Step 3:
If you do not wish to create a contact to
receive notification at this time, click “I want
visibility through DHL ProView only”
header and click “Next”.
OR
If you’d like to start receiving notifications as
soon as possible, choose, “I want to be
contacted through my contact list”.
en in section 2, Contact list, assign your
contact an ID or nickname.
Next, select the method of contact.
Enter the email address or mobile device
phone number and click “Add”.
What do you want to see?
Repeat the above step to add more contacts
if required.
Tip
Once a contact has been added, the email addresses and
mobile numbers entered can be tested. Click on “Test” in
the Action column. A separate dialogue window will
open to send the test message. You will receive
confirmation that the message has been sent via email or
SMS, respectively. If the test message is received at the
designated email address or mobile number then the test
Contact List operation has been successful.
You can return to the Contacts tab at any time to add
or edit contacts. You can add an unlimited number of
customers and colleagues to the list.
5DHL PROVIEW QUICK REFERENCE GUIDE
ADDING NOTIFICATIONS
DHL ProView enables notifications to be set up for
Step 4:
specific shipment events. You can determine which event
the notification is sent for and which email/text- Select the event type for the notification by
messaging address receives it. Notifications can be set up using the “Select one” pull-down menu.
during the registration process or modified by selecting Now choose the specific contact ID from
the Notifications tab. under “Contact me by”.
Notifications Tab For an email digest, designate the specific
time for the digest notification to be sent.*
Tips
To receive the update as soon at is occurs, choose the
“Send notification immediately” option under the Time
column.
If an email digest is NOT preferred at this time, choose
“Do not contact” from the Contact me by menu.
Event Type Descriptions
Picked Up: The shipment has been picked up
from the shipper.
In Transit: The shipment is moving between
origin and destination in the DHL Network.
Clearance Delay: The shipment has been
delayed in customs.
Customs Clearance: The shipment has been
cleared through customs.
Exception: Checkpoints indicate the shipment’s
progress had been impacted (eg, shipment
refusal, bad address, etc.).
Out for Delivery: The shipment is with the DHL
courier for delivery.
Delivered: The shipment has been delivered to
the destination address.
* The addition of individual notifications can result in a high number of daily
messages for high-volume shippers. Example,: individual notifications for 1000
delivered packages will result in 1000 separate email/text-messages. In this case,
the email digest is desirable.
6SHIPMENT STATUS VIEW
e shipment status view is your ProView homepage. is tab displays the total number of each shipment
event and is divided into three columns that indicate the billing category of the shipment – Receiver billed,
Outbound and 3rd party payer.
Billing categories are assigned based on how the registered accounts were billed for the specific shipments. e
Receiver billed category shows shipments that designate the receiver’s account to be billed for the shipment.
e Outbound category contains shipments for which the shipper is the assigned account for payment.
e 3rd party payer category displays shipments where the assigned account is designated as a third party.
Details included on each category view are the Waybill, Pieces in shipment, Shippers’ Reference, Shipping date,
Receiver name and address, DHL service used, Receiver, Status date and current Status.
Shipment Status Tab
Step 5:
Click on the red hyperlinked number in
one of the three columns to access the
shipment list for that category.
Search for specific information using the
“Select one” pull-down menu and
entering a keyword in the Find bar, and
then click “Find”.
Click any of the red hyperlinked Waybill
numbers in order to have the tracking
information for that shipment displayed.
To view the latest tracking event on a piece
level, click the plus symbol (+) next to the
piece number for the required shipment
(please note that the plus symbol is only
visible if piece data is available).
Tip
Because the three billing categories contain
e Find Bar information in real time, use this view to know at a
glance which shipments require your attention.
When you are not in the Shipment status view, use
the links in the yellow navigation bar to take you to
* The shipment list will show 25 records per page and specific shipment details for up the view you need.
to 90 days of recent activity. You can sort and filter your view of the shipment list.
7DHL PROVIEW QUICK REFERENCE GUIDE
OVERRIDING NOTIFICATIONS
From any of the three shipment list views, Receiver billed, Outbound
and 3rd Party payer, use the override function to create updates that
apply to some shipments but not others, so you can customise your
updates for individuals shipments.
Override Selected Items
Step 6:
Select the shipment to
override by checking the box
beside the Waybill number.
Click “Override selected
items” at the bottom right-
hand corner, and a new
window will open.
Edit or delete notification
using the pull-down menus
and click “Add”.
Override Preferences Click “Save override”.
8ACCESSING THE LOG
e Log tab will display details regarding notifications that have been sent in the past 10 days.
Details included are Date and Time, Waybill, Shipment Event Code, Contact Method, and the contact
information where the notifications message was sent.
Log Tab
Step 7:
Access the log by clicking on the Log tab
from the Shipment status view.
Search for specific information using the
“Select one” pull-down menu and entering a
keyword in the Find bar, and then click
“Find”.
Tip
Use the information in the Log tab to easily look up
shipment events, important notifications and customer
communications.
DOWNLOAD LIST NOTIFICATIONS
In DHL ProView it is possible to download the shipment details to an excel file.
• At the bottom of the notification list click the button
“Click here to Download report”
• All the details are downloading to excel
• Click the back arrow aer downloading the list to
return back to DHL ProView
9You can also read