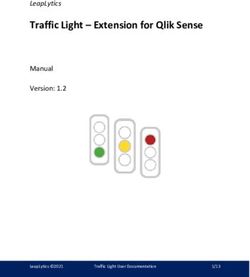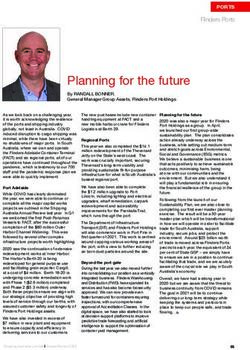KWeye Mobile Software for Dual Streaming Multiplex - H.264 4CH/8CH/16CH Network DVR User Manual Support 3G/3.5G mobile phone/PDA
←
→
Page content transcription
If your browser does not render page correctly, please read the page content below
KWeye Mobile Software for
Dual Streaming Multiplex
H.264 4CH/8CH/16CH
Network DVR
Support 3G/3.5G mobile phone/PDA
(Symbian/Windows Mobile/iPhone/iPad/Blackberry/Android)
User Manual
V1.0INDEX
1.1 WINDOWS MOBILE................................................................................................................................................. 3
1.2 NOKIA/LG/SAMSUNG SYMBIAN S60 3RD AND 5TH MOBILE........................................................................................4
1.3 LIST OF SYMBIAN SUPPORTED MOBILE PHONES..........................................................................................................7
1.4 APPLE IPHONE AND IPAD..........................................................................................................................................8
1.5 BLACKBERRY MOBILE.............................................................................................................................................9
1.6 ANDROID MOBILE (GOOGLE PHONE COMPATIBLE).....................................................................................................15
......................................................................................................................................................................................17
2Mobile Phone Surveillance
Another state-of-the-art feature of this DVR device is transmitting live feed from the CCTV
cameras to your mobile phone, so that you can have an ‘on the go’ access to your
surveillance system from virtually anywhere in the world. Currently this feature is supported
only for phones with the Windows Mobile, Nokia Symbian S60 3rd/ and 5th Edition OS,
Google Android, Black Berry OS 4.x and Apple iPhone 3G/3GS/iPhone 4/iPad.
Before connect DVR via mobile, you have to open the mobile port of DVR, the default set-
ting is 7050, which may be changed, please refer to OSD setting (Net) (Next page)
(Next page)or IE Device Parameters Settings ServerNetwork setting, video system
For limited upload bandwidth of internet that DVRs connect, or limited streaming capability
of some mobile phone/PDA, you have to adjust bandwidth of DVR to internet, please refer to
OSD (Record)(Advanced Setting) (SUB CODE) or IE Device Parameters Settings -
Channel Camera setting, Sub Bitstream, Subcode
Note: Prior to using this feature, you should apply for the
Internet connection service for your mobile phone, such as 3G or
3.5G. Please contact your mobile service provider for details.
You can only watch one live feed channel at a time with your
mobile phone.
1.1 Windows Mobile
Find “KWeyesetup.CAB” in the /Mobile Phone Software/Windows Mobile from the install-
ation CD, install it into your Windows Mobile phone. See your phone user manual for more
details on application install.
Find and execute program KWeye, and click the Setting button to setup the IP address for
your DVR.
In the ensuing screen, input the Username (Admin), Password, and IP address(or DDNS)
3of your DVR (Server); input the mobile Port no.(default 6003), and Notes for this DVR
description; click the “OK” and “Auto Connect” to save it and start to connect
automatically; or click the “History” to choose one DVR that ever connected.
The main window of the Mobile Phone application offers the choice of channels(Items),
Disconnect/connect and Settings but-
tons.
To connect to the system and start
watching the live feed from your
CCTV cameras, click on the Connect
button or Disconnect to stop watching
To choose the camera, use the Items
dropdown menu.
To modify settings, press the Setting
button.
On-screen data will provide informa-
tion about current time (in the MM-
DD-YYYY HH:MM:SS format), Chan-
nel name, resolution, and status of the
camera.
The menu bar contains the following controls.
Directional buttons for controlling the direction of the PTZ camera view
Zoom in / out
Focus
Iris
Snapshot
1.2 Nokia/LG/Samsung Symbian S60 3rd and 5th Mobile
Open accessory CD and find the “KWeye_JH_3rd_1222.sisx”, or
“KWeye_JH_5th1222.sisx” mobile surveillance software according to Symbian OS S60
3rd or 5th. Please refer to user manual of mobile phone to install the software into mobile
phone. While install the software, must set “software installation -ALL”, and “On-
line Certificate check - off”, ex. Main menu --> Applications --> App. mgr. (applica-
tion management) --> Options --> settings --> software installation ,set ALL --> On-
line Certificate check , set off
After installation is complete, please locate the KWeye icon in the list of applica-
tions on your mobile phone.
Execute KWeye and the program window will appear on the screen.
4IP address line
Camera info.
Camera view
Status information line
Control buttons
Functional buttons
Play/Stop Snap Next
Full Mode Setting Exit
In order to navigate between the buttons, please use the directional keys of your Symbian
mobile phone.
Explanation of the menu buttons and program interface:
Status information line. The first status tag indicates the name for the selected function-
al button in the below control bar (in the illustration, it is “Setting”). The second tag word
denotes the current status of the program (in the illustration, it is “Playing”).
Control buttons:
Selection of channels. If your system supports 8 or 16 channels, to switch
5between channel buttons 1-4, 5-8, 9-12, and 13 -16, please use functional button
(see below)
PTZ camera direction controls, PTZ camera Zoom, Focus and Iris controls
Functional buttons:
When highlighting these buttons, the name of the corresponding function will be dis-
played in the status information line (the first tag name).
Play / Stop button
Full Mode. Displays the camera feed in the full-screen mode. All menus and buttons
will be hidden.
Snap. Allows you to take a snapshot of the camera view.
Setting. Brings up the connectivity setup screen.
Next Group. Toggling between other available 4-channel views: 1-4 and 5-8 or 9-
12, 13-16
Exit QQEye
In order to start working with the CCTV feed on your Symbian mobile phone, you will
have to configure the program by entering the preferred network access point, IP
address(or DDNS) of the DVR, mobile phone port, username, and password.
Click the icon to enter the setup window.
In the Setting screen, enter the following data:
IPs: DVR IP address or DDNS
Port: Mobile Port [6003 by default]
User Name: Login User Name〖Admin〗
Password: Password [888888 by default]
Channel: choose channel to connect first
Alias: description of this DVR
Back
to the
main
win-
dow,
and
press the button to connect to the DVR. After
your device successfully logs in to the DVR, you
6can watch the remote video feed on your Symbian
mobile phone.
1.3 List of Symbian Supported Mobile Phones
Please review the list of Symbian mobile phones tested for compatibility with the remote
access to DVR.
LG-KT610 S60 3rd_FP1 10-Feb-08
LG KS10 S60 3rd_FP1 09-Oct-06
LG-KT615 S60 3rd_FP1 30-Oct-08
Nokia 3250 S60 3rd_INIT 13-Sep-05
Nokia 5320 XpressMusic S60 3rd_FP2 22-Apr-08
Nokia 5500 Sport S60 3rd_INIT 09-May-06
Nokia 5630 XpressMusic S60 3rd_FP2 10-Feb-09
Nokia 5700 S60 3rd_FP1 29-Mar-07
Nokia 5730 XpressMusic S60 3rd_FP2 11-Mar-09
Nokia 6110 Navigator S60 3rd_FP1 08-Feb-07
Nokia 6120 S60 3rd_FP1 17-Apr-07
Nokia 6121 S60 3rd_FP1 18-Jun-07
Nokia 6210 Navigator S60 3rd_FP2 11-Feb-08
Nokia 6220 S60 3rd_FP2 11-Feb-08
Nokia 6290 S60 3rd_FP1 28-Nov-06
Nokia 6710 Navigator S60 3rd_FP2 16-Feb-09
Nokia 6720 Classic S60 3rd_FP2 16-Feb-09
Nokia E51 S60 3rd_FP1 18-Sep-07
Nokia E55 S60 3rd_FP2 16-Feb-09
Nokia E60 S60 3rd_INIT 09-Oct-05
Nokia E61 S60 3rd_INIT 09-Oct-05
Nokia E61i S60 3rd_INIT 10-Feb-07
Nokia E62 S60 3rd_INIT 09-Sep-06
Nokia E63 S60 3rd_FP1 12-Nov-08
Nokia E65 S60 3rd_INIT 09-Feb-07
Nokia E66 S60 3rd_FP1 16-Jun-08
Nokia E70 S60 3rd_INIT 09-Oct-05
Nokia E71 S60 3rd_FP1 16-Jun-08
Nokia E75 S60 3rd_FP2 16-Feb-09
Nokia E90 S60 3rd_FP1 11-Feb-07
Nokia N71 S60 3rd_INIT 09-Nov-05
Nokia N73 S60 3rd_INIT 09-Apr-06
Nokia N75 S60 3rd_INIT 27-Sep-06
Nokia N76 S60 3rd_FP1 08-Jan-07
Nokia N77 S60 3rd_INIT 12-Feb-07
7Nokia N78 S60 3rd_FP2 11-Feb-08
Nokia N79 S60 3rd_FP2 21-Aug-08
Nokia N80 S60 3rd_INIT 09-Nov-05
Nokia N81 S60 3rd_FP1 29-Aug-07
Nokia N81 8GB S60 3rd_FP1 29-Aug-07
Nokia N82 S60 3rd_FP1 14-Nov-07
Nokia N85 S60 3rd_FP2 21-Aug-08
Nokia N86 8MP S60 3rd_FP2 17-Feb-09
Nokia N91 S60 3rd_INIT 14-Apr-05
Nokia N92 S60 3rd_INIT 09-Nov-05
Nokia N93 S60 3rd_INIT 09-Apr-06
Nokia N93i S60 3rd_INIT 08-Jan-07
Nokia N95 S60 3rd_FP1 26-Sep-06
Nokia N95 8GB S60 3rd_FP1 29-Aug-07
Nokia N96 S60 3rd_FP2 11-Feb-08
Samsung I7110 S60 3rd_FP2 20-Oct-08
Samsung INNOV8 S60 3rd_FP2 25-Jul-08
Samsung SGH-G810 S60 3rd_FP1 11-Feb-08
Samsung SGH-i400 S60 3rd_FP1 26-Apr-07
Samsung SGH-i450 S60 3rd_FP1 14-Oct-07
Samsung SGH-i520 S60 3rd_FP1 09-Oct-06
Samsung SGH-i550 S60 3rd_FP1 15-Oct-07
Samsung SGH-i560 S60 3rd_FP1 16-Oct-07
Samsung SGH-L870 S60 3rd_FP2 28-May-08
Symbian OS S60 5th Mobile Phone – Nokia 5800XM, N97, 5230, 5802XM, 5530XM
and x6
1.4 Apple iPhone and iPad
Please use 2nd generation iPhone3GS/iPhone4 or iPad , this Apple application, like all
iPhone/iPad application, needs to be downloaded directly from the iPhone/iPad AppStore.
1) Open Apple iTunes
2) Search for “KWeye” from our third party supplier. It will be a free application.
3) Download and install onto iPhone as per iPhone installation procedures.
4) Please locate the icon and click on it to open the application.
5) You will see following screen.
6) To set up the connection to the DVR, please first click icon to enter settings menu as
below right screenshot:
Server Info.
Title: Description of this DVR
Address: DVR IP address or DDNS
Port : Mobile Port [6003 by default]
8Account Info.
User ID: Login User Name〖Admin〗by default
Password: Password [888888 by default]
Click after setting, or click to choose other DVR that ever connected.
Click icon to connect DVR immediately, after login DVR successfully, user can
watch the remote video from mobile phone; the other icons function are as follows:
switch channel,click show another 4 channel list
Control PTZ camera direction, Zoom, Iris and Focus.
Play / Stop button
Picture Snapshot.
Full Screen
This software information
1.5 Blackberry Mobile
1) Program installation
1. Copy the setup software “KWEye.cod” and “KWEye.alx” to your PC.
2. In order to be able to install applications and themes via BlackBerry Desktop Manager,
firstly the PC should install Blackberry Desktop Manager. BlackBerry Desktop Manager
9will be known as “DM.” ; otherwise the phone cannot establish the connection with
the PC.
3. Connect your BlackBerry mobile phone to your computer via the USB cable that came
with it, or any USB cable that fits. Start the DM.
4. Before the installation, open the BlackBerry Desktop Manager. Shown as the red sign
on the following pictures, which means the phone has been connected to the PC.
5. Click on “Application Loader” to enter into its interface. In this screen you have two
options to select from. Select “Add/Remove Applications” (shown as follows) to Start
106. You should now see something like what you see below. From this screen, click
“Browse” (shown as follows).
7. Once you click “Browse” you will see a file search screen like the one below. Go to
and locate where you saved the application files. Make sure you saved both the “.alx” file
and “.cod” file in the same folder. After finding the “KWEye.alx” file for the application,
highlight it and click “open”.
118. You will now return to the Application Loader screen. From here you should see
“KWEye” now listed with Install under the Action column (shown as follows) if the in-
stallation is successful.
9. You can remove the program “KWEye” as the following method. To enter into Applic-
ation Loader screen, on “Device application selection” you can select the application that
12you want to clear from your device. When the option “Action” is “Remove”, it means the
program will be clear from your device.
2) System explanations
KWEye phone port has the following capabilities and functions: live video surveillance,
channel switch, full screen display, PTZ control, including zoon/focus/iris, image capture,
save as favorite and exit function.
① System main interface
After the installation, press “KWeye” icon in the application, it will appear the
below picture(The Main page)
13② System setting
To set up the connection to the DVR, please first click icon to enter settings menu as
below right screenshot:
Server Info.
Name: Description of this DVR
Address: DVR IP address or DDNS
Port : Mobile Port [6003 by default]
User Info.
User ID: Login User Name〖Admin〗by default
Password: Password [888888 by default]
14Network Info.
Network Type: Network through which you connect to the internet, like 3G, WiFi or
others
Click after setting to connect, or click to choose other DVR
that ever set up for streaming.
③ Function buttons
Click icon to connect DVR immediately, after login DVR successfully, user can
watch the remote video from mobile phone; the other icons function are as follows:
Play / Stop button
Full Screen
Picture Snapshot
DVR settings
This software information
Click to choose channel list
Control PTZ camera direction, Zoom, Iris and Focus.
1.6 Android Mobile (Google Phone compatible)
1. Software Installation
1.1 Please go to Andord sofwtare market to search “KWeye” as below:
, click to enter and start to “Install”; or copy
the software “KWeye.apk” from the CD:/Mobile Phone software/Android to the An-
droid phone(SD card) to install.
1.2 After installed successfully, it will appear KWeye icon in the “All appas”:
152. Software Operation
2.1 After the installation, click the “KWeye” icon in the “All appas” to run, it will
show the main page as left phot, click the Settings , it will show the right photo:
2.2 System Settings:
As the right photo for last page, you may set up the parameters as below:
Devices Info.:
Address: DVR IP address or DDNS
16Port : Mobile Port [7050 by default]
DeviceName: Description of this DVR
User Name: Login User Name〖Admin〗by default
Password: Password [888888 by default]
Click after setting to connect, or click to choose other DVR that ever
connected.
2.3 The main display screen:
As the left photo for last page, click icon to connect DVR immediately, after login
DVR successfully, user can watch the remote video from mobile phone; the other icons
function are as follows:
switch channel,click to show another 4 channel list
Control PTZ camera direction, Zoom, Iris and Focus.
Play / Stop button
Picture Snapshot.
This software information
17You can also read