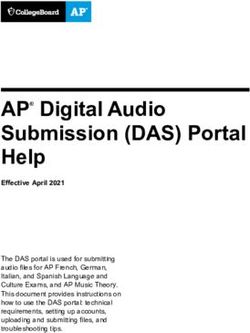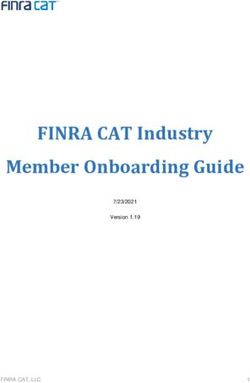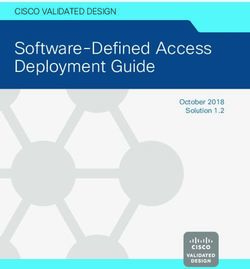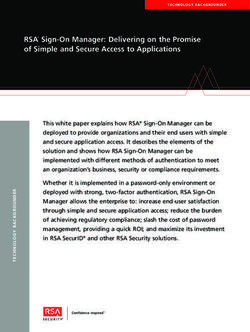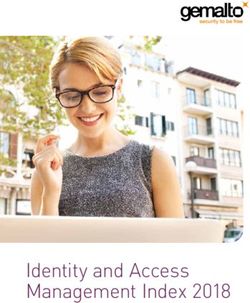Account Set-Up Guide for 7(a) Program Participants - Capital Access Financial System (CAFS) - SBA
←
→
Page content transcription
If your browser does not render page correctly, please read the page content below
Capital Access Financial System (CAFS)
Account Set-Up Guide
for 7(a) Program Participants
Updated August 2021Description and Purpose of the Capital Access Financial
System (CAFS) Account
Overview
For approved SBA lenders and other program participants to access, submit, and service loans, they
must establish access to the SBA’s Capital Access Financial System (CAFS) by creating an online
account. CAFS is the primary system for loan origination and servicing for the SBA’s loan program.
The Capital Access Login System (CLS) supports account creation for CAFS. A CAFS account and a CLS
account are the same; the terms can be used interchangeably.
This document provides step-by-step instructions for creating and authenticating a new CAFS/CLS
account. These instructions are applicable for all program participants.
For more information on how to become an approved SBA lender, visit www.sba.gov/partners/lenders/become-sba-lender. 2Creation Authentication Permissions
Create Online Account via CLS
Instructions
1
1. Go to the Capital Access Financial
System (CAFS) home page:
https://caweb.sba.gov/cls/dsp_login.cfm
2. Press the “Not Enrolled?” link in
the top left corner of the login
box
Lenders should start this process after
receiving confirmation that they are an SBA-
approved lender. The entire request process 2
(from requesting a CLS account to receiving
access to CAFS systems) may take several
days to complete due to the multi-level
approval process.
The red dots correspond to the numbered 4
instructional step on the left side of the screenCreation Authentication Permissions
Create Online Account via CLS
3
Instructions
3. You will be taken to the page
shown to the right
4. You will need to complete all
mandatory fields
Mandatory fields are indicated by bold text
and a red asterisk
4
The red dots correspond to the numbered 5
instructional step on the left side of the screenCreation Authentication Permissions
Create Online Account via CLS
Instructions
5. Choose and enter your User ID
and password which you will use
to login to the system
Your User ID must be 8 to 15 characters long,
and cannot include , ‘, “, &, or accented
5
characters.
Your password must be a minimum of 12
characters, and must contain at least three of
the following properties:
a) Upper Case Letters (A, B, C, … Z)
b) Lower Case Letters (a, b, c, … z)
c) Numerals (0, 1, 2, … 9)
d) Special Characters ( { } [ ] < > : ? | ` ~ ! @ $
% ^ & * _ - + =)
The red dots correspond to the numbered 6
instructional step on the left side of the screenCreation Authentication Permissions
Create Online Account via CLS
Instructions
6. Select the “Partner” user type
from the drop-down list
Note: The Partner user type is
applicable for lenders, broker-dealers,
pool assemblers, pool assembler 6
managers, investors, and originators.
The red dots correspond to the numbered 7
instructional step on the left side of the screenCreation Authentication Permissions
Create Online Account in CLS
Instructions
7. Fill in your name
First and last are required, middle name is
optional
8. Fill in your Date of Birth
Your DOB must be filled out in the format of
mm/dd/yyyy (e.g., November 1, 1980 =
11/01/1980)
7
8
The red dots correspond to the numbered 8
instructional step on the left side of the screenCreation Authentication Permissions
Create Online Account in CLS
Instructions
9. Fill in your street address and zip
code 10
9
Use your office address
10.Press the “Lookup Zip” button.
This will populate the “City/State” field, so you
will no longer need to fill in that portion
The red dots correspond to the numbered 9
instructional step on the left side of the screenCreation Authentication Permissions
Create Online Account in CLS
Instructions
11. Enter your Phone Numbers
(standard and mobile)
The country code for the U.S. is 1. Include a
hyphen in the 7-digit phone number. If you
are only using your cell phone, put your
mobile number under both landline and
mobile
12. Enter your email address 1 999 999-9999
Your mobile number, landline number or
email will be used for your two-factor 11
authentication upon login, so you need
access to your phone or email to receive
your login PIN
12
The red dots correspond to the numbered 10
instructional step on the left side of the screenCreation Authentication Permissions
Create Online Account in CLS
Instructions
13
13. Enter your organization’s
Location ID. If you do not know
your organization’s location ID,
use the “Lookup” button
14. Lookup Functionality:
a) Search for your institution’s name or
14a
filter the list by selecting your Partner
Type (e.g., Banking Institution, Broker
Dealer, Investor) from the drop-down
b) Press the “Lookup by Name, Type, City,
State, and/or Zip” button
c) When you find your institution in the
list, copy the blue Location ID and paste
it into your in-progress CLS account sign- 14b
up page
NOTE: Organizations acting as both secondary market participants
and banking institutions will have multiple Location IDs, one for 14c
! each function. On the search page (14a) select “Secondary Market Example Institution Name
Participant” from the Partner Type dropdown to ensure you
select the correct Location ID for your organization.
The red dots correspond to the numbered 11
instructional step on the left side of the screenCreation Authentication Permissions
Create Online Account in CLS
Instructions
15. Select your institution’s
Authorizing Official (AO) from
the drop-down menu
16. If your Location ID has several
AOs, you can search for a
specific AO by entering their
16
email, first name, or last name in
the corresponding box and click
“Lookup Lender’s Authorizing
Official” 15
Note: Please see the next slide for
additional Authorizing Official (AO)
instructions and information.
The red dots correspond to the numbered 12
instructional step on the left side of the screenCreation Authentication Permissions
Create Online Account in CLS
What is an Authorizing Official (AO)?
An Authorizing Official is responsible for reviewing and decisioning system-related requests from individuals
associated with their organization’s Location ID. This includes CLS account annual recertification and system role
permission requests. An organization can have multiple AOs, but it must have always at least one.
How do we set up an AO for our Location ID?
Designate First Authorizing Official:
• IMPORTANT: The first CAFS Account created associated with your organization’s Location ID will automatically be assigned as your
organization’s first Authorizing Official.
Assign Additional Authorizing Official(s):
• Send an email to cls@sba.gov with subject “PRODUCTION Authorizing Official Approval Request.”
• In the email, state that you are requesting to be an authorizing official for your Location ID (include your Location ID in the email).
• You will receive an email from cls@sba.gov that your account has been approved.
How do we remove an AO?
• Send an email to cls@sba.gov with subject “PRODUCTION Authorizing Official Removal Request.”
• In the email, state that you are requesting to remove an authorizing official for your Location ID (include your Location ID in the email).
• You will receive an email from cls@sba.gov with next steps or change confirmation.
13Creation Authentication Permissions
Create Online Account in CLS
Instructions
17. Select three security questions
from the dropdown menus that
you can easily answer, and enter 17
your answers in the appropriate
boxes
18. Verify the Captcha by entering
the text in the box
Note: Text is case-sensitive
19. Click “Submit” 18
20. If there are any errors, you must
correct the errors, re-write
these security questions, and
verify a new Captcha 19
20
21. You will be returned to the login
page and should see a
confirmation note
21
The red dots correspond to the numbered 14
instructional step on the left side of the screenCreation Authentication Permissions
Step 2:
Authenticate Your
Account
Use two-step verification to secure your accountCreation Authentication Permissions
Authenticate your Account
Instructions
1. Go to the Capital Access 1
Financial System (CAFS) home 4
page: https://caweb.sba.gov/
2. Enter the credentials created
during account set-up
3. Check the box next to “I agree
to these terms” and click
“Login” 2
4. You will be asked to
authenticate using a PIN
You can receive by text, call, or email
(select your preferred option). You must
authenticate by PIN for your account to be
considered fully active 3
The red dots correspond to the numbered 16
instructional step on the left side of the screenCreation Authentication Permissions
Authenticate your Account
Instructions
5. If you do not have access to your
phone/email while trying to log in, you 5
can use a backup code by selecting
"Skip PIN and take me to home page"
This will allow you to generate a backup code,
but you will not have full system functionality.
You will not be able to utilize the backup
codes unless you have fully activated your
account
6
6. Under the person icon in the top left,
select "update profile" from the 7
dropdown
7. On the profile page, you will see a box
about generating backup codes. Select 8
the "Generate Backup Codes for
Credential Authentication" link
8. A pop-up box will appear with a list of
backup codes. You can download this
list or copy a single backup code for
use
The red dots correspond to the numbered 17
instructional step on the left side of the screenCreation Authentication Permissions
Authenticate your Account
Instructions 9
9. Log out of your account
10. Log back into your account, and
this time when it requests your
PIN, select "Click here to
authenticate by using a backup
code instead”
11. Enter one of your generated
backup codes and press the
"verify backup code" button
12. You are now fully logged into
the system! 10
12
11 You’ve set up
The red dots correspond to the numbered your account! 18
instructional step on the left side of the screenCreation Authentication Permissions
Step 3:
Request Access to
Systems
Obtaining Appropriate System PermissionsCreation Authentication Permissions
Request Access to Systems
Instructions
1. Log into your CAFS account
2. Hover over the person icon in
the top right corner and select 2
“Request Access to CAFS
Systems”
The red dots correspond to the numbered 20
instructional step on the left side of the screenCreation Authentication Permissions
Request Access to Systems
Instructions
3. On the next page, find the “FTA
Portal” folder and click the icon
to view role options
3
The red dots correspond to the numbered 21
instructional step on the left side of the screenCreation Authentication Permissions
Request Access to Systems
4
Instructions
4. Select checkboxes for any role(s) 5
applicable for your job
See the FTA Portal User Application Matrix here for
descriptions of application access based on role
5. Enter your Location ID in the box
See step 13 on slide 11 for instructions to find your
Location ID using the lookup function
6. Scroll to the bottom of the page and
press “Submit”
7. You will receive an email that your
account has been updated
NOTE: THIS IS NOT AN APPROVAL FOR
ACCESS
8. After the access is approved by your
organization’s AO, the SBA Program
Office, and the CLS security team, you
6
will receive an email from cls@sba.gov Authorizing Official Instructions:
9. If you do not receive this email, Role requests will enter your review queue under Level I
contact cls@sba.gov or the Call Center ! Authorization, just as account creation requests do. Please view
at (833) 572-0502 slide 16 for instructions to access the Security system review queue.
The red dots correspond to the numbered 22
instructional step on the left side of the screenCreation Authentication Permissions
FTA Access Matrix
Application Access Based on User Role in CAFS
• The Financial Reporting role is exclusively for use by media organizations (e.g., Bloomberg, WSJ)
• Access requests for roles not applicable to your institution’s Location ID will be rejected
• Users can select more than role as applicable, however Lender/Originator access can not be co-
mingled with Secondary Market access
Pool Pool Broker Financial
Lender Originator Assembler Assembler Investor Reporting
Dealer
(Official) (Manager) (For Media Only)
1502 Gateway
(replaces 1502 Connection
& 1502 Dashboard)
PSU Online
LoanList
Factor Pages
Settlement Express
Customer Service
Online Request
23Creation Authentication Permissions
Request Access to Systems
What Happens Next?
Your request will go through two levels of approval:
• Level I Authorization: Reviewed by your selected Authorizing Official (AO).
See the next slide for review instructions catered to AOs.
Note: If you are the first user signing up under your Location ID, SBA will provide this Authorization approval.
• Level II Authorization: Reviewed by SBA.
You will receive notice of final approval via email to the address provided during sign-up.
24Creation Authentication Permissions
Authorizing Official Request Review
Instructions
1. Under the “Admin” tab on your
CAFS home page, select
“Security”
2
2. In the left-hand navigation bar,
select “Level I Authorization” to
view open role requests for your
Location ID 1
3. Review each request and select
“Approve” or “Decline” beneath
each request
4. Press “Save” at the top or
bottom of the page to save your
3
selections
4
25Contact the Capital Access Login System at CLS@SBA.gov or
find program information on the FTA Wiki.
26You can also read