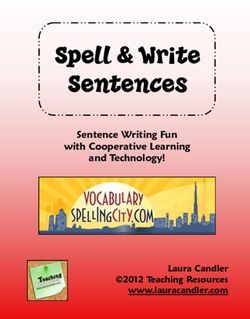A Telework Guide Accessing County IT Remotely - Version 1.2 03.18.2020
←
→
Page content transcription
If your browser does not render page correctly, please read the page content below
DOIT
Table of Contents
TELEWORK
ACCESS GUIDE Overview of Available Tools………………. Page 1
How To Use the Tools………………………... Page 2
This guide provides County
employees with help, Access to Internal Applications…………. Page 3
links, and instructions to help
you find and use technology Frequently Asked Questions……………... Page 4
resources from the field, and
to help you work remotely.
DoIT Customer Service
Team is Here To Help 24/7
Email Us
CustomerService@pwcgov.org
Call Us
(703) 792 - 7447
iBe Prepared To Telework
PWC is Cloud Ready, Cloud Safe
Select From These Telework Options, From Whichever Device You Are Using
Email & Productivity Real-Time Collaboration Internal Applications
If I Have: If I Have: If I Have:
County-Issued Personal County-Issued Personal County-Issued Personal
Device Device Device Device Device Device
What Can I Do? What Can I Do? What Can I Do?
Access your work email and OneDrive Access audio and video meeting apps Access to internal Speed Dial Apps
files from home (e.g. PWConnects & ASCEND, StarGarden, EnerGov,
What is required? AssetWorks, InforEAM, Intelli-Site, etc.)
What is required? Internet Access
What is required?
Internet Access
How Do I Access It? Internet Access + VPN Software
How Do I Access It? Small Groups: Skype (using Office 365)
How Do I Access It?
Go to Office 365 ( www.Office.com ) Larger Groups: Webex
(pwc-doit.webex.com) Use VPN to connect to PWC network;
Login using your County email address Launch PWConnects as usual
and password
O365 Applications VPN Software Collaboration Software Having difficulty getting connected?
We are here to help.
• Email: CustomerService@pwcgov.org
Mail Office Apps OneDrive NetMotion AnyConnect Skype WebEx • or call (703) 792 - 7447
1Email & Productivity
Using Our Tools From a County-Issued Device:
For Email & O365 Apps access,
From a Personal Device:
1. Connect to the Internet
For Telework use your Outlook Client [ ] or
connect to email and apps from a
2. Browse to: Office365
3. Enter your County email address and
web browser: Office365 your County email password
On this page you will find specific
instructions for using technology You now have access to your
remotely. Clickable Links are also email, office apps, and OneDrive
provided to assist you. from anywhere
Real-Time Collaboration
From a County-Issued Device: From a Personal Device:
On the next page you will find a
1. Connect to the Internet (Internet access 1. Follow Steps 1-3 above
list of apps requiring VPN access is required) 2. Open Skype [ ] and connect with
(Virtual Private Network) 2. Open Skype [ ] and connect with colleagues online, or
software from your work PC. colleagues online, or 3. Go to https://pwc-doit.webex.com enter
3. Go to https://pwc-doit.webex.com enter County email address and password, and
County email address and password, and use Webex to schedule audio and video
use Webex to schedule audio and video meetings
meetings You can now initiate group chats, or
conference calls from any internet
Guidance for VPN: connection
1. Locate your VPN software by Internal Applications
typing “Mobility Client” or From a County-Issued Device: Can’t be accessed from Personal Device
“AnyConnect” in the search 1. Connect to the Internet
bar at the bottom left of your 2. Enable your VPN software (for help, Internal Applications require VPN access.
Windows desktop. please review special VPN instructions)
3. Access Internal Applications directly
2. Then, Launch the app and from browser, or through PWConnects
follow the instructions
One of these VPN applications is installed What is a VPN?
displayed on the screen.
on your Laptop computer: VPN stands for virtual private network.
It allows devices to access the County
network privately and securely.
NetMotion AnyConnect
2Access to Internal Applications
Some applications may only be accessed remotely using VPN software.
1. Connect to PWC’s Internal Network using your VPN software.
2. Use the links below to access internal applications. Or, use your usual bookmarks for internal apps.
Application Link Application Link Application Link
Ascend Go InforEAM (Fleet) Go Ultimus Go
PWConnects Go InforEAM (B&G) Go EnerGov Go
Parks & Rec Go InforEAM (ADC) Go Struxureware Go
HRIS & Payroll (SG) Go Enterprise Reports Go Documentum Go
AssetWorks Go Valerus Go
VPN is not Required for Access to PWC University.
Go Access PWCU from any internet browser, on any device. Review these
PWC
University instructions for more information about signing in and using PWCU.
3Frequently Asked Questions (FAQs)
Q1 – What should I do to prepare for telework?
Before working from home, use this checklist to make sure you are ready.
• Internet is available at your remote location.
• Review the list of applications on Pg. 3 to see if VPN access is needed.
• Test access from your remote location using links in this file.
Q2 – How do I get more detailed information about using these tools?
AnyConnect VPN: Instructions Skype: Instructions Webex: Instructions
NetMotion VPN: Instructions O365 Tools: Instructions
Q3 – Will the VPN impact my home WiFi settings?
No. The VPN client works with your home WiFi but does not modify it in any way.
Q4 – How do I determine when to use my VPN software?
On Page 3 (the previous page) there is a list of internal applications. To use these, you need to connect to our
internal network. To connect to our internal network, you must use your VPN software.
Keep in mind:
• Whenever in public or using public Wifi (at a coffee shop), TURN ON your VPN to protect you from cyberattack.
• For your browsing privacy at HOME: Connect to VPN only when you need to access internal applications. When done
with an internal application, simply log off the VPN or close your VPN application using the instructions below.
Q5 – How do I access PWC University from home?
You can access PWCU from any device, anywhere by following the instructions outlined in this Guide.
44 Successful Connection
Cisco AnyConnect VPN
QUICK START GUIDE for Windows Users When you see the
“Connected” message,
you are connected to
What is a VPN? the PWC internal
A VPN (Virtual Private Network) connects your PC securely over the network.
Internet to the PWC County Enterprise Network, providing you with
secure access to all the same resources that you have when you are in
one of our County buildings.
5 Shutdown the VPN Connection
When you are finished using the VPN to access internal
1 Start The Cisco AnyConnect VPN Client Manually applications or resources, you can disconnect using the client
interface or simply logoff or shutdown your PC.
The Cisco AnyConnect See the steps below.
VPN does not start
automatically upon 6 Bring Up the AnyConnect VPN Client Interface
login.
Use the Windows Start From the icons in the windows taskbar,
Menu to start the client. bring up the active applications icons.
Select the “AnyConnect” icon to bring
up the application.
2 Select Prince William County And Click Connect
From the drop-down, select 7 Select Disconnect
“Prince William County” Click the
and press the Connect “Disconnect”
button. button to
terminate the VPN
session.
3 Select “0-PWC Teleworker”, Login Details, Click OK 8 Successful
Select “0-PWC-Teleworker” When you see the
“Connect” button, it means
Enter your Email address and that you are no longer
password, then click the OK connected to the internal
button. PWC network.
5NetMotion VPN
QUICK START GUIDE for Windows Users
What is a VPN?
A VPN (Virtual Private Network) connects your PC securely over the Internet to the PWC County Enterprise Network, providing you with
secure access to all the same resources that you have when you are in one of our County buildings.
1
!
NetMotion Will Connect Automatically
To verify you are connected, open your system tray as
shown, which is located in the lower right side of your
desktop task bar.
Check Network Connectivity?
2 Check To See if the NetMotion Icon is Green Turn off my VPN while at home?
Once your system tray has been If you see this message on screen, it indicates that your
accessed, look for the NetMotion computer is not connected to the internet and not connected
app, and ensure the light is green. to the County network.
This is also a way to turn off your VPN when you do not need
Green means that you are to access internal county resources.
connected to our internal network.
Please ensure your machine is connected and click on the Keep
Trying button.
NetMotion VPN Troubleshooting Guide for Windows Users
6Cisco Webex
QUICK START GUIDE for Windows Users
1 Navigate to Our Webex Site
Visit our Webex site - https://pwc-doit.webex.com. Click “sign in” at top right
7Cisco Webex
QUICK START GUIDE for Windows Users
2 Sign-In Using County Email
Enter your County email address and password information.
8Cisco Webex
QUICK START GUIDE for Windows Users
3 Begin Using Your Personal Room
You can now start a meeting and explore options in your personal room.
9Cisco Webex
QUICK START GUIDE for Windows Users
4 Adjust Your Video and Audio Settings
You may choose to use video and audio features built into
WebEx or you can disable them using these instructions.
Want to Disable Microphone? Want to Disable Video?
After you join a meeting or call in WebEx Teams, you After you join a meeting or call in WebEx Teams, you
can choose to join the audio portion of the call can turn off your video if you don’t want to show
through WebEx or you can disable your computer it. You will still see video from other people in WebEx
microphone and use the dial-in information instead. Teams who have theirs turned on, but they won’t see
you.
CLICK THIS ICON TO CHOOSE CLICK THIS ICON TO DISABLE
YOUR AUDIO SETTINGS VIDEO. Red means disabled.
Audio Connection Note: When this button is red your
Video camera is disabled.
When your button is Red,
Audio is disabled.
Connect to audio
Use computer for audio
For an additional Webex Instructions, Click these links:
Call me
Call in Webex Tutorial (3 Minutes)
From your Web Broswer
10PWC University
QUICK START GUIDE
1 Navigate to PWC University
Click PWC University in the Speed Dial area of the PWC Connects desktop.
If accessing from a non-county computer, use the following link
for access.
https://pwcu.skillport.com
2 Enter Your User ID & Password
PWC University will open and prompt you for your User ID
password.
Enter your User ID (Employee ID#) - Employee Number can be
found in the upper right-hand corner of your paystub.
Enter your Password. If this is your first time using PWC
University your password is Welcome1
Click Login to SkillPort.
3 Search Available Training
The Prince William County University main screen will appear.
Click the Search Content tab. Enter the name of the training you want to complete and click the
magnifying glass to search.
This will take you to the
search results page.
13PWC University
QUICK START GUIDE
4 View List of Courses
From the search results page, click on Courses for a
list of the online courses available for your search
result.
5 Launch a Course
When you find the correct course, click on LAUNCH
You may get a prompt at the bottom of the screen after clicking launch to allow the pop-up one or options for
this site.
Click options for
site and Always
Allow.
14PWC University
QUICK START GUIDE
6 Start the Course 7 View Transcript
A pop-up should To print/save you certificate of completion. Return to the
appear now. Click homepage for PWC University and click on Learning
Start Course to Transcript.
begin your selected
training
Click either the blue play button at the center of the screen
or the small one at the bottom of the screen to start the
training.
15PWC University
QUICK START GUIDE
8 View Certificate of Completion 9 Print Certificate of Completion
This page shows you the status of all started courses. Find When the certificate opens, select the Print
the class you want the certificate for from this list. function from the top right.
Click the Actions button next to the course you want the
certificate for and select View Certificate. Print as normal, or to save to your computer select Print to
Certificates will only show for fully completed courses. PDF in the print options.
16You can also read