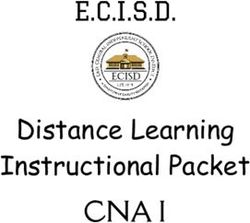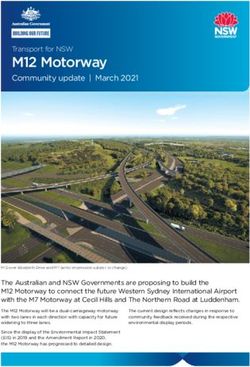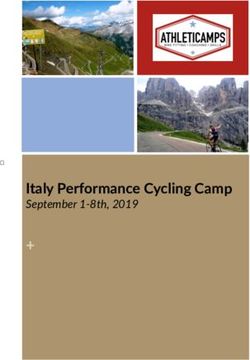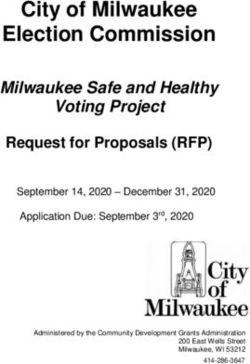Windows 10 Wireless LAN connection for Student/Staff owned devices
←
→
Page content transcription
If your browser does not render page correctly, please read the page content below
Wireless LAN connection for Student/Staff owned
devices
Windows 10 Internet Explorer 11
Paul Normington
Updated: 7th September, 2015
This document explains the concise steps required to connect to the Goulburn Ovens Institute of TAFE’s wireless network using their
own device with Windows 10 and Internet Explorer 11. This document is a guide only.Contents 1. Institute Wireless Network Disclaimer .................................................................................................. 3 2. Setting up Wireless Network (GOTAFE-WLAN) ..................................................................................... 4 3. Connect to Network .............................................................................................................................. 8 4. Browsing the Internet. ........................................................................................................................... 8 5. Troubleshooting..................................................................................................................................... 9 6. Frequently Asked Questions ................................................................................................................ 10 These instructions are subject to change without notice. (7th September, 2015) 2.
1. Institute Wireless Network Disclaimer Disclaimer Goulburn Ovens Institute of TAFE Wireless Network Access. The Goulburn Ovens Institute of TAFE provides the Wireless Network as it stands and does not accept responsibility for any risks inherent with wireless network communications including interruptions, viruses, drop-outs and other harmful activities. Due to the nature of Wireless technology we do not recommend that users transmit private or sensitive information via the Wireless Network. As a user of this Wireless Network, you are solely responsible for all information you transmit. Use of the Wireless Network is subject to monitoring for security, unacceptable behaviour, as set out in the “Institutes Electronic Communications Procedure for Staff” and “Access to Institute Computing and Communications Systems for non employees form”, and/or network management reasons. Limited technical support will be provided in the form of published instructions for users to access the Wireless Network predominantly within a Windows environment. Any changes a user makes to his/her own device due to these instructions is the sole responsibility of the user and the Institute does not accept any warranty for any damage to hardware or the loss of data. Agreement By entering "I have read and agree with the Policy Above" below, you are entering into a binding agreement. These instructions are subject to change without notice. (7th September, 2015) 3.
2. Setting up Wireless Network (GOTAFE-WLAN)
These instructions have been developed with the purpose to guide all users to be able to configure their own devices to access the
GOTAFE-WLAN wireless network. Within the Window 10 environment there are many shortcuts to services/features, if you’re
competent/confident within the Windows 10 environment please feel free to apply them.
This guide was tested with Windows 10 and Internet Explorer 11, the Windows Wireless Utility is used configure the Wireless Network.
If you have an alternate utility to configure your wireless networks please refer to 5. Frequently Asked Questions 8. Security
regarding the Authentication and Encryption types to configure.
1. By connecting to the GOTAFE wireless network (GOTAFE-WLAN) you acknowledge that you have read and accepted the
terms of use above.
2. Log into Windows and make sure your wireless network adapter is switched on. If you are unsure how to turn your network
adaptor on, please refer to your devices manufacturer’s instructions.
3. From the Desktop screen, right click the Wireless icon in the system tray.
4.
5. Click ‘Open Network and Sharing Center’.
6. Select “Set up a new connection or network”.
7. Select “Manually connect to a wireless network”.
These instructions are subject to change without notice. (7th September, 2015) 4.8. From the Manually connect to a wireless network” screen:
a. Network name: GOTAFE-WLAN
b. Security type: “WPA2-Enterprise”.
c. Encryption type: “AES”
d. Choose a network authentication method: “Microsoft: Protected EAP (PEAP)”.
e. Remove tick from “Start this connection automatically” (Optional).
9. Select “Change connection settings”.
10. Select the Security tab.
These instructions are subject to change without notice. (7th September, 2015) 5.11. From the Security tab, select the “Settings” button located beside “Microsoft: Protected EAP (PEAP)”.
12. From the Protected EAP properties page.
a. Remove the tick from “Verify the server’s identity by validating the certificate”.
b. Select the Configure button.
13. From the EAP MSCHAPv2 properties page:
a. Verify the “Automatically use my Windows logon name and password (and domain if any)” is NOT ticked.
b. Click OK until you return to the GOTAFE-WLAN Wireless Network Properties screen.
These instructions are subject to change without notice. (7th September, 2015) 6.14. Select the “Advanced Settings” button.
15. From the 802.1X settings page:
a. Tick the “Specify authentication mode” box.
b. From the dropdown menu, select “User authentication”.
c. Select OK until you have exited from the Wireless configuration.
These instructions are subject to change without notice. (7th September, 2015) 7.3. Connect to Network
1. From the Desktop screen
a. Click the Wireless icon.
b. Select GOTAFE-WLAN.
.
c. Click Connect.
2. From the Network Authentication, type your username (eg: 123456789) and your password.
3. Select “OK”.
4. Browsing the Internet.
1. From the Start screen, open Internet Explorer.
2. Navigate to an http:// address. (eg. www.theage.com.au) and hit your Enter key.
3. You will be prompted to log into the proxy server:
a. Username: {Your Student ID) eg. 123456789
b. Password: {Your password}
Note: If you can’t browse the internet, refer to the Troubleshooting located at the end of these instructions.
These instructions are subject to change without notice. (7th September, 2015) 8.5. Troubleshooting
1. Can’t browse the internet.
a. Open Internet Explorer.
b. Left click the Tools menu (Note that Tools can be found in the menu as indicated with the blue arrow).
c. Left click Internet Options.
d. Left click Connections tab.
e. Left click LAN Settings button.
f. In the Local Area Network (LAN) Settings, make sure a tick is in the “Automatically detect settings” box.
Note: Changing this setting may affect your home internet browsing.
Prior to making this change, take note of the original settings.
g. Left click OK to close the Local Area Network (LAN) Settings.
h. Left click OK to close the Internet Options.
i. Navigate to an http:// address. (eg. www.theage.com.au) and hit your Enter key.
j. A login screen will appear, please enter your username (eg. 123456789) and password.
These instructions are subject to change without notice. (7th September, 2015) 9.6. Frequently Asked Questions
1. Where can I access wireless networking?
All campuses currently have access to wireless networking connectivity is available in various locations around the campuses, within
buildings and some outside areas.
2. Coverage
Currently coverage maps are unavailable, in the future we are hoping to publish some form of maps to users. Wireless connection is
available at all major campuses:
Fryers St, Shepparton
Wanganui Rd, Shepparton
Docker St, Wangaratta
Tone Rd, Wangaratta
Barr Reserve, Wangaratta
Samaria Rd, Benalla
Wallis St, Seymour
Mason St, Warragul
Research Close, Werribee
3. Who can connect?
All staff/students who have a current Active Directory user account.
4. At what distance will I receive a wireless signal?
The wireless network was designed to provide coverage in buildings and some outside areas. The signal strength will be dependent on
obstacles between the device and access point within the area. Another factor that can have impact is interference such as wireless
handsets and microwave ovens. Access points have been positioned for best possible coverage with minimal interference.
5. Will my wireless connection be as quick as if I was connected to the physical LAN?
No.
6. Will I be able to associate to a particular access point?
No. The wireless client will connect to the best available signal. You may also find that when you move out of an area it will not
reassociate with a closer access point, this is because it is still having a good enough connection to the original access point.
7. Supported standards
802.11a supports 54Mbps at 5GHz
802.11b supports 11Mbps at 2.4GHz (This has been turned off due to performance issues.)
802.11g supports 54Mbps at 2.4GHz
802.11n supports up to 300 Mbps at 2.4/5GHz (300 Mbps is theoretical, in testing this has not been achieved)
8. Security
The GOTAFE-WLAN wireless network uses WPA2 Network Authentication and AES Data encryption to authenticate users to the
Directory Services.
9. Services available
On the GOTAFE-WLAN you will be able browse all public internet sites.
10. Printing
Printing is currently not available.
Note: It is not recommended to transmit any sensitive or private data across a
wireless network.
Wireless Services are only available from 6.30am – 10.30pm every day.
These instructions are subject to change without notice. (7th September, 2015) 10.You can also read