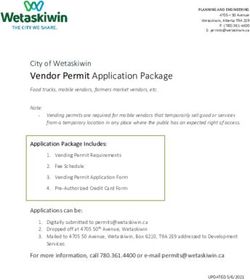Getting Started TouchNet Marketplace - Yale (ePAY)
←
→
Page content transcription
If your browser does not render page correctly, please read the page content below
TABLE OF CONTENTS
ePAY Policy & Procedures 3
TouchNet Marketplace Introduction 4
Accessing Your eCommerce Site 5
Login 6-7
U.Commerce Home Page 8
Marketplace Structure 9
About this Guide Market Operations Home Center - Mall Link and Search
Section
10
Market Operations Home Center - Stores Section 11
Market Operations Home Center - uPay Section 12
This guide will provide you with the
information you need to successfully use Market Operations Home Center - Edit My Profile 13
and manage your e-commerce site.
2ePAY Policies & Procedures
Acceptance of Credit & Debit Card Payments Policy & Procedures
Yale University requires that all departments that accept Payment Card
payments while conducting University business comply with Policy
2820 Acceptance of Credit & Debit Card Payments and with any related
procedures 2820.PR.01 Payment (Credit & Debit) Card.
This policy and procedure outlines:
• General Policies and Procedures for accepting credit cards
• Standards for safeguarding credit card data
• PCI Compliance Reporting Requirements
It is the departments’ responsibility to be keep abreast of this policy and
ensure adherence by all staff members.
3Yale University has selected TouchNet as its eCommerce solution. TouchNet is the leading provider of
integrated, comprehensive and secure commerce and credentials solutions for colleges and universities.
PAYMENT CENTER MARKETPLACE MANAGEMENT TRANSACTION
DASHBOARD SERVICES
PCI-compliant Easy online The data you need Payment processing
payment platform storefront creation to effectively tailored for Higher
for campus entities manage your e- Ed
commerce site
TOUCHNET MARKETPLACE
TouchNet Marketplace is a self-contained e-commerce solution that enables campuses to build and operate secure, web- based
shopping cart applications and online payment pages. It connects buyers and sellers electronically, making it easy for customers to do
business with the campus. Customers can use the uStores & uPay sites to browse store contents, make purchases, take donations, and
pay for event registration fees.
Online payment pages can be connected to your Secure technology for in-person payments anywhere
Online stores that can be set up for campus
4 existing web applications and web sites. on or off campus for conferences, camps, sporting
departments and organizations.
events, donations, dues, and more.Log-in. Process Summary
To reach your Marketplace Management Dashboard:
Open your browser Use:
• Google Chrome
• Firefox
• Safari
• Microsoft Edge
Don’t Use:
• Internet Explorer
Enter TouchNet URL in your browser’s address field • The Login page appears
Enter your user name and password • The uCommerce homepage will appear
From the top menu click on: • The Marketplace homepage will appear.
>Applications
>Marketplace This is your management dashboard.
To learn more, review Login Instructions Detail on pages 7-9
6U.Commerce: Login
LOGIN TO THE TOUCHNET U.COMMERCE SITE
Browser Information
• Enter the U.Commerce URL in your browser’s address field: https://secure.touchnet.net/central
Use Google Chrome, Firefox, Safari, or Microsoft Edge when accessing
• The login page for U.Commerce appears:
the web-based TouchNet U.Commerce suite of products and services.
Internet Explorer is not recommended.
Where do you get your URL & login
credentials?
The eCommerce Manager will provide you with
your login information including:
Production URL Username Password
• Enter your username and password and select the Login button.
7U.Commerce: Home Page
UCOMMERCE CENTRAL HOME PAGE
The top navigation bar shows all the U.Commerce
products that are available for you to use.
From the top navigation bar:
Select Applications>Marketplace
The Marketplace Operations
Center Home Page will now load.
KEY CONCEPT
Marketplace is part of U.Commerce
8Marketplace Structure
Marketplace Structure Marketplace User Roles & Permissions
In Marketplace the Merchant is a department or other campus entity (such as a User Role Permissions & Responsibilities
campus organization) that needs to process payments.
Merchant Manager • Manages the merchant’s configuration settings
• Adds stores to a merchant
Each Merchant can have one or more stores and one or more uPay sites.
• Assigns store managers to stores and uPay site managers to
This example shows the left navigation menu after stores and uPay sites have been uPay sites.
added to a merchant. • Adds uPay sites to a merchant.
Store Manager • Manages store settings, such as the store images, store
categories, store payment methods, and shipping rates.
• Assigns store clerks, store accountant, and fulfiller users
(including a fulfiller with refund/cancel rights).
• Adds and edits products.
• Creates store promotions.
Store Clerk • Adds and edits products.
• Moves products among categories.
Store Accountant • Views reports
KEY CONCEPT
After launching the Marketplace Operations Center, your assigned role or roles will determine
what you can do within Marketplace.
Information about your assigned roles will be provided to you by your eCommerce Manager.
Marketplace users can be assigned multiple roles as necessary. For example, a merchant manager
can assign themselves the role of store manager.
9 Most store users will be assigned the Store Accountant role.Marketplace Operations Center Home
MARKETPLACE HOME PAGE: Navigation & Mall Link and Search Section
The Marketplace Operations Center is your Management Dashboard. This page:
• allows you to get to key pages quickly
• displays statistics for all the stores and uPay sites available to the user
The U.Commerce Navigation Menu provides links for
U.Commerce functionality.
The left navigation menu provides navigation within
the Marketplace Operations Center. The left navigation
menu displays only those functions that are available to
you, depending on your user rights
The top right menu provides links for Edit My Profile
and Logout
Mall Link and Search Section
View Mall Used to launch the uStores mall.
Order or System Provides search functionality for
Tracking ALL stores and uPay sites that the
user has access to. Enter the search
criteria and select the Search
button.
Advanced Search Search using additional search
criteria
Note: Accountants can use the search functionality to
search for orders in all stores and uPay sites, regardless
of whether they have been granted any store-specific or
uPay-site specific user roles.
10Marketplace Operations Home Center
MARKETPLACE HOME PAGE: List of all the stores for which you have access as a merchant manager (or as a store user). This table provides
a snapshot of activity in stores.
Stores Section
Show Set number of stores to display in this table
Search Easily locate specific stores.
Name Select the store name to go to the Store
General Settings page.
ID The store ID number.
Template Identifies the Designer Fixed Width template
as your active template.
Type Identifies whether a store is in mall mode
(General) or single-store mode (Single). Mall-
mode stores will appear without single store
customizations.
Merchant Identifies the merchant for the store to
Name guide you in finding the store in the left
navigation menu (which is arranged by
merchant).
Web Indicates the status of the store: Enabled
(the store is online), Disabled (the store is
offline), and Preview (the store is in preview
mode). You can change the status of stores
by using the Gear column dropdown menus.
Fulfillments This column displays the number of pending
Pending fulfillments for each store. (If you have the
fulfillment role, selecting the number in this
column will bring you to the Store For Store Manager roles, the Gear allows you to change the status of stores. The dropdown menu provides three status selections:
Fulfillments page). [Gear] 1. Enable: shoppers can shop at the store
2. Disable: shoppers cannot shop at the store; the store will not appear in the uStores mall
Links Select the View Store link to launch uStores 3. Preview: shoppers cannot shop at the store; however, a store manager can use the View Store Preview link in the Links column to
and display the selected store. For stores in launch the store and view its home page, categories, and products.
PREVIEW mode, select the View Store
11 Preview to view the store in preview mode.
To change the status of multiple stores, select the checkboxes in the far left column and then using the Gear dropdown menu in the column
heading.Marketplace Operations Home Center
MARKETPLACE HOME PAGE: List of all the uPay sites for which you have access the uPay sites for which you have access as a merchant manager (or as a uPay site user).
uPay Sites Section This table provides a snapshot of activity in uPay sites.
Show Set number of uPay sites to display in this table
Search Easily locate specific uPay sites.
Name Select the store name to go to the Store General
Settings page.
ID The uPay site ID number.
Template Identifies the active Designer: Fixed Width template
selection for each uPay site.
Uses T-Link This column provides a simple Yes/No answer to the
question "Does the uPay site use T-Link?"
Merchant Identifies the merchant for the uPay site to guide
Name you in finding the uPay site in the left navigation
menu (which is arranged by merchant).
Partner Identifies the TouchNet Ready Partner associated
Name with the uPay site. This value can be selected on the
uPay Payment Settings page.
Transactions This column displays the number of transactions
processed for the current day. Clicking on the
number will display the uPay Payment Search page.
Web Indicates the status of the uPay site: Enabled (the
uPay site is online), Disabled (the uPay site is offline).
You can change the status of stores by using the
Gear column dropdown menus.
[Gear] Provides dropdown menus that allow you to change
the status of uPay sits. Two status selections are:
1. Enable: site is available for payments
2. Disable: site is not available for payments
To change the status of multiple uPay sites, select
the checkboxes in the far left column and then using
the Gear dropdown menu in the column heading.
12Marketplace Operations Home Center
MARKETPLACE HOME PAGE: Edit My Profile
From your home page, select the Edit My Profile link in the left navigation menu
to view your user profile.
USER INFORMATION
• The Update Profile page includes your name, your e-mail address, and your notification
settings.
EMAIL INFORMATION
• The Email Information section • Select "U.Commerce Email“ to use the email
allows you choose which e-mail address configured with your U.Commerce
address to use with Marketplace. account
or
• Select “Email” to enter a new email address
STORE NOTIFICATIONS
• Allows you to specify whether you To be notified when an order is placed:
would like to be notified when • select the checkbox beside the store name
orders are placed from stores in • click the Update Store Notifications button.
which you have the role of fulfiller
or store manager.
UPAY SITE NOTIFICATION
• Allows you to specify whether you To be notified when a transaction
would like to be notified when takes place for a specific uPay site:
uPay payments are placed with • select the checkbox beside the
uPay sites for which you have the uPay site name
role of site manager. • click the Update uPay Site
13 Notifications button.You can also read