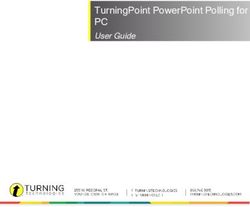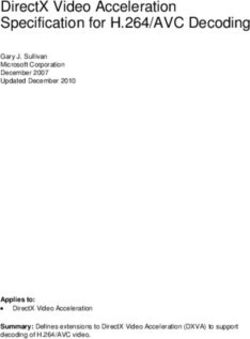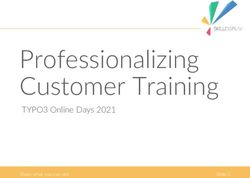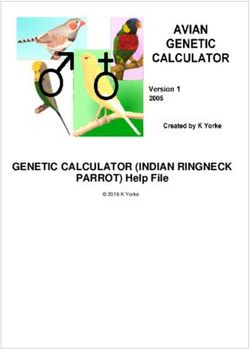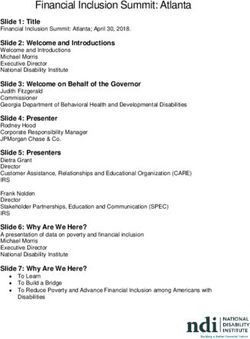Inserting Clip Art and Pictures - New CLAIT
←
→
Page content transcription
If your browser does not render page correctly, please read the page content below
New CLAIT PowerPoint 2007
Section 5
Inserting Clip Art and
Pictures
By the end of this Section you should be able to:
Insert Clip Art
Insert, Move and Resize Pictures
Use Graphic Tools
© CiA Training Ltd 2007 48PowerPoint 2007 New CLAIT
Exercise 34 - Inserting Clip Art
Guidelines:
Clip Art is a store of pictures that are available within all Microsoft Office
products. They have several names, e.g. clipart, pictures, graphics, but all
basically, mean the same thing. Any picture added in Slide Master view will
appear on every slide.
The Clip Art task pane contains graphics, which are sorted into categories, so
the appropriate clip can be found quickly. The quickest way to insert a graphic is
simply to click on it in the Clip Art pane, although there are alternative methods.
Actions:
1. Open the presentation Personal (created in Exercise 26). Change to Slide
Master view. Select the main Slide Master at the top of the list.
2. Select the Insert tab and click the Clip Art button. The Clip Art task
pane appears.
3. In the Search for field, type animals.
4. Click the Go button to see some graphics from this category. Some Clip Art
examples are installed with PowerPoint. If you have an active Internet link,
more examples will be available from the web.
5. Use Search for to look at some of the other categories of picture. You may
need to use the scroll bar at the right to view more pictures.
6. Search for people, then choose a suitable representation of yourself (pick
any graphic if none are particularly like you!).
7. Click on the relevant picture in the Clip Art task pane to insert it in the
centre of the slide.
Note: Click and drag can be used to copy the picture from the task pane to any
particular position on the slide.
8. The graphic will now be on the Slide Master with ‘handles’ around it. Leave
this on screen and move on to the next exercise.
49 © CiA Training Ltd 2007New CLAIT PowerPoint 2007
Exercise 35 - Moving and Resizing a Picture
Guidelines:
When a picture is added to a slide it may not be in the correct position or be of
the correct size.
The technique used is the same whether the picture is added to the Slide Master
or to an individual slide.
Actions:
1. The Personal presentation should still be on screen with Slide Master on
view.
2. Click on the picture, if it is not already
selected. White handles (small circles and
squares) appear around the picture.
3. With the cursor inside the picture, . To
move the picture, click and drag to move it
around the screen. Release the mouse button
when in the required position. Practise doing
this.
4. The handles can be used to resize the picture. Move the cursor over the
handles. When moving over a corner handle the cursor changes to a
diagonal double arrow. The one in the top left corner looks something like
this: .
5. When one of these handles is clicked and dragged, it will resize the picture
proportionally. Click on the top left handle and drag up and left. The
picture is made larger, but remains in proportion.
6. Move the cursor over the handle in the middle of the left side of the picture.
It looks like this: .
7. Drag it to the left. This time the picture is resized in one direction only,
giving the impression of being stretched like elastic.
8. Resize the picture to its original size or even a little smaller.
9. Move the picture to the bottom right corner.
10. Return to Normal view. Check both slides to see the chosen picture.
11. Close the Clip Art task pane.
12. Leave the presentation on screen for the next exercise.
© CiA Training Ltd 2007 50PowerPoint 2007 New CLAIT
Exercise 36 - Inserting a Picture from File
Guidelines:
Being able to insert a picture from file means that you are not reliant on the Clip
Art provided by Microsoft. Pictures or logos saved in various formats can be
added to slides.
Actions:
1. The Personal presentation is still on screen. View slide 2.
2. Insert a new slide with a Blank layout. This will be slide 3. Use the Slide
Sorter View to check that it is in the correct position. If not move it to slide
3 position. The inserted picture added to the Slide Master will automatically
appear.
3. Switch to Normal View.
4. Select the Insert tab and click Picture. The Insert Picture dialog
box appears.
5. Make sure the supplied data folder, Unit 5 PowerPoint 2007 Data is
shown. You will notice that only the picture files are displayed. The view
shown here is Medium Icons.
6. Click on the picture of the file cialogo to select it. Click to place
the picture on the slide. The picture does not appear on other slides
7. Move it to the top left corner and resize it proportionally to be about half the
width of the slide.
8. Save the presentation and leave it open.
51 © CiA Training Ltd 2007New CLAIT PowerPoint 2007
Exercise 37 - Using Graphic Tools
Guidelines:
The Shapes tools allow drawings to be made directly on to a slide. The tools can
only be displayed in Normal and Notes Pages views. The buttons relating to
drawing are all available from the Shapes button.
Objects can be drawn by clicking on the appropriate button and then clicking and
dragging on the slide. All objects have handles, similar to clip art, which can be
used to reshape and re-size the drawing. When a shape is selected, the Drawing
Tools - Format tab becomes available.
Actions:
1. The Personal presentation is still on screen. Insert a new Blank slide at
the end of the presentation.
2. Select the Insert tab. In the Illustrations group, click Shapes to
reveal the available shapes.
Note: There is also a Shapes button in the Drawing group on the Home tab.
3. From the Lines area, click the Line button, , then click and drag a line
on the slide.
4. Display the shapes again and click the Arrow button, , then click and
drag an arrow on the slide.
5. The start and end style of arrows can be changed. Make sure the arrow line
is selected. Display the Format tab and click , select
Arrows and then More Arrows.
6. From End type within the Arrow settings area, choose the Oval Arrow.
7. Click Close to apply the style to the arrow.
8. From Shapes, click the Rectangle button then click and drag to draw a
rectangle anywhere on the slide, then use the Oval button (Basic Shapes)
to draw an ellipse.
continued over
© CiA Training Ltd 2007 52PowerPoint 2007 New CLAIT
Exercise 37 - Continued
9. Practise drawing lines, rectangles, arrows and ovals (ellipses).
Note: Holding down while drawing an oval will create a circle. Holding down
while drawing a rectangle, will produce a square. Holding down
for lines or arrows will force them to be horizontal, vertical, or at a fixed angle.
10. From Shapes, Basic Shapes, click on the smiley face, . Click and drag
to draw this image on the page.
11. Drawn images may be moved and resized like other objects. With the
smiley face selected, click and drag a corner handle to change the size.
Click and drag on any other part of the shape to move it.
12. Practise drawing shapes from the various selections.
13. When closed shapes (circles, rectangles, etc.) are drawn, they may be filled
with a colour. This can be changed. Double click on the smiley face to
display the Drawing Tools - Format tab.
14. Click the arrow on the Shape Outline button, , to see
some suggested alternative colours for the shape outline.
15. Select a dark red shade from the Standard Colors on the palette.
16. Click the arrow on the ShapeFill button, , to see some
suggested alternative colours to fill the shape.
17. From Standard Colors, select a bright yellow shade.
Note: For a wider range of colours, select More Fill Colors or More Outline Colors
from the palette.
18. Select one of the drawn rectangles and click the arrow on the Shape Fill
button. This time select Gradient and then click More Gradients.
19. The Format Shape dialog box is displayed. Gradients,
textures, patterns and pictures can all be applied to fill
shapes. Select Gradient fill, then click the Preset
colors button, . Select Early
Sunset from the thumbnails (they all have ToolTips,
it’s the first thumbnail).
20. Click Close to see the effect.
21. Practise colour effects on other shapes then close the presentation without
saving.
53 © CiA Training Ltd 2007New CLAIT PowerPoint 2007
Exercise 38 - Revision
1. Open the presentation Favourite Meals.
2. View the Slide Master, ensuring the main slide master is selected from the
left pane (Default Design Slide Master).
3. Open the Clip Art task pane.
4. Search for Food and insert an appropriate picture.
5. Resize it if it is too large and move it the bottom right corner.
6. On slide 2 the picture may overlap the bulleted text. Move the picture if
necessary.
7. Add a new blank slide to the end of the presentation and use simple
drawing tools to create the following shape.
8. Save as Pictures and close the presentation.
Note: A sample of the presentation is shown in the Answers at the back of the guide.
Exercise 39 - Revision
1. Start a new presentation with a Title and Content slide.
2. Add a new slide of the same kind.
3. View the Slide Master.
4. Change the background colour to pale pink.
continued over
© CiA Training Ltd 2007 54PowerPoint 2007 New CLAIT
Exercise 39 - Continued
5. Open the Clip Art Task Pane and search for a clip relating to cakes.
6. Make it an appropriate size and move it to the top right of the Slide Master.
7. Left align the title text.
8. View slide 1 in Normal View.
9. Add the title Tilly’s Teas.
10. Add the bullets:
♦ Devon Cream Tea
♦ Scone
♦ Clotted Cream
♦ Jam
♦ Tea
11. Make the last 4 points second level.
12. Add further points:
♦ Yorkshire Tea
♦ Sandwiches
♦ Sausage Rolls
♦ Selection of Cakes
13. Promote Yorkshire Tea to first level.
14. Select the text Yorkshire Tea and all of its associated text. Cut the text.
15. If any extra bullets have been created, remove them.
16. Display slide 2.
17. Enter the title Our Speciality and paste in the cut text, removing any extra
bullets if necessary.
18. Insert the tea picture from the data files.
19. Move it to an appropriate place on the slide and resize if necessary.
20. With the picture still selected, click the Copy button, then immediately
press the Paste button (a copied version of the cup of tea picture will
appear overlapping the original).
21. Move the copied picture next to the original.
22. Save the presentation as Teas and close it.
Note: A sample of the presentation is shown in the Answers at the back of the guide.
55 © CiA Training Ltd 2007You can also read