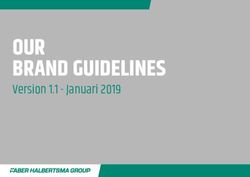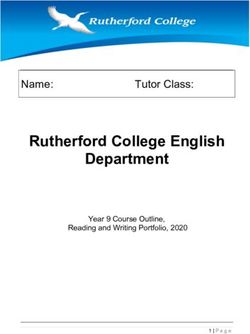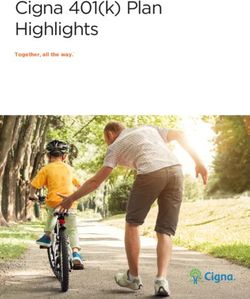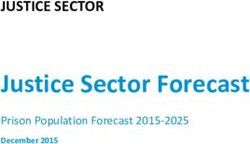Presents: Intermediate PowerPoint - By Angie Harris Adapted from the Texas State Library's TEAL for All Texans Student Resources Manual
←
→
Page content transcription
If your browser does not render page correctly, please read the page content below
Presents:
Intermediate PowerPoint
By Angie Harris
Adapted from the Texas State Library’s TEAL for All Texans Student Resources ManualGoals and Objectives • Learn how to navigate Microsoft PowerPoint • Learn about the different command options in PowerPoint • Learn how to create stylish and professional slide presentations • Learn how to integrate music, video, animations, and transitions into a PowerPoint • Learn how to incorporate and use additional features such as charts and photo albums
What is Microsoft PowerPoint? • Microsoft PowerPoint is a presentation software that allows you to create dynamic presentations that may include animation, narration, images, videos, and more. • PowerPoint uses slides to build the presentation. In order to create an engaging presentation, PowerPoint allows you to add text, bulleted lists, images, charts, video, and more to your slides. You can add as many slides as you'd like to a presentation, and at any time you can view or play back your presentation by selecting one of the Slide Show play options.
Navigating PowerPoint 1. Ribbon Menu - consists of tabs, groups, and commands. 2. Quick Launch Bar – consists of save, undo, and redo 3. Slides Tab - allows you to view and work with the slides in your presentation. You can add, delete, duplicate, and rearrange slides in the Slides tab. You can also add sections to the Slides tab to organize and group your slides. 4. Outline Tab - displays the text content of each slide. You can edit your text directly from the outline view. 5. Slide Sorter – the pane on the left side where you can view how many slides you have in your presentation as well as modify them in the Slides Tab view.
Navigating PowerPoint
2. Quick Launch Bar
1. Ribbon Menu
3. Slides
Tab
4. Outline Tab
5. Slide SorterNavigating PowerPoint
5. Scroll Bars - You can also navigate through your slide
show by clicking and dragging the scroll bars or by
selecting the Previous Slide and Next Slide arrows.
6. Notes Box – You can add notes to a presentation to
view when you present a slideshow in full screen. The
size of the note box can be adjusted
7. Slide Views - Adjust your slide view by choosing one
of the following:
– Normal view is selected by default, and shows the Slide and
Outline tabs along with displaying the current slide.
– Slide Sorter view displays smaller versions of all of the slides in the
presentation.
– Reading view displays only the slides with buttons at the bottom of
the screen for navigation.
– Slide Show will play your slides as an actual presentation.Navigating PowerPoint
5. Scroll Bar
5. Scroll Bar
6. Notes Box 7. Slide ViewsTabs
There are 9 tabs total in 1. Home
PowerPoint which includes – Slides Group – lets you
some features specific to create a new slide, change a
this program. slide layout, reset a slide,
and create a new section
Note: It is important to – Drawing Group – lets you
remember that any time quickly add commonly used
you move your mouse shapes and text boxes and
onto a command and make quick style edits to
pause, it tells you what it them
is and what it does.Tabs
2. Insert 3. Design
– Images: lets you insert a – Page Setup: lets you change
picture, clip art, screenshot, the slide orientation
or the additional feature of
creating a photo album – Themes: lets you choose from
a variety of stylish and
– Links: lets you insert a
hyperlink to a website or file professional designs for your
or link to other objects such slides as well as change colors
as programs and other and font styles
slides in the presentation – Background: lets you insert a
– Text: lets you insert a text solid color, picture, or pattern
box, date & time, and the as a background and format
slide number various artistic features for
– Media: lets you insert video the background
files and audio filesTabs
4. Transitions 5. Animations
– Preview: lets you see a – Preview: lets you see a preview
of the animation you hover
preview of the transition you over on the current selected
click on the current slide object
– Transition to This Slide: lets – Animation: lets you see all the
animations you can choose
you see all the transitions you from to make your text and
can choose from to move pictures move on the page
your presentation from one – Advanced Animation: lets you
slide to the next use more advanced animation
options such as an animation
– Timing: lets you set sound pane, a painter to copy
effects, the duration of a animations to other objects
transition, and when the slide and more
– Timing: lets you set the starting
transitions point for an animation, the
duration, and the order in
which an animation playsTabs
6. Slide Show 7. Review
– Start Slide Show: lets you – Proofing: contains your spell
choose whether to start your check, thesaurus, and word
slideshow from the beginning
count
or the current slide and create
a custom slideshow including – Language: lets you translate
only the slides you select words into other languages
– Set Up: lets you practice how – Comments: lets you insert
your slideshow will run comments on a page your
including recording your
slideshow to rehearse how proofreading
much time you take per slide – Compare: lets you compare
and adjusting other aspects your edited PowerPoint to
– Monitors: lets you set up your another version of it and
slideshow for a monitor and accept or reject changes
gives you the option to use
presenter viewTabs
8. View 9. Format
– Presentation Views: lets you – Insert Shapes: lets you insert a
change the view of your text box or a variety of shapes
PowerPoint for easier reading or
editing – Shape Styles: lets you adjust
– Master Views: lets you select a the style, outline color, and fill
master slide and make changes to color of a shape or text box
all other slides that have the same
layout – WordArt Styles: lets you change
– Show: show or hide the ruler, the style, text outline, and fill
gridlines, or guides outline for words
– Zoom: lets you zoom in/out – Arrange: lets you align and
– Color/Grayscale: lets you choose adjust the position of text,
what color to view the
presentation in images and other objects on
– Window: lets you open a new the page
window of the same PowerPoint so Note: this tab only appears when
you can compare them side by side you have a placeholder or
or top to bottom
object selectedReview • Which slide view displays smaller versions of all your slides? • If I wanted to change the background theme on my slides, which tab would I look under? • Which tab appears when you have any placeholder or object selected?
Designing a Presentation
Getting Started • Presentations consist of two main components: Slides and Placeholders. Every action you perform will consist of modifying one of those two components
Slide Basics
Slides Slide Layouts
• Slides can be added, deleted • Placeholders are arranged in
different layouts that can be
and rearranged as well as have applied to existing slides, or chosen
a number of style and design when you insert a new slide. A slide
layout arranges your content using
themes applied to them. different types of placeholders,
• Slide Sections allow you to depending on what kind of
information you might want to
group different parts of your include in your presentation.
presentation into sections at a • For example the layout called Title
and Content includes title and
time. It is useful for breaking content placeholders. While each
up a larger presentation into layout has a descriptive name, you
parts. can also tell from the image of the
layout how the placeholders will be
arranged.Themes • When applying a theme to a slide you can apply it to the selected slide or all slides in the presentation. By default the design will apply to all slides. • Once you’ve applied a theme you can change the colors and font styles for the design. • You can also choose to create a background theme of your own using a solid, gradient, picture, or pattern fill. • The theme on the title page of your presentation will look different from the rest of the slides.
Transitioning Slides
• When creating a presentation, • You can use the same
transitions allow for a transition throughout the
smoother or more stylistic way presentation or you can use
to go from one slide to the different transitions for each
next slide.
• Clicking on different • Once you’ve applied a
transitions gives you a preview transition you can set the
of what it will look like on the duration for how long the
current slide transition takes and choose
whether to move from one
slide to the next by using your
mouse click or by setting slides
to automatically transition
after a set amount of timePlaceholders Basics
• Placeholders are areas on the slide
that are enclosed by dotted borders.
Placeholders can contain many
different items, including text,
pictures, and charts. They can also
have thumbnail-sized icons that
represent specific commands such as
Insert Picture, Insert Chart, and Insert
ClipArt. In PowerPoint, hover over
each icon to see the type of content
you can insert in a placeholder.
• You can arrange placeholders on the
page however you want and insert
your own if the slide layouts don’t
have the arrangement you want.
• You can also resize placeholders by
using the white circles in the corners
to adjust width and height at the
same time or the white squares at
the top, bottom, left, and right to
adjust width and height individually.Designing Text • When designing text, you have your basic font commands where you can change the font type, size, and color of your text. Placeholders always have bullets in front of sentences but you can change these or remove them completely. You also have options such as – WordArt – preformatted decorative text – SmartArt – preformatted text graphics
Animating Text & Pictures
• To animate text or images in a • You will also notice that a
slide you select its placeholder small star appears on the slide
then choose from the in the slide sorter. This lets you
animations in the Animations know which slides contain
tab. A preview will show on animation.
the current selection. • You can animate some or all
• You only have to hover over an things on a slide and choose
animation to see its preview what order you want the
• When you apply an animation, objects to show up on the
numbers appear next to your page. i.e. title first, then text,
text. These dictate the order in then picture
which the animation will play • You can also choose for
and allows you to change animations to begin
individual animations automatically at set intervals
or use your mouse clickAdding Sound & Video • To add sound and video, you • For video files you can choose simply go to your Insert tab a video from your computer, a and choose video or audio clip art video, or you can from the Media group embed the link for a video • For sound files, you can straight from the website it choose music from your was on such as Youtube. computer, clip art sounds, or • When you insert a video file a record your voice. video playback window shows • When you insert a sound file a up and two tabs get added in gray volume icon shows up the ribbon menu to make and two tabs get added in the changes to the video such as ribbon menu to make changes specifying start and end times, to the audio such as specifying volume, and duration. start and end times, volume, and duration.
Timing • Transitions and • For animations, the animations can move by animation pane allows mouse click or you to more specifically automatically after a set adjust the time and time. order in which • Adjusting the timing on animations in your slide a slideshow can make it occur. substantially easier to • Timing is measured by playback and present seconds. your presentation.
Set Up and Play Slideshows
• Laser Pointer – you can use an • Record Slideshow – most
onscreen laser pointer while useful when you plan to send
your show plays by holding your PowerPoint to people or
down the Ctrl key and your left post on the web, you can
click. record narrations, laser
• Rehearse Timings – rehearsing gestures and more to playback
how long it takes you to get automatically in your
through your presentation slideshow.
allows you to prepare ahead of • Slideshow View – at anytime
time and adjust your transition you can view your slideshow
and animation timings as well. by simply clicking the
slideshow view command in
the bottom right hand corner.
To get back to your editing
screen you just press the ESC
keyReview • What two components do presentations consist of? • What do transitions modify? • What do animations modify? • What are two decorative text options that I have when designing text? • To add sound or video which tab and group do you go to? • To set up your slideshow and rehearse timings which tab do you go to?
The Next Level Creating a Great PowerPoint
Creating a Great PowerPoint • In the following exercise we will create a dynamic presentation. Follow the instructions as written and read through each individual direction before performing it. • Remember that text is entered (typed in) or pasted wherever the insertion point (cursor) is blinking. Always make sure the insertion point is where you want the text to be entered. • Remember, too, that there is usually more than one way to do something. If a different way to do it occurs to you, go ahead and try it! If it doesn’t work, you can always click on the Undo command on the Quick Access Toolbar. If you can’t remember what a command does, move the mouse pointer over it and pause. A ToolTip appears describing the command’s function. • In this exercise: – Tabs will be underlined – Groups will be in Italics – Commands will be in bold
Demo Presentations • If you go to File then New, there are a wide variety of templates that can help you get started on your next project. • When you click on the PowerPoint Presentations and Slides (or Presentations) menu, there is a folder in there called Demo Presentations. • View the two presentations provided in that folder to give you an idea of just how much you can create with PowerPoint.
Photo Album • Create a custom photo album easily by going to the insert tab and clicking Photo Album in the Images group. • Add photos from your files, put them in the order you want, and decide how you want the album to be laid out
Links • Hyperlink allows you to insert links to an existing file, a webpage, or another place in the presentation. • Action allows you to choose whether you want to go to a link by clicking on it or by mousing over it.
Tables and Charts • Tables and Charts allow you to visually organize and present data in a presentation. • Charts will open up an excel spreadsheet where you input your data. Table and Chart styles and designs can be modified once created. • You can insert different types of tables and charts by clicking on the Insert tab and clicking table or chart or by clicking on the table or chart icon in a placeholder.
Design • Use WordArt and SmartArt on your text to create fun styles and colors. • Use audio and video to enhance your slideshow with music, your own voice, and videos from your file or from the internet. • Themes, transitions, and animations are the finishing touch to generate visual interest and movement that literally brings your presentation to life. • Note: Graphic and media objects will add colored tabs to the ribbon menu that are specific to the object you’ve selected. The tabs will have a heading above them indicating what kind of object you’re working with. (i.e. Text placeholders will bring up Drawing Tools, Audio will bring up Audio Tools, Smart Art will bring up SmartArt Tools, etc.) • Note: Remember you can resize and rearrange all text, media and graphic placeholders anywhere on the page. (i.e. pictures, video, text, charts, etc.)
You can also read