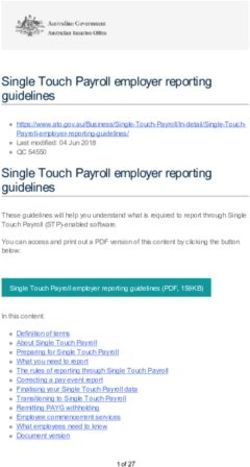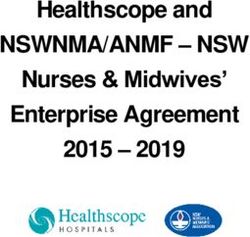Payroll Training August 10, 2018 8 AM - Conroe ISD
←
→
Page content transcription
If your browser does not render page correctly, please read the page content below
Payroll Due Date Schedules, manuals, links
and information can be found on the
Payroll Internal Website, accessible
through the CISD Intranet
(https://my.conroeisd.net)
http://www.conroeisd.net/financial-services-internal-
employees-only/payroll-internal/Frontline Absence Management –
Absence from Duty Process
Documentation
required (you
keep):
No printed AFD
Employee Manually forms sent to
enters absence Earned leave entered payroll
If employee balances other Jury duty
does not enter, than state statement
be sure you personal cannot Scan/fax Signed
be exceeded Administrative summary
have
Leave report by due
documentation
Vacancy date to Payroll
Other
approved leavePercentage Employees
Leave Earned Leave Taken
State Local
Personal Personal • Percentage
50% 2.5 1 employees take
60% 3 1.5 leave based on a
70% 3.5 1.5 7.5-hour day (1
80% 4 2 day = 7.5 hrs; ½
>80% 5 2 day = 3.75 hrs)Absences are automatically updated
from Absence Management into
Kronos for non-exempt and retiree
employees on Friday afternoons for the
current week.
If an absence is not entered in Aesop prior to Friday
afternoon, or absence is modified after this update –
then the absence must be manually entered/modified
in BOTH Absence Management and Kronos and you
should notify your Payroll liaison.Donated Days – Sick Leave Pool
Employee wishing
to Donate Donated Days are entered in the Employee Access Center
• Only current employees may make donations of local leave and state leave days (No off duty or vacation)
• As days are donated, leave balances in Kronos and/or the Sub System updated for both donor & recipient
• If the recipient does not use all donated days, unused days returned to active employees based on order
received
Recipient Frontline Education Absence Management
• All absences should be entered in the substitute system.
• Select the Other>Donated Day leave code for absences covered by available donated days
• If no donated days are available, enter absences as State Personal
Recipient Kronos
• All absences should be entered in Kronos – either through the weekly import or manually
• Select the Donated Days pay code for absences covered by available donated days
• If no donated days are available, enter absences as State PersonalAbsence Process (Frontline Absence Management) Generally, the employee enters absence – if not, you should have documentation before you create the absence in Absence Management
Absence Process (Frontline Absence Management)
Vacancy Positions in Absence Management • Vacancy Request form (found in Canvas) submitted to vacancy@conroeisd.net – call Sub Office with questions • The Sub Office must receive the paperwork with plenty of time to enter the vacancy in Absence Management before you run your summary report • Once the Sub Office has entered the vacancy in Aesop, verify that the vacancy appears on your summary report Questions regarding vacancies and how to use the Absence Management system can be directed to the CISD Sub Office: 936-709-7710
Long-Term Substitute Rate Request Forms Long Term Substitute Rate forms should be completed and forwarded to Human Resources as soon as the substitute commits to a long-term job. It is not necessary to wait for the substitute to work 20 days before completing the form.
School Business or Staff
Development Coding
When
approving, do Employee enters
absence
not choose
“Deny” or
absence will
be lost
Department Campus Funded
Funded – Select – Select code
Department from drop-down
Department Approved at
Approved also at
enters code and Campus Level
the campus level
approves onlyApprove Absences School Business or Staff Development
Approve Absences (cont.)
Summary Report After all absences have been entered, edited, and approved, you should run the summary report, have it signed, and scan/fax to Payroll by the due date. From Absence Management homepage: Reports >Report Writer
Summary Report (cont.)
Summary Report (cont.)
Summary Report (cont.)
Important!
If you make changes
after you have
printed/submitted
your summary report,
you must print a new
report, obtain
signature, and
resubmit to Payroll.AFD – What does Payroll need? Signed summary report from Aesop If resubmitting after changes, submit a new, signed summary report
What’s New with Extra Duty? New Fields: Week Days (Required) and Weekend/Holidays Extra duty pay should be tracked as worked and submitted with the correct pay period Flat rates should be limited, based on hours worked and associated with specific dates(not spanning multiple months) Full and Part-Time Retirees extra duty will no longer be entered in supplemental pay (except Retiree Stipends)
Extra Duty Pay (Supplemental)
• Using employee timesheets
Enter • Enter in FinancePlus Supplemental Pay System
• Using pay period dates
• Signed timesheet for each entry
Review • Duty rate is accurate for duty on timesheet
• Employee’s campus location/name
• Review budget code
Signature • Obtain administrator’s signature supplemental report
• If signing administrator is on report (receiving supplemental
pay), a secondary signature is required.
& Submit • Scan supplemental report and all timesheets by deadline1) Please alphabetize timesheets before scanning them with the supplemental report to payroll. We reserve the right to ask that you resubmit your supplemental payroll if the timesheets are not organized. 2) Always be sure that the job performed (not the employee’s title) is entered for each day worked on the employee time sheet.
Enter Supplemental Pay
Enter Supplemental Pay(cont.)
Enter Supplemental (cont.)
Enter Supplemental (cont.)
**The Affordable Care Act requires
monthly reporting of all hours
worked. Therefore, we are required
to spilt months when entering
Supplemental pay. Example: (Pay
Dates 06/28-7/11), Work Begin:
6/28 and Work End: 6/30 entered
for days worked June, and Work
Begin: 7/1 and Work End: 7/11 for
days worked in July. Two entries
for any employees that worked in
both months.
1) Enter 6-digit EIN, or use magnifying glass to look up employee
2) Confirm name matches timesheet
3) Enter start and end date **
4) Enter number of units (hours or days)
5) Select position worked from drop-down list
6) Enter the total number of week days and/or weekend/holiday days worked in
the date range
7) Enter budget code and account
8) After data is entered and reviewed, click OKEnter Supplemental (cont.)
Checking the
Continuous box
will allow you to
enter continuously
without clicking
the “+” for a new
entry.
To view entries completed when
using the continuous option you will
need to click Back.Supplemental Report
Supplemental Report (cont.)
Verify all
information is
accurate.
Obtain
Administrator
signature.
Scan/fax the report
and timesheets to
Payroll by deadline
Retain original for
your files.Supplemental – What does Payroll need? Summary Report Timesheets • Administrator’s signature • Double check addition of time • If signing administrator is on • Signed by employee and report (receiving administrator supplemental pay), a • Submitted in the same order secondary signature is as the supplemental summary required. report (usually alphabetical)
What’s New with Kronos?
Approve Timecards Weekly
Substitutes working part-time must be hired as part-time employees
Extra duty hours should be tracked as worked and submitted with the correct pay period
Part-time
Full-Time and
and Extra Duty retirees
Part-Time hours worked
will usemust be updated
Kronos to recordattime,
the end of each
stipends month
and extra duty
Absences for retirees will update from Frontline (Aesop) system and will need to be manually entered in
Kronos if added to Frontline after the Friday afternoon interface
When entering a transfer, do not update the Department fieldMaintain
Missed
Punches
Scan Employee
Transactions &
Totals Report Kronos Run Queries
each pay
period
Approve
Timecards
WeeklyKronos Queries
Long Shift
Pay Period Close Short Shift manually entered
absences & missed punches (am/pm
half-day absences
punches errors)
179 Without Budget Budget Code No 179
Code 179 Supplemental
supplemental must Duties must include
have budget code budget codeKronos – Employee Absences
Absence
entered in
Aesop
Absence
interfaced
to Kronos
Absences not in
Aesop at time of
interface entered
in Kronos
manuallyEntering Employee Absences In employee’s timecard, on date absent, select the appropriate pay code: IMPORTANT: Be sure you keep documentation for any changes, deletions, or additions to Kronos.
Kronos Absences (cont.) Absences must be entered in whole or half day increments. For example: 7.5 hr. per day employee will either have 7.5 or 3.75 hours entered. Percentage employees receive fewer days (50% receives 2.5 state personal), each day is still worth 7.5 hours. Employees who work ½ of a day every day would enter 1/2 (3.75 hours) absence for each day absent. Employees who work ½ the number of days in a week (at 7.5 hours each day) would enter a full day (7.5 hours) for each day absent.
Zero Work Day Days not worked by percentage employees should have a Zero Work Day added. This removes the unexcused absences and causes the time to calculate correctly. If a day includes hours or pay code a Zero Work Day is not required.
Kronos Supplemental Duty Employee transfers time to “supplemental duty” & transfer appears in timecard with no budget code. Click the dropdown box in the Transfer column. In the box that appears, change Work Rule to “Supp Duty” and select the budget code. IMPORTANT: Do not enter anything in the Department field.
Approve Timecards (Weekly)
Go to Pay Period
Actions/”Select In the Approvals
Close. Choose
All” to highlight menu, select
“Last Week” in
all employees “Approve”
Time Period field
You must approve timecards each week, by Tuesday morning.
A signed copy of the Employee Transaction & Total Report must
be turned in to payroll each pay period by the payroll due date.Weekly Approval of Timecards
Week 1
Monday am, select “Last Week” in Time Period * Enter missed punches, Run Queries
Field *Approve Timecards for the Week
Week 2
Monday am, select “Last Week” in Time Period * Enter missed punches, Run Queries
Field *Approve Timecards for the Week
End of Pay Period
By Payroll deadline, select date range for the *Run Employee Transactions & Totals Report
pay period *Do not approve for the entire pay period – Approvals occurred weeklyMonth-End Review All part-time, retiree and hourly hours must be updated by the end of the month. All extra-duty hours worked must be updated by the end of each month.
Employee Transactions & Totals From any genie (QuickFind, Pay Period Close, etc.) Select date range for report, highlight all employees to include on report, and click “Reports”
Employee Transactions & Totals
Employee Transactions & Totals
Retirees in Kronos
Full-time and Part-time retirees required to use Kronos
Hours
Full Time Exempt – time and leave only, not pay
Part Time Exempt - time and pay
Non-Exempt - time, leave, and pay
Absences will now come from Frontline (Aesop) unless after the
Friday afternoon interface. Leave pay code is Ret-Reg.
Stipends
Exempt and Non-Exempt - time only, not pay
Extra Duty
Exempt and Non-Exempt – Time and Pay
Flat Rates are not allowedRetirees in Kronos
Retirees in Kronos
Kronos: What does Payroll need? After all queries are clean, Signed Employee Transactions & Totals Report
There should be paperwork to support ALL manual changes, additions, or deletions in the Kronos system, including changes made to the Kronos manager’s punches. As a common practice, managers should Kronos time-stamp and any manual changes should be supported by a signed missed punch form.
Employee Badge Barcodes The ViewIt barcodes have been updated to work with Kronos. Access ViewIT Select Reports > Staff If you have any issues going forward printing from ViewIt please contact the IT helpdesk(936-709-7658)
• Contact your Payroll Liaison • Contact the Payroll Department • (936) 709-7722 • Payroll@conroeisd.net
You can also read