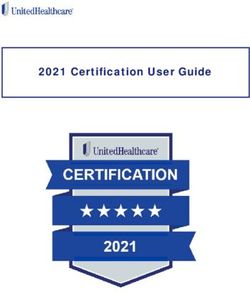Merchant Onboarding Manual - How to complete the process.
←
→
Page content transcription
If your browser does not render page correctly, please read the page content below
PLEASE NOTE: The merchant must have all the undermentioned documents
available before starting onboarding registration process.
FICA Requirements
PLEASE NOTE: Wesbank has a strict requirement that all merchants supply the following FICA documents (NOT OLDER
THAN 3 MONTHS) with their application:
• Certified (Commissioner of Oaths) copies of owner’s / directors, ID’s (NOT OLDER THAN 3 MONTHS).
• Latest proof of business residential address; a fully signed lease agreement / Municipality bill / Tax Invoice from a supplier / Telkom
bill - one document only (NOT OLDER THAN 3 MONTHS).
• Copies of CC documents – if a Close Corp or Company, registration documents with content of Directors on a Company Letterhead
(Signed by all Directors and Shareholders) – NOTE: The Business must be registered with CIPC.
• Bank stamped letter (On a Bank Letterhead) confirming the banking details (STAMP NOT OLDER THAN 3 MONTHS).
• A copy of the company’s original signed resolution confirming the authorised signatories or a letter on a Company letterhead
confirming the authorised signatories or who is authorised to sign on behalf of the company.
• Merchants affiliation certificate (ie. NAAMSA, MIWA, MTA, RMI, MIOSA, etc) where applicable.
• Insurance Policy (that covers 3rd Party Losses and Damages). Please include proof that this policy is still valid.
• Certified (Commissioner of Oaths) B-BBEE Certificate or Affirmation Letter (On the date of Submission) NOT OLDER THAN 12 MONTHS.
This document must be signed by the owner or the authorised signatory).
• Tax Clearance Certificate for 2020 (on date of submission).
• If a the Merchant is a Sole Proprietor he / she must provide a signed letter on a company letterhead
• confirming that no shares have been issued.
Page 1 of 15Step 1 Merchants receives the 1st of 2 emails (1 of 2) Attached to this email, is an invitation letter and a Training Manual. All Merchants need to register online on or before the 31st of March 2021. To register click on the hyperlink next to “Merchant Portal Website Address”. The user name is provided in this first email. You will receive a second email with a temporary password provided in the email body. Page 2 of 15
Step 2 The Merchant receives the 2nd of 2 emails (2 of 2) The link to the online portal was provided in the first email as well as the user name. In the second email, a temporary password is provided. This temporary password is to be used when signing into the portal on first sign-on. The Supplier will be prompted to change the password. Note the Password Strength rules Page 3 of 15
Step 3 The same window displayed for Expired passwords are used for changing passwords upon first registration. In the Current Password field, enter the temporary password received per email. (Please Copy and Paste the password from the E-Mail into the current password field). Change the password to a password that you will remember. Taking into account the password rules provided on screen. Remember to confirm the password. Page 4 of 15
Step 4 LANDING PAGE Once logged into the system, you will be presented with a landing page that has menu items on the left plane. To get to the screen you require to fill in the application form, select Pending Tasks. You can also navigate to the application form by clicking on the Gray Other Pending Task button. Page 5 of 15
Step 5 PLEASE DO NOT WORK ON THE (FILTER TASK VIEW) In the list of pending tasks, there will be a task displaying the merchant name. Click on the company name in the Grey Block on the right of the screen, in order to open the Application form screen. Page 6 of 15
Step 6 -1 Note the following features:
➢ Audit detail below the screen header.
Application form – ➢ When the field has a red Asterix (*) the field is mandatory and will result in a
Registration Details warning message upon submit prompting the user to fill in the field.
➢ Fill in all fields and scroll down right to the bottom of the form.
In the list of pending tasks, there
will be a task displaying the
NOTE: Please do not press RESET as it
merchant name.
deletes all the information captured.
Only to be used to recapture incorrect
information.
Click on the name in order to open
the Application form screen.
Page 7 of 15Step 6 - 2 Note the following features:
➢ Sections on screen with a blue banner are sections where more than one entry
Application form for can be added. See example below:
➢ To add more than one record Click on the
Merchants ➢ To remove a record: Select the record you want to remove and click on
➢ To enlarge the section click on
➢ Notice the scroll bar at the bottom of the section. Scroll to the right to fill in
all fields.
➢ At the bottom of the last record group on screen, on the very last field
(Contract Type*) = “Emergency Contact” is a mandatory field.
➢ The System allows the user to upload and view previously uploaded
documents
➢ At the bottom of the first page, click on Nature of Business to advance to the
next page. The Reset button will clear all previously input information.
*(Please do not click on Reset)
Page 8 of 15Step 7 ➢ The next screen is Nature of Business - Scroll down and check all relevant check boxes
Application form –
Nature of Business ➢ From the second screen, forward and backward paging is possible (Please ensure
that your details are captured correctly):
➢ On this screen, the user can go back to the Registration screen
➢ When going to the next section, the captured fields are automatically saved.
In the list of pending tasks, there
will be a task displaying the
merchant name.
NOTE: The Trade name and the Registered name
of the Company must be the same as the CIPC
Click on the name in order to open Registration.
the Application form screen.
Page 9 of 15Step 8 When navigating to the next screen, a One Time Pin is required – (see next page) Application form – Banking, Workshop and General Information Page 10 of 15
Step 9 On the Banking, Workshop and General Information screen, an OTP is required The user will receive a mail or a SMS with a One Time Pin Use the One Time Pin received in the email and enter it in the OTP Field. Once entered, a verification will be performed. Page 11 of 15
Step 10 Please note: The declaration, agreement and addendum documents have to be
Application form – uploaded (compulsory). PDF Compressor can be used to reduce the size of the file.
Confirmation and At the bottom of the screen: Check the declaration and complete the process.
Declaration The Task will archive and the process is now complete.
Page 12 of 15STANDARD CHALLENGES EXPERIENCED BY MERCHANTS DURING
THE ONBOARDING PROCESS (1)
ID DOCUMENTS COMPANY SHARES CERTIFICATES
Challenge: ID number captured incorrectly-does not correspond with Challenge: Kindly upload your share certificate under, supporting
uploaded is document which needs to be certified not older than 3 documents.
months.
Rectification Action: Merchant to upload copies of their share
Rectification Action: Certified (Commissioner of Oaths) ID document – certificates and / or supporting documents (CIPC company
not older than 3 months. registration CoR 14).
COMPANY REGISTRATION DOCUMENTS Rectification Action: Merchant must confirm on a signed
Challenge: Please provide the certified copies of the directors, not older company letterhead if they are a sole proprietor and NO SHARES
than 3 months. HAVE BEEN issued.
Challenge: No CIPC Documents INSURANCE
Rectification Action: Upload the company registration documents (CIPC) Challenge: Please note that it is prescribed by Wesbank that the
and they need to be signed by all Directors and Shareholders. merchants insurance policy needs to indicate that they are
covered for 3rd Party Insurance claims.
B-BBEE CERTIFICATES
Rectification Action: All merchants must ensure that their
Challenge: Merchants B-BBEE Certificate no certified, signed, dated and / insurance policy covers any 3rd Party Insurance claims. Please
or Certified by a Commissioner of Oaths. make sure that all 3 tick boxes are ticked.
Rectification Action: Merchants B-BBEE Certificate needs to be certified,
signed, dated and Certified by a Commissioner of Oaths.
Page 13 of 15STANDARD CHALLENGES EXPERIENCED BY MERCHANTS DURING
THE ONBOARDING PROCESS (2)
DIRECTORS
Challenge: Merchants to not add the Certified (Commissioner of MERCHANT AFFILIATION MEMBERSHIP
Oaths) ID documents of all the Directors of the company – not older Challenge: The Merchant uploaded the proof of merchant
than 3 months. association / membership documents for ….. but you marked it
Rectification Action: Merchants must add Certified (Commissioner of as ‘no.’
Oaths) ID documents of all the directors of the company – not older Rectification Action: If the merchant belongs to any association
than 3 months. please tick the ‘yes’ box.
BANK DOCUMENTS COMPANY SIGNED RESOLUTION
Challenge: Bank Branch code has been incorrectly uploaded. We require a signed resolution on a company letter head, stating
Challenge: Bank Account number has been incorrectly uploaded. who is authorized to sign on behalf of the company.
Rectification Action: The Merchant must provide a bank stamped GENERAL
letter, confirming the banking details (Not older than 3 months). Company addresses to correspond on supporting documents.
TAX CLEARANCE CERTIFICATES Please upload legible copies of all the required documents.
The Merchant must upload a 2020 tax clearance certificate preferably
on the day of registration.
Page 14 of 15FINAL VERIFICATION BY THE MERCHANT ONBOARDING
CONSULTANTS
• Once the Merchant has submitted their registration details, it will be verified and
checked by the Merchant Onboarding Consultants.
• Should the consultants find ant discrepancies, they will forward the details back the
merchant as “comments”.
• PLEASE ENSURE THAT ANY CORRECTIONS AND / OR ADDDITIONS ARE SUBMITTED ON
THE SYSTEM.
• PLEASE DO NOT E - MAIL IT TO THE RT46MERCHANTS EMAIL ADDRESS. THE
CONSULTANTS ARE NOT AUTORISED TO LOAD IT ON THE SYSTEM.
• When the process is completed, and your company is successfully onboarded you will
receive an E-Mail confirming that you are successfully added to the RT 46 Merchants list.
• WesBank will then send inspectors to your company to conclude the Technical
Verification.
Page 15 of 15You can also read