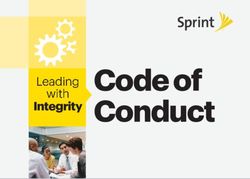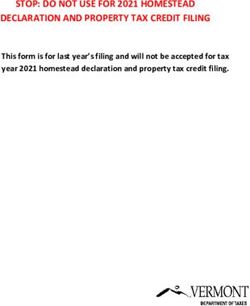How to Create a General Profile, Search and Apply - External Candidates - Alberta ...
←
→
Page content transcription
If your browser does not render page correctly, please read the page content below
How to Create a General Profile, Search and Apply –
External Candidates
Overview
This reference guide provides step by step instructions for external candidates on finding the
Job Board, creating a general profile, searching jobs and how to apply.
Contents
Navigate to the Job Board .......................................................................................................... 1
Create Your General Profile ....................................................................................................... 1
Complete all Sections of the Profile............................................................................................ 2
Search and View Jobs ............................................................................................................... 4
Apply on a Job Opportunity ........................................................................................................ 5
Additional Information ................................................................................................................ 6
Share This Job ....................................................................................................................... 6
Are You a Returning User? Forgot Your Password?............................................................... 6
Navigate to the Job Board
The Job Board is a mobile friendly application and allows you as an external candidate to easily
search, view job opportunities, and apply for positions. You can also share jobs through our
referral process and join our talent community by creating a profile. In your web browser, go to
the Careers page by entering the URL:
• AHS: https://careers.ahs.ca
• APL: https://www.albertaprecisionlabs.ca/about/Page13700.aspx
Create Your General Profile
If you are a new user to the Job Board you will need to create a profile to get started. Once a
profile is created you can start applying for job opportunities or if you are not yet ready to apply
– your profile will become part of our Talent Community.
1. Click on Log in to My Profile section on the right hand side of the page, click on Go to
My Profile.
2. Read and accept the Privacy Agreement.
3. At the Login screen, you will be prompted to enter your email address and password.
The document is shared by Alberta Health Services and its subsidiaries.Reference Guide
for External Candidates
i. If you are a New User, then click on New User button and you will be prompted
to enter your email address and password. Confirm your password by entering
again and click Register button.
ii. You will be taken to the General Profile’s Questionnaire page.
Note: If you have already created a profile, then enter your email address and
password and click the Login button.
Complete all Sections of the Profile
Once the General Profile page appears, you can start entering your information. You will notice
a progress status bar at the top of the profile page. As you move through the steps of creating
your profile the progress status bar will update:
On the profile page you will see the following buttons:
• Save and Continue: allows you to move on to the next step in the process.
• Save as Draft: you can save your profile as a draft until you are ready to submit.
• Quit if you no longer wish to create a profile at this time. Please note, if you choose to
return and complete your profile, sign in using the User ID and password created in
Create Your General Profile.
Questionnaire
1. Answer the questions in the Questionnaire step to assess your eligibility to work.
2. Click Save and Continue.
Personal Information
1. The Personal Information page opens.
2. Verify hat the automatically extracted fields are correct, and complete any mandatory
fields marked with a red asterisk (*).
3. Indicate your Date of Ability to commence employment.
4. Select either Alberta Health Services or Covenant Health or Alberta Precision
Laboratories in the Submit Resume field to indicate which organization you want to
create your profile under.
5. Use the drop down menu to select the Source Type.
6. Click Save and Continue.
Updated: May 27, 2021 HR Shared Services Page 2 of 6Reference Guide
for External Candidates
Adding Work Experience
1. In the Work Work Experience page, add your experience starting with the most recent
employer.
2. Check the Current Job box and enter your current employer, job function and start date.
3. In the Achievements box, add any relevant information.
4. Click on Add Work Experience button and follow the same process to add additional
employment information.
5. Click Save and Continue when you have completed your work experience.
Education and Certifications
1. In the Education and Certifications page, add your education and/or any current
certificates held.
Note: If high school is entered as the education level, you still have to add in a program.
Entering ‘none’ in the program field will allow you to continue.
2. Under Education 1, enter the Education Level, Institution, Program and Graduation
Date.
Note:
• If your institution does not appear, you can manually enter the name in the
field.
• If you upload a resume, you may receive an error message that states, “The
value in the field ‘Start Date’ cannot be after the value in the field ‘Graduation
Date’.” If you are unable to Save and Continue, remove the graduation date
completely and leave the field blank.
3. Click on Add Education and follow the same process.
4. Under Certification 1, enter Certifications, Issuing Organization, Issue Date and
Expiration Date.
5. Click on Add Certification to add additional certifications.
6. Click Save and Continue.
Additional Attachments
1. On Additional Attachments page, you can add a cover letter, transcripts, degrees,
current certificates, references and resume.
2. To attach a file, click on the Browse button and select your file.
3. Enter Comments to describe the file you are attaching (cover letter).
4. Click Attach to add the file to your profile.
Updated: May 27, 2021 HR Shared Services Page 3 of 6Reference Guide
for External Candidates
Note:
• Be sure to check off those documents that are specific for the job application.
• You can attach a maximum of 25 files. The files cannot exceed 5 megabytes.
To save space, combine your cover letter and resume into a single document.
• You can delete the files (under actions) you accidentally attached before
proceeding.
• If you delete a file it will also be removed from all requisitions which you
previously included the file on.
• If you update/replace an attached file (using the same name and extension), it
will change on past applications and become “not relevant to the application(s)”
5. Click Save and Continue when you have finished adding all relevant documentation.
Review and Submit
1. Review your information for accuracy and use the edit button where displayed to modify
your information before submitting.
2. Click on the Edit button of the appropriate section.
3. Make the necessary changes, click Save and Continue.
4. You are returned to the Review and Submit page.
5. Follow the same process to make other corrections in other sections.
6. Once all sections have been reviewed click Submit.
Note:
• You will get a message to indicate the process is complete and you have
successfully submitted your candidate profile.
• You have the ability to review and update your profile each time you log in.
• You are now able to seatch and apply on job opportunities.
Search and View Jobs
Now that your general profile has been created you can apply for job opportunities.
1. On the Job Board you can search for available job opportunities a number of ways:
• Use the search fields at the top of the page to find jobs by keywords or location
and clicking the Search button.
• Search by categories using the drop down option under Job Categories at the
top right hand side of the page.
• Use the View All Jobs button to search all jobs and use filters to refine your
search.
• Under the Featured Jobs section you can view New Jobs (those posted within
the last 4 days) and Hot Jobs (jobs promoted by AHS/APL Recruiters). A
Updated: May 27, 2021 HR Shared Services Page 4 of 6Reference Guide
for External Candidates
maximum of five jobs will display in the Featured Jobs section. Click on the View
All New Jobs or View All Hot Jobs link to see more.
2. Once you have found a job opportunity you are interested in, click on the blue
hyperlinked Job Posting Title to view the details of the posting.
Apply on a Job Opportunity
Once you have found a job opportunity that you are interested in, you are ready to submit your
online job application.
1. View the job posting you wish to apply to.
2. Click on the Apply for Job button in the job posting.
3. Enter your email address and click Go before entering your first and last name. If you
are not logged into your profile, you will be prompted to do so.
Note: Must enable pop-ups for the career site to proceed.
4. Read the Privacy Agreement and click I Accept.
5. Edit your general profile as required.
Note:
• Upload your resume only once to avoid information being written over a new
resume parsing.
• For subsequent job submissions, manually complete the online submission.
• Your information will be there for you to make any necessary changes.
6. Answer the initial and job specific questionnaires.
7. Update any additional documentation (i.e. cover letter, resume, references, etc.
8. At the eSignature step, read and acknowledge that all the information stated in the
application is true and complete. Completing this step is the electronic equivalent of a
hand-written signature.
9. At the bottom of the page, enter your full name and last four digits of your telephone
number.
10. Click Save and Continue.
11. From the Review and Submit page you can have another look at all the information you
have entered for the job submission.
12. Click on Edit beside any section to update the information.
13. When you are ready to submit, click the Submit button.
14. You will receive an email notification indicating your online submission has been
received.
15. You can continue to view/edit your submission on the My JobPage tab as long as the
posting status is active.
Updated: May 27, 2021 HR Shared Services Page 5 of 6Reference Guide
for External Candidates
16. If you wish to withdraw from the posting, click Withdraw and your submission will be
withdrawn from the posting (this is only available if the posting is still active).
Additional Information
Share This Job
If you see a job that you would like to share with a friend or family member you can use our
referral process.
1. Click on the Share this Job button, or
2. Copy and paste the shortcut link.
Are You a Returning User? Forgot Your Password?
If you do not remember the email address you registered with, contact us at:
• AHS: recruitmentadmin@ahs.ca
• APL: recruitment@albertaprecisionlabs.ca
Updated: May 27, 2021 HR Shared Services Page 6 of 6You can also read