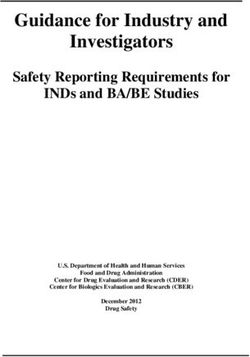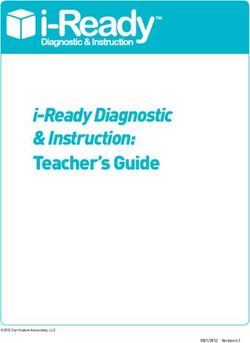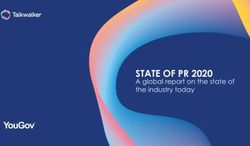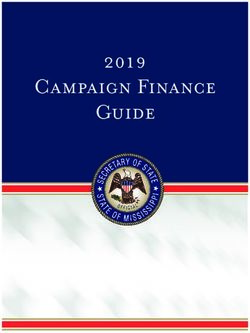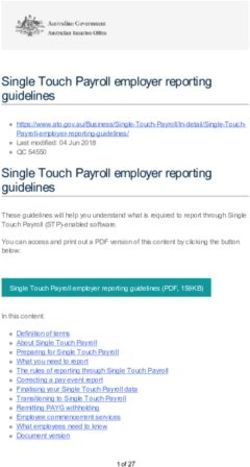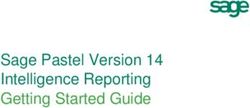La Joya Independent School District Skyward Gradebook Protocol - Amazon S3
←
→
Page content transcription
If your browser does not render page correctly, please read the page content below
La Joya Independent School District
Skyward Gradebook Protocol
2018 – 2019
Purpose: The purpose of this protocol is to utilize the Skyward Application for teachers to post grades in
the Gradebook through Skyward located at: https://skyweb.lajoyaisd.com.
How will the Protocol improve student achievement?
The Gradebook is an auditable document that must be accurate in order to print Student Report
Cards.
This protocol demonstrates ethical standards by aligning to district policy: EIE Legal, and EIA Local
regarding academic achievement and grading/progress reports to parents.
Details: Contents include:
Skyward Protocol
Progress Reports are now Reporting Periods for comprehensive high schools
Grading Periods 2018-2019
How to setup Your Gradebook
How to Record a Retest on Skyward Gradebook
How to Print Your Gradebook from Skyward
How to Read a Grade Difference Report
How to Change a Grade in Gradebook at the Office Level
How to Fix Your Gradebook from Errors in Skyward
Process for all elementary campuses and middle schools:
Step 1 Staff Development: The Technology Department will train the Campus Technologists on how to
enter grades on Skyward.
The Technology Department will train the designated Campus administrator and the campus
clerk on the Skyward Gradebook.
The Technology Department will train the principal on the Skyward Gradebook and on how to
read a Grade Difference Report.
Campus Technologists will train the teachers at their campus on how to post grades on the
Skyward Gradebook.
1Step 2 Teachers will input grades on a weekly basis. At least two grades per week must be entered in
order to align to the Classroom Practices.
Teachers will use the Skyward Gradebook Application to post six weeks grades during the
posting window.
Step 3 The Attendance Clerk/Registrar will run the Grade Difference Reports on the second six weeks
reporting grade period.
Step 4 Clerks/Registrars will provide the Grade Difference Report to campus administrators for review
and distribute to teachers for verification of grades.
Step 5 The campus administrator will follow-up to ensure that all discrepancies have been verified and
adjusted.
Step 6 The Attendance Clerk/Registrar will run the second Grade Difference Report and give to the
campus administrator to assure that all discrepancies were cleared.
Note: this process will continue on a timely basis (3 days from the opening of the posting
window) until all discrepancies are cleared. The campus administrator will monitor to assure all
discrepancies are cleared.
Step 7 At the end of the three days during the posting window, the Instructional Technology
Department will run the Grade Difference Report to ensure that all campuses are in compliance
with the Gradebook procedures before the student Report Cards are printed.
Campuses that are not in compliance with the Gradebook procedures will be referred to the
District Executive in charge of that area.
These procedures will be implemented every reporting period.
Step 8 The Instructional Technology Department will offer support throughout the Gradebook process
as needed.
Step 9 Procedures for West Academy, East Academy, and CCC campuses:
The teachers at West Academy and East Academy and CCC create assignments in the
Gradebook and post the grades on a weekly basis in order to track student progress.
2The teachers will continue to use the Completion of Credits (Blue Form) to report completions of
course work to earn a credit and a final grade obtained for the course. This form will be
forwarded to the home campus for input into the Skyward Student Application system.
Report cards and Discrepancy Reports will not be run for West Academy, East Academy, and
CCC.
Step 10 Procedures for the comprehensive high schools for the 2018-2019 school year: La Joya
High School, Juarez-Lincoln High School, Palmview High School, and the Academy of
Health Science Professions:
Step 11 Only the comprehensive high schools and the Academy of Health Science Professions
will follow the attached schedule to provide Report Cards based on the following schedule:
3Grading Periods 2018-2019
La Joya Independent School District
Posting Periods
2018-2019
The following days have been approved for Posting Periods for the 3 comprehensive high schools, and
3 Academies, La Joya ECHS, and Academy of Health Science Professions.
1st Reporting Period Window Opens September 6, 2018 Closes September 10, 2018
2nd Reporting Period Window Opens September 27, 2018 Closes October 1, 2018
3rd Reporting Period Window Opens October 17, 2018 Closes October 22, 2018
*Audit Sheets: 10/23 – 10/24 and Gradebook Due
4rd Reporting Period Window Opens November 8, 2018 Closes November 12, 2018
5th Reporting Period Window Opens December 5, 2018 Closes December 10, 2018
6th Reporting Period Window Opens December 19, 2018 Closes December 21, 2018
*Audit Sheets: 1/7 – 1/8 and Gradebook Due
7th Reporting Period Window Opens January 31, 2019 Closes February 4, 2019
8th Reporting Period Window Opens February 20, 2019 Closes February 22, 2019
9th Reporting Period Window Opens March 20, 2019 Closes March 25, 2019
*Audit Sheets 3/26 – 3/27 and Gradebook Due
10th Reporting Period Window Opens April 10, 2019 Closes April 15, 2019
11th Reporting Period Window Opens May 2, 2019 Closes May 6, 2019
12th Reporting Period Window Opens May 15, 2019 Closes May 20, 2019
For Seniors Only
Principals, please ensure audit sheets are printed and submitted to teachers every 9 weeks. Please call
the Computer Services Offices for further instruction on when to input and when to make corrections.
NOTE: The 12th Posting Period is flexible due to final exam calendar at each comprehensive high school
4Grading Periods 2018-2019
Progress Report
and
Report Card Grading Window for Elementary,
Middle School and ECHS 2018-2019
Report Card From: To:
Progress Report 1 September 6, 2018 September 10, 2018
1st Six Weeks September 27, 2018 October 1, 2018
Progress Report 2 October 18, 2018 October 22, 2018
2nd Six Weeks November 7, 2018 November 12, 2018
Progress Report 3 December 6, 2018 December 10, 2018
3rd Six Weeks December 20, 2018 January 7, 2019
Progress Report 4 January 24, 2019 January 28, 2019
4th Six Weeks February 20, 2019 February 25, 2019
Progress Report 5 March 21, 2019 March 25, 2019
5th Six Weeks April 10, 2019 April 15, 2019
Progress Report 6 May 2, 2019 May 6, 2019
6th Six Weeks May 22, 2019 May 27, 2019
5How to Setup Your Gradebook
When you log into a new account on Skyward, you are going to see the name of the students chopped, only five
characters for the last name and five characters for the first name and with no id number appear.
Next, you are going to see the assignments or terms displayed from right to left. You need to set them up from
left to right.
6How to Setup Your Gradebook
To fix this, we are going to move the mouse over Display Options and a drop menu will appear.
Click on Student Display:
7How to Setup Your Gradebook
Make sure to click on the following items, Then click on Save:
You have more options to
select from this section.
Now we have the full names of students display with id numbers.
8How to Setup Your Gradebook
Now to fix the assignments display, move your mouse over to Display Options, a drop menu
will appear, and then click on Assignment Display
9How to Setup Your Gradebook
The only thing you need to change here is the sequence of the assignments, from Descending to Ascending.
The Assignment Heading should be as short as possible so it will not take too much space, please select the
second one from first column. Then you click Save.
10How to Setup Your Gradebook
Once you save it, it should look like this, assignments or terms are from left to right.
The next thing we are going to setup is Categories. For the elementary teachers, your categories are already set
for you; 85% Elementary Standards and 15% HomeWork.
Secondary teachers, click on Categories.
11How to Setup Your Gradebook
When using percent on categories, make sure they total is 100 %. To add or change categories, click on
Add/Edit Categories:
On this section, you will be able to select your categories and assign percent weights on them. Remember the
total percent must be 100%. Once you are done, then click on Save.
Enter your percent
for each category
so they add up to
100%.
Select your
categories for the
whole year.
12How to Setup Your Gradebook
If you want to change the Score Method or do not want percent’s, then click on Change Score Method:
Select your Score Method, then click Save.
This Score Method is like the old-fashioned
way. If you have 10 grades, the computer will
add them up and divide by 10. In this method,
the categories do not have percent weights.
13How to Setup Your Gradebook
If you want to use the same categories for all your classes, then click on Use These Categories for My Other
Classes.
Note: This option works only when the classes are identical.
Select the classes you want to use the same categories. Then click on Back and Back again to get back to the
Gradebook.
Note:
You cannot change the categories within the semester or for a yearlong course. If you do
change them, your Gradebook will have a lot of discrepancies or errors.
14How to Setup Your Gradebook
If you do not want your Gradebook to look busy or crowded, you can hide the assignments but only after the
grading period is over. Move the mouse over Display Options and a drop menu will appear, click on Grade
Period Display:
Under Display Assignments, click on Hide All or select which one you want to hide, then click Save.
Note: Do not hide the Display Grade Periods. If you have a discrepancy or errors on your
Gradebook, you will never see them. Mark the Display Grade Period with Show All.
15How to Record a Retest on Skyward Gradebook
Once you have added an assignment as a test or quiz, it will appear as a column in the
Gradebook:
16How to Record a Retest on Skyward Gradebook
Enter grades into the Gradebook and then click Save.
17How to Record a Retest on Skyward Gradebook
Once you enter grades, you may notice that you will need to retest for failing grades.
18How to Record a Retest on Skyward Gradebook
Add another assignment, same category, but on the description you going to start with the word Retest on…
Make sure it has the same date as the original test or quiz and click Save.
Now you will see a column that says Retest.
19How to Record a Retest on Skyward Gradebook
Enter grades only for those students that need to retest and click Save:
Now we have two columns, the original grade and the retest grade. Next, we need to tell the
computer not to count the lowest grade towards the average. Next, click on the lowest grade.
20How to Record a Retest on Skyward Gradebook
Now click under the column No Count, for those grades that you do not want the computer to
average, then click Save.
This is the way it should show when you are recording a Retest. The original grade, the retest
grade and the lowest grade is bolded meaning that it does not count towards the average.
21How to Print Your Gradebook from SKYWARD
Login to SKYWARD
Under Teacher Access, select My Gradebook
Click to one of your classes
22How to Print Your Gradebook from SKYWARD
Click on the heading Reports twice
Under Reports, and under Gradebook, click on Grade Sheet Report
23How to Print Your Gradebook from SKYWARD
In this page, make sure that you have the checkmarks in the correct boxes,
(As shown on picture)
Under Assignments, select the term that you want to print and make sure that you check it off. Select Final
Reporting Period (F) to print the whole Gradebook.
24How to Print Your Gradebook from SKYWARD
Click on Select Classes to View Report
Select classes that you want to print, and then click on Print.
25How to Print Your Gradebook from SKYWARD
The Report is running; just wait until it loads up.
The Report is completed, click on Display Report.
26How to Print Your Gradebook from SKYWARD
Your report is ready to print.
27Skyward Gradebook Protocol 2018-2019
How to Read a Grade Difference Report
Columns need to
match, the teacher
matches the office
Teacher and the Office
name matches the teacher,
remember to input
the accurate grade.
Class
number
and
section
Student
name Data Base or Office
Column,
This is what it is
Grade period Display showing on the
For the Six Weeks Teacher Gradebook report card. Office
Column can change this
This is what the column.
teacher has on her
Gradebook.
Note:
If a teacher name does not show on the Discrepancy Report, it means that teacher does not
have any errors on his/her Gradebook.
28Skyward Gradebook Protocol 2018-2019
How to Read a Grade Difference Report
Note: Teacher cannot
Office needs to change match the Office; teacher
the grade 82 to 89 for cannot change to a lower
3rd six weeks and grade due to security
change 89 to 91. reasons.
Teacher needs to change
the grade S to E, 3rd six Office needs to change
weeks the grade NI to S, 3rd
six weeks
29Skyward Gradebook Protocol 2018-2019
How to Read a Grade Difference Report
LGA = Language Arts Office needs to match
Average, Teacher teacher and change these
cannot change this grades by one point.
grade. Only office can
change Ex. Change 95 to 94
30Skyward Gradebook Protocol 2018-2019
How to Change a Grade in Skyward (Office)
Click on
office icon
Click on
grade Entry
by student
If the whole class
needs grades, then
select Entry by
Class, Ex. Teacher
did not post
31Skyward Gradebook Protocol 2018-2019
How to Change a Grade in Skyward (Office)
Click on the +,
then a drop menu will
appear.
32Skyward Gradebook Protocol 2018-2019
How to Change a Grade in Skyward (Office)
Click on
Expand
All
Under
Classes,
click on
Edit on the
subject that
you want to
change
grade on
33Skyward Gradebook Protocol 2018-2019
How to Change a Grade in Skyward (Office)
Make sure to
save the changes
when you are
done.
Enter grade that
you want to
change
34Skyward Gradebook Protocol 2018-2019
How to Fix Your Gradebook from Errors
Teachers: if you Gradebook looks like this, please read below
Note: If you have a column that has the “Report Card” on it and
your numbers are Bold with little star “ * ” on it, then you have
errors in your Gradebook.
This column tells
Remember PR is a you that you have
snap shot at that errors in your
moment; you cannot Gradebook.
change anything in Numbers are bold
this column. It is ok to with a *.
have this column
display.
The Office need to match
the teacher, the Office
needs to change 90 to 92,
84 to 88, 90 to 93, and
73 to 82.
Teacher will change
the 77 to 93, and
53 to a 59.
35Skyward Gradebook Protocol 2018-2019
How to Fix Your Gradebook from Errors
Click here to fix this
error, you are
This grade is from accepting the grade
a student that just into your Gradebook;
entered into your just enter the grade,
class; this student ex. 95.
came with a grade
These grades are
what the Report Card
shows; they do not
match your grade To correct these grades, just
book. click on the number (95) and
change it to 98. See example
below.
36Skyward Gradebook Protocol 2018-2019
How to Fix Your Gradebook from Errors
Enter 98
Click Save and
you are done for
that student.
37Skyward Gradebook Protocol 2018-2019
How to Fix Your Gradebook from Errors
Column “Grade
Adjust” will
disappear when the
server refreshes.
There are no more
errors in this class
period or subject
class.
If you have any questions, please contact your Campus Technologist or call
the Technology Department at 323-2503.
Updated August 1, 2018.
Instructional Resources and Technology Department
38You can also read