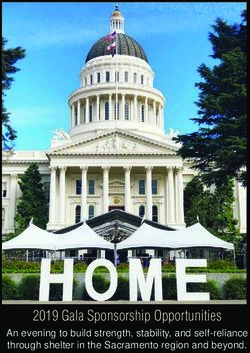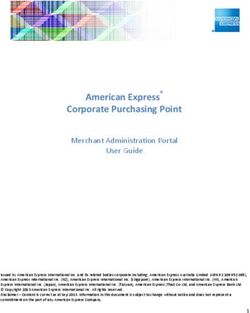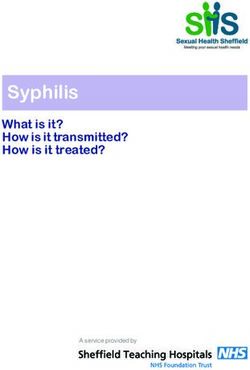Quick start guide Getting started with Analytics - ClassCharts
←
→
Page content transcription
If your browser does not render page correctly, please read the page content below
Beginning with Analytics
Once you are logged in you will
see the Classes Screen. To begin
using Analytics, click on the
Analytics option in the menu
bar.
Beginning with Analytics
The analytics page provides you with an overview of behaviour for the entire school within a
specified date range. You will see how many positive and negative awards have been issued,
as well as an indication of how behaviour has been awarded over time.
The date range of the displayed behaviour data can be changed by clicking the Report dates
field in the top right corner.
Analytics features
To the left you’ll see the Analytics menu. From
here you can access additional analytics
features such as behaviour reporting, behaviour
patterns and intelligence events.
These features are covered on the following
pages.Behaviour Trends This list indicates how behaviour has changed for each pupil over a selected time period. The start and end ratios describe the relationship between good and bad behaviour, at the beginning and the end of the time period respectively. The overall difference between the ratios is shown in the progress column. You can choose to display these behaviour trends in deteriorating or improving order. To change the time period to track by, select from the drop down menu above the list of pupils. Pupil Interactions This list compares how two pupils behave typically to when they are seated together. The difference column describes the type of influence (positive or negative) they have on each other. You can also evaluate how a particular pupil interacts with others by using the Evaluate pupil option.
Generating reports Analytics allows you to create various reports. To generate reports, click on Behaviour, Detention, Pupil Notes or Homework within the Analytics menu. You will be presented with a form similar to the one on the right, which is broken down into the following sections: Saved reports: This is where your saved report criteria are kept. Clicking on one will restore your search terms. Date range: Select a timeframe for your report. Primary breakdown: This field specifies what the report is focused on. Secondary breakdown: You can also specify an optional breakdown. Filter options: Tick these checkboxes to refine your search. Generate report: Clicking this button will display the results of the report. Depending on the type of report you are running, the display will differ slightly. This is explained in more detail on the next page. Export to Excel: This button will convert the results of your report into an excel spreadsheet. Save for later: If you wish to resuse your report’s criteria again, you can save them for later use. Click this button and give your report a name to save the report to your list of saved reports.
Behaviour Reports
This report highlights the
differences in positive and
negative behaviour points using
the Ratio column.
Ticking Analyse number of
incidents instead of points allows
you to track the amount of
behaviour incidents.
Detention Reports
This report tracks how detentions have been
allocated across the school.
Tick Analyse detention length instead of count
to display the total duration of the detentions
instead of the frequency.
Pupil Note reports
This report tracks how pupil notes have
been made across your school. This can
be broken down by note category if you
have any set up.
Click on a result within the generated
report to view the awarded note.
Homework reports
Homework reports are split
into two categories: set reports
and submission reports.
Set reports track the amount of
homework tasks, whereas
submission reports track how
pupils have handed in their
homework.Pupil reports To access an analytical breakdown of a specific pupil’s behaviour, locate the pupil in the Pupil details table and click on the page icon for their entry. You will be presented with the pupil's behaviour report. Depending on your school’s settings, this page will contains a breakdown of the pupil’s behaviour with a detailed activity list, homework submission information, attendance information and a list of their assigned classes. Clicking on a class will filter the report by that class. Click the print button in the top left hand corner to generate a pdf version of the report. Analytic Reports You can also access analytics information for classes, subjects, year groups and tutor groups by clicking the reports button on the respective menu page.
Intelligence Events
If you are a School Admin
user, you will see an Intel
Events option. Clicking on
this will take you to a list of
your school’s existing
intelligence events.
To create an intelligence
event, click on the add
intelligence event button
and give your event a name.
Setting up an Intelligence Event
You will then be presented with the screen above. Here, event creation will be broken down
into 3 stages:
1. Name: This column contains the basic event information such as name, how long the
event will run for, how quickly the event should fire when triggered, if it is active and if
the same pupil can trigger the event more than once.
2. Conditions: Here you can specify the criteria that need to be met and the timeframe
they need to be triggered in.
3. Action: The action column allows you to set the outcome that occurs when the event is
triggered. This includes displaying the event in the activity feed, alerting a member of
staff, and many more.
To enable the intelligence event, you must ensure that the active checkbox is ticked.Intelligence Event Notifications When a teacher has been set up to receive event notifications, they will receive an email which explains the actions that triggered the event. In addition to this, the notification will also show up in their notifications centre. To access this, click on the bell icon in the top right hand corner of Class Charts. The notifications centre displays a list of your recently received notifications. The list can be searched and filtered down to seen and unseen notifications. Each notification in the list contains the menu shown on the right. Each item performs the following function: Checkbox: Click the checkbox to select multiple notifications. You can then delete the selected notifications by clicking on the Delete selected button at the top of the page. Bin: Click the bin icon to delete the notification. Star: Click the star icon to favourite the event. You can then filter the list by starred notifications by selecting show starred notifications in the top drop down menu. Arrow: Click the arrow to expand the entry and display additional information about the event. Intelligence Events in the Activity Feed You can also keep track of intelligence events within your school’s activity feed. Simply select Events Only from the Show Everything drop down menu to restrict the feed to displaying intelligence events.
Export Data Behaviour data recorded in Class Charts can be exported in the form of an Excel spreadsheet. This feature can be accessed from the Export data option in the Analytics menu. Select the date range of your choosing and click Export to Excel to receive a detailed list of behaviour incidents in chronological order. Set up School Holidays Class Charts allows you to specify when school holidays take place. To access the school calendar in Analytics, click on the Intel Events option in the side menu and select School holidays. To specify that a date is a school holiday, click on the date in the calendar. A holiday banner will then appear for the chosen day. Days marked as a holiday will not be included in reports or intelligence events. You can view the other months by clicking the previous and next buttons above the calendar. Click the Today button to return to the current month.
Further support
Please do not hesitate to get in touch if you need more support
or training. support@classcharts.com
Our Products
www.provisionmap.co.uk
Our system for managing learning plans & provision
maps has been carefully designed to assist SEN/ALN
Co-ordinators with the management & review of
provisions & interventions in their schools.
www.literacyassessment.co.uk
This system quickly assesses the literacy
standards of groups of pupils & tracks progress
over time.
www.schoolrobins.com
School Robins is a powerful communications tool
designed for school leaders. It removes the paper
trail of round robins.You can also read