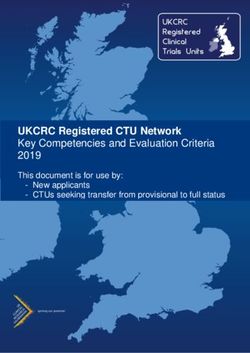TIPS FOR USING EXCEL SPREADSHEETS
←
→
Page content transcription
If your browser does not render page correctly, please read the page content below
TIPS FOR USING EXCEL SPREADSHEETS
Rich Llewelyn
Extension Assistant
Kansas State University
And
Kevin Dhuyvetter
Extension Agricultural Economist
Kansas State University
For use with:
“Using Excel Spreadsheets Effectively”
Kansas State University Excel Workshops
2015‐2016
K‐State Research and Extension
Department of Agricultural Economics
Kansas State UniversityI. Some General Tips:
Using “Right‐Click” with the mouse will allow you to obtain menus during your work. Right‐
click on a cell for Cut/Copy/Paste commands and the formatting window among other
things.
Avoid putting numbers that are “inputs” in formulas. Use cell references to inputs, instead
of numbers. This will make updating input assumptions both easier and more obvious.
Try to use one spreadsheet rather than several. Use the tabs to organize material, but keep
it in one file (see below for discussion on tabs).
Document sources of key inputs: use comments in cells (Right‐Click, then “Insert
Comment”), or type notes in a designated part of the spreadsheet. Include hyperlinks to
resources used.
Save files often. Rename files when saving files off the web.
There are multiple ways to do things: keyboard vs. mouse; function versus manual math
operation, etc. Make it work, but be ready to learn new ways to do something.
II. Entering Data and Text
There are three types of information that will be entered into a cell: Text, Numbers, and
Formulas.
The first and perhaps easiest method of entering data is to click on the cell you wish to
enter the information, and begin typing. When finished, either press Enter, or move to a
different cell with the mouse or one of the arrow keys. Note: all formulas must begin with
either “=” or ”+” (without quotes, if this is not done, Excel will treat whatever is entered as
text and thus it will not be recognized in formulas).
Another option for entering data is to click in the formula bar (the white box titled “fx”) at
the top of the spreadsheet and begin typing.
To move from one cell to another while entering information, there are three options.
Either use the arrow keys to navigate from cell to cell or use the “Enter” key to move down
in a column or the “Tab” key to move left across rows. Or click on a cell with the mouse.
To edit cell contents, you can: 1) Use F2 (or double‐click on the cell); 2) Type over the old
data with a new entry; 3) Click in the formula bar and edit.III. Formatting
Highlight desired cells to be formatted (either using Shift and arrow keys, or using the
mouse, holding the left‐click and moving across the range of cells you want to select).
Once cells are selected, there are two ways to format: 1) Right‐click to get format menu,
from which you can select “Format Cells” and make the desired changes; or 2) Click on the
“Home” tab at the top left of the screen and select new font sizes, types, and colors in the
pane titled “Font”.
Alignment/justification/indentation of text can all be adjusted on the “Alignment” pane of
the “Home” tab. Borders/backgrounds/numbers/etc. can be edited by selecting the drop‐
down arrow on the “Number” pane of the “Home” tab. Both of these options can also be
accessed by right‐clicking and selecting “Format Cells” and choosing the appropriate tab.
IV. Cut/Copy/Paste/Undo
Note difference between copying a cell or range (“Copy”) and moving a cell (“Cut”). Copy
adds a copy of the cell. Cut moves the contents of a cell or range to a new location when
pasted.
Paste takes a copied set of data and inserts it into a new range. Undo removes the previous
action. It is possible to “Undo” multiple actions by using Undo more than once. For
example, if the last three things you did were incorrect, clicking on Undo three times will
restore things to what you initially had.
For the cut/copy/paste options, simply select the data on which you wish to edit, right
click, and select the desired action. To undo an action, select the downward and left
pointing blue arrow in the top left hand corner of the screen. You can also use these
functions on the Home tab at the top. For faster editing, the following keyboard shortcuts
can be used on highlighted data:
Cut: Hold down the “Ctrl” and “x” key
Copy: Hold down the “Ctrl” and “c” key
Paste: Hold down the “Ctrl” and “v” key
Undo: Hold down the “Ctrl” and “z” key
V. Saving
Click on the “Office Button” in the top left corner of the screen.
When saving a document for the first time, select the “Save As” option in order to select
the location the file will save. Specify where you would like the file saved and the desired
name of the file, and click Save As.
When periodically saving work after the file has initially been saved, click on the “Office
Button” and select “Save”, or click the diskette icon at the top left. A shortcut to saving the
file is to hold down the “Ctrl” and “s” keys simultaneously (i.e., control s will save the
current file).VI. Creating Formulas and Using Functions
Begin formulas or functions with = or +
Math Operators:
Addition: + Subtraction: ‐
Multiplication: * Division: /
Use parentheses ( ) to enclose bracketed values
Functions: predeveloped functions are used to speed the process or do things that would
be otherwise difficult.
General form: =function(Parameter1, Parameter2, etc)
Common functions:
=Sum(Range) =Sumproduct(Array1,Array2)
=Average(Range) =If(Test, Value if true, Value if false)
=Count(Value) =Max(Range)
=Min(Range) =Stdev(Range)
=Pmt(Rate, Nper, PV) =Lookup(Lookup value, Array)
=And(Logical1, Logical2) =Vlookup(Lookup value, Table array, Column number)
=Date(Year,Month,Day) =Now() or =Today()
=Round(Number,NumDigits) =Weekday(Number)
=YearFrac(StartDate,EndDate) =Int(Number)
Either type the function as above, or click on the fx button at the top for a list of function.
VII. Creating Charts
Click on the tab named “Insert” near the top left hand corner of the screen. There will be
several options of objects/graphics than can be inserted into the spreadsheet. Located in
the middle box will be the option to insert several types of charts.
Determine which chart type will best illustrate the data and click on it. After selecting a
chart, the options will change. Again, near the upper left‐hand corner, there will be an
option to select data. Click on this button and proceed to highlight or enter the cells in
which you wish the chart to include.
VIII. Using Tabs in the Spreadsheet
Tabs in a spreadsheet merely differentiate between different sheets within one workbook.
They are located in the bottom left‐hand corner of the screen and can be customized.
To change, move, copy, or insert new tabs, right click on the desired tab and select the
option that best fits the desired action.
For organizational purposes, tabs can be color coded. To do so, right click on the tab, and
select “Tab Color”. Tabs can also be named by double clicking on the tab and then typing in
the desired name for each tab.IX. Absolute vs. Relative References
Excel defaults to relative references. For example, if a cell is copied, then pasted in a cell
that is four cells right and eight cells down from the original cell, the new cell will reference
cells that are four cells right and eight cells down from the previously referenced cells.
To anchor the cell reference so that it does not move when copied, use the dollar sign ($)
before the cell reference. Example: $B$4 will keep the reference in the new cell constantly
at cell B4 no matter where it might be copied to (e.g., copying this cell two rows down will
not change the reference from B4 to B6 because the $ before the 4 “locked” that value). To
allow columns to change but rows to stay the same, use a dollar sign in front of only the
row number: B$4. Or to keep the columns from changing, use the dollar sign in front of the
column letter: $B4.
X. Recording a Macro
A macro is a small program within Excel which functions as a shortcut to do a specific task,
such as printing a range of cells.
A macro can be easily recorded using the Macro Recorder. In the Developer tab, click
“Record Macro”, provide a name for it, assign a short‐cut key, then press OK. Do whatever
task you want to create a macro for, in order, then click the “Stop Recording” button.
To run the macro, use Ctrl and the short‐cut key you selected; or click on Macros in the
Developer tab. This provides a list of macros. Click on one and press Run.
The macro can also be associated with a button for ease of use. On the Developer tab, click
“Insert”, then select a button and locate it where you would like it in the spreadsheet.
Record the macro by doing the task you would like to do with the button, then “Stop
Recording”.
XI. Help
The “Excel Help” can be accessed using F1 key or clicking on the “?” in the upper right
corner. Type a key word or question in the Search box, or use the Table of Contents on the
left.
A better solution might be to go straight to Google. Type in your question or problem and
include the word “Excel”.
Or use a bulletin board. A couple of possibilities: www.excelforum.com or
www.mrexcel.com.You can also read