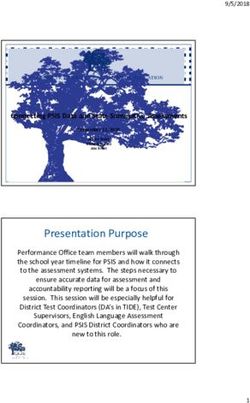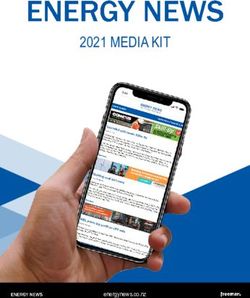How to Register for Courses - Fall 2021 Step by Step Instructions to Registering Online - Douglas College
←
→
Page content transcription
If your browser does not render page correctly, please read the page content below
How to Register for Courses Step by Step Instructions to Registering Online Fall 2021 Douglas International – dci@douglascollege.ca
Registration – Three Questions
When to How to
What courses
register for register for
to register for
courses coursesRegistration Process
1. Check your registration date & time
2. Find out which courses to register for
(Check program and courses webpage, check
myPath, meet an Academic Advisor)
3. Create a draft schedule (Course Scheduling
Tool)
4. Register for the courses planned on your
date & time
3WHEN DO I REGISTER?
Step 1: Check your registration date & time
CNA credentials
Click on “SIGN IN” (or forgot
password option)Step 1: Check your registration date & time
Please note: If you do not have
a registration time or if it says
you don’t have a “time ticket”,
you have to contact the
Enrollment Services to get a
registration time before you
can register in any courses.WHAT COURSES DO I REGISTER FOR?
Step 2: Find out your program requirements
[Programs & Courses]
Go to your program
page (i.e.: PDDIBM;
DPCSIS, Assc. Arts –
Psych)
myPath
Academic Advising
Check
Prerequisites!Find the Course Scheduling Tool
Go to Douglas College website: https://www.douglascollege.ca/
Mouse over:
[CURRENT STUDETS]
Click on:
[Course Scheduling Tool]
1Find the Course Scheduling Tool – Help Page
We recommend you review the information on this page. Click
the “View the course scheduling tool” link once you’ve
reviewed the help page.
Click the [View the course
scheduling tool] link.
These three
sections are
the most
relevant.
1Step 3: Create a draft schedule
Select your starting term
and then click [Continue]
Please note the second (bolded) paragraph above:
Classes sometimes are added, cancelled, or have the
instructor changed without warning.
If a class you request is cancelled, do your best to find
a replacement section or class at a similar time.
1Search for classes
Course names are based on the subject and the course number. For example, ACCT 1110
has the subject ACCT (for Accounting) and the number 1110.
Select “International Students”
Select the course subject (It would be
“Accounting (ACCT)” if you wanted
ACCT 1110)
Select the course number. (It would
be 1110 if you wanted ACCT 1110.)
Choose the Campus or leave it as the
Once you’ve default “All Campuses”. You may
selected all of your select more than one. (Online classes
search conditions, are listed as “Off Campus”)
click the [Search]
button Select the Delivery Mode or leave it
as “All Delivery Modes”. You may
2021-05-31
select more than one. 7Choose your section
Many courses have several sections of the same course so select
according to your time, day of the week, and campus preferences.
Delivery Mode Quick Descriptions
(See the scheduling tool help page for full descriptions.)
Campus Types In Person Day/Evening/Weekend - Regular in person class.
O – Off Campus (Online) Online Synchronous Course - Online classes you must attend at the scheduled times.
N – New Westminster Campus Online Asynchronous - All course activities, including tests/quizzes/midterms, will be asynchronous. (You
may have deadlines and time limited work, but no scheduled classes.)
(including Anvil Centre) Online Synchronous Test/Quizzes/Midterms only - Same as Online Asynchronous, but may have
C – Coquitlam Campus synchronous evaluation components (listed in the course section notes.)
Hybrid with Synchronous Online Components - Mix of in-person and synchronous online classwork.
Hybrid with Asynchronous Online Components - Mix of in-person and asynchronous online classwork.Choose your section – Add to Worksheet
Once you’ve decided on the section you’d like to add to your
working schedule, tick the “Select” column box, and then
click the “Worksheet” button to add it to your worksheet.
To choose your section:
1. Check the check box.
2. Click the [Worksheet] button.Change the Worksheet Week
The worksheet page is where you can see your weekly schedule. It shows you what classes
you will have on the week starting on the date in the “For the week starting:” pulldown
menu. If the selected week has a holiday, classes on that day won’t be shown. If a class or a
lab doesn’t run on that week, it won’t be shown either.
• The first week of classes often has a
holiday on Monday or Tuesday, and
many labs don’t start until the second
week.
• Make sure to select to view the
SECOND week of the semester to see
classes and scheduled labs Monday
through Friday. Once you select the
second week of classes, click [Update
Worksheet].
• To continue adding courses, click on
[Return to Search].Review your worksheet – Time Conflict
This schedule shows a time conflict. You can’t be in two
classes at the same time!
X √
Time conflicts will show up in orange on
the Course Scheduling Tool. We will not
accept a schedule with time conflicts,
even if one section is online.Review your worksheet – Travel Time
This schedule has classes in Coquitlam and New Westminster
on the same day but not have enough time to travel between
campuses. Travel time between campuses is not
shown in the Course Scheduling Tool. Keep
travel time in mind when you are choosing
classes at multiple campuses.
Back to back classes have a 10 minute
break between them.
It takes about 40 minutes to travel
between the Coquitlam Campus and either
the New Westminster campus or the Anvil
Office Tower campus, so be sure to
schedule at least 1 hour for travel.
It only takes about 5 minutes to travel
between the Anvil Office Tower campus
In this example, PSYC 1100 ends at 2:20 and
CMNS 1115 begins at 2:30, there is only a 10
and the New Westminster campus, so
minute break between these classes! back-to-back classes are ok.Review your worksheet – Online Classes
Online Asynchronous classes will not
show up on the weekly calendar, but
will be on the course list at top. This
is normal, since they do not have a
regular class time.
In this example, ECON 1150 is online, but the If you have a mix of in person classes and online classes,
schedule has in-person HIST 1104 before it
on Tuesdays and in-person PSYC 1200 after it make sure you have time between them to switch between
on Thursdays. delivery modes.
With only 10 minutes between classes, this
student would need to bring their laptop to
campus both days.
We can not guarantee you will be able to find a computer
In this case we would recommend choosing
available in the Library to attend online classes. Students
an in-person section of ECON 1150 instead. who bring their own laptops may be able to attend online
class from on campus but space may be limited.
It is not recommended to attend online
classes using mobile devices like a phone or
tablet or while in transit or busy: you may
not be able to participate fully in the class.
Please do not plan to do this.Review your worksheet – Missing Labs Some courses also require students to choose a lab component. For those courses, you must also choose one of the lab sections included in the Section Notes: Some courses have labs built in to the scheduled time or have open lab times.
Step 4: Register for your courses - myAccount
Click on [Add, Drop or Waitlist
Courses]
If you already know the
CRNs of your courses,
type in the CRNs in each
box and click [Submit
Changes]Step 4: Register for your courses – myAccount
If you don’t know the CRNs, Click
on [Look Up Classes]
This will take you to the Course
Scheduling Tool that has an
option to register at the end.Step 4: Register for your courses
The CRNs for the courses you
selected will automatically
appear in the boxes
Click on [Submit Change] to
register.Confirm registration
This is where your classes will
be displayed if you have been
successfully registered in
them.
Click on [Update Fees] to
see your total tuition fees.Possible registration statuses
1. “Registered”
Success!
2. “Pre-req in progress”
Got a seat for now. Watch for your final grades.
3. “Pre-req not met”
Sorry, you have not met the requirement(s) to register for this
course .
4. “Class full”
You can put yourself on the waitlist.Steps to Waitlist To waitlist for a class, you must choose ‘Waitlist’ from the Action drop down menu. You must then click on the “Submit Changes” button to complete the waitlist process.
Steps to Waitlist
Check your course schedule
If you have successfully waitlisted,
the class will show up in your
current schedule
How do I check my wait list position?Checking Your Position on the Waitlist
Click on “Detail Course Schedule ”
from the Registration Menu.Checking Your Position on the Waitlist
“Detail Course Schedule” Menu
This is where you would normally
see your waitlist position
Waitlist #
Welcome to DC 29Accepting a Waitlist Offer
“Add, Drop or Waitlist Courses” Menu
• Check if you have received an offer
• Accept the offer
Once you receive an offer, select **Registered** from the Action drop down menu
Click the “Submit Changes” button at the bottom of the page to complete the registration process.Accepting a Waitlist Offer
Important Tips
Make sure to check the waitlist everyday during registration (Offers are sent
at 12:30pm each day).
Emails may not be sent automatically with offers
You must accept within 23 hours of being offered the seat.
If you don’t accept an offer in the time allowed, you will be removed from
the waitlist and you will have to re-register to get back on the waitlist.
During late registration (first two weeks of semester), offers are sent
immediately if they are given from your instructors.
Welcome to DC 31Important Waitlist Information You may put yourself on the waitlist for up to 10 courses/sections. You will automatically be dropped from the waitlist for any other sections of the same course you register. If you accept an offer after the payment deadline, payment should be made in the next business day. When you put yourself on the waitlist, the registration system does not check for time conflicts. You are responsible for scheduling a conflict-free timetable. “If you have not received an offer to register for any classes you are waitlisted for, plan to attend the first class of the semester to see if the instructor will accept you into their class. Please respect that the instructors have the right to decide how many additional students they will let into their classes.” First class is a MUST (You may lose the seat if missing the 1st class) Possible Time Conflict (NW/DL - about 45 mins. transit; NW/AOT - 5 mins. walk)
How to pay your tuition fees Please pay all fees to Douglas College in Canadian funds. We accept the following: Credit cards (VISA or Master Card) (pay online via myAccount) Online backing Flywire (Online) No Cash Payments Deadline to pay Fall semester fees is August 16, 2021
Need help?
Issues with MyAccount? Call 604 527 5400
Course planning assistance
Daily zoom sessions by DCI and Enrollment services
Need to change program? Contact us ASAP
Contact Us via Webform
https://www.douglascollege.ca/current-students/advising-
services/advising-services
https://www.douglascollege.ca/international-students/current-
international-students/advising-services
Watch a Recording
https://www.douglascollege.ca/international-students/current-
international-students/international-student-workshops
January 8,
2015 Welcome to DC 34Questions?
THANK YOU douglascollege.ca
You can also read