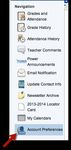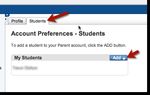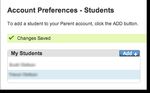ALL STUDENTS EAT FREE DURING THE 2021-2022 SCHOOL YEAR - AWS
←
→
Page content transcription
If your browser does not render page correctly, please read the page content below
ALL STUDENTS EAT FREE DURING THE 2021-2022 SCHOOL YEAR!!!
There are no Free/Reduced Meal Applications for the 2021-2022 school year.
The Household Economic Survey (HES) has been generated by the Kansas State Department of Education to replace the
Free/Reduced Meal Application to direct additional funding to local educational programs.
USD 407 NEEDS YOUR HELP!!!!! All families are encouraged to complete the Household Economic Survey. This
form is included with the online enrollment forms. Eligibility determination will be made according to the established
guidelines. Families that qualify under the guidelines receive free or reduced textbook fees, AND the district will receive
the funds accordingly.
USD 407 receives state monetary aid based on your family’s completion of forms. Without your help, USD 407 may lose
free state money that is crucial to providing services/school.RUSSELL COUNTY USD 407
Central Administration Office
802 N Main !"""Russell, KS 67665 ""!"""Phone: (785) 483-2173 ""!"""Fax: (785) 483-2175 !"""Web: www.usd407.org
June 30, 2021 PowerSchool online enrollment
Dear Parents/Guardians:
opens July 6
The 2021-2022 school year is fast approaching. Enrollment is exclusively online and can be done in the comfort
of your home and on your schedule. All forms need to be completed and submitted between July 6th and August
8th. Please complete the following steps to access the required forms for both USD 407 and the Kansas State
Department of Education. Enrollment is required for all students!
Online enrollment CANNOT be completed using the PowerSchool app. However, a smart device can be used
by logging in through a web browser at the address below or by clicking PowerSchool located in the red bar on
the district’s website located at www.usd407.org.
STEP 1: IF YOU ALREADY HAVE A PARENT ACCOUNT, SKIP THIS STEP! FOR RETURNING
STUDENTS, THIS STEP HAS BEEN COMPLETED DURING A PREVIOUS SCHOOL YEAR.
To add an additional student to your existing parent account, follow the instructions entitled
“Adding a Student to Your Parent Portal.”
To establish a parent login account for PowerSchool, visit the parent PowerSchool site:
https://powerschool.usd407.org/public/ and click on CREATE ACCOUNT. During this process,
connect the student(s) to the parent account using the individualized ACCESS ID and ACCESS
PASSWORD provided previously by the district for each student. The question dealing with
relationship wants to know who the person setting up the account is to the child. (Using your
student’s login will not work for enrollment.)
STEP 2: Login to PowerSchool using the parent account YOU created and the following screen will
appear:
Each student
connected to the
parent login will be Click on the Forms link to
listed here. Click on complete enrollment
the student’s name documents. The forms are
to navigate between interactive which means
students. based on your responses,
additional questions may
appear or disappear.
NOTE: Some forms are
building specific and do not
This code is needed apply to all students.
to access your
student’s data on the
PowerSchool app.
“dedicated to providing a culture of learning that will lead the state of Kansas in student success”
Simpson Elementary School Bickerdyke Elementary School Ruppenthal Middle School Russell High School
(Grades PreK - 1) (Grades 2 – 5) (Grades 6 – 8) (Grades 9 – 12)
1323 N Main 348 N Maple 400 N Elm 565 State Street
Russell, KS 67665 Russell, KS 67665 Russell, KS 67665 Russell, KS 67665
Ph: (785) 483-6180 Ph: (785) 483-6066 Ph: (785) 483-3174 Ph: (785) 483-5631
Fax: (785) 483-5459 Fax: (785) 483-5982 Fax: (785) 483-5386 Fax: (785) 483-5636STEP 3: Select the form labeled ENRL 01 Demographics under the Forms heading to begin the enrollment process.
Review and complete all questions, even if information contains prepopulated data. Make ALL changes that
are needed. Hit SUBMIT at the bottom of the form and the system will guide you to the next form that needs
to be completed. Work through forms ENRL 01 – ENRL 17. The user can return to the full list of forms by
selecting Forms at any time. Please note that not all forms apply to all students – READ CAREFULLY!
Clicking the SUBMIT button at the bottom of the form saves data to the server. This process does not need to
be completed all at once. Take a break as needed by logging out of PowerSchool. The system will log you
out after 30 minutes of inactivity. Pick up where you left off by logging back in using the parent account
established in STEP 1.
Next to each form is a status indicator that tracks your progress. A blue leaf indicates the form has not been
completed and a yellow leaf means the form is submitted and pending approval by school personnel. A green
leaf indicates the form has been approved by school personnel. A red bar indicates the form has been rejected
and needs to be reviewed and possibly resubmitted.
These red bars turn green as you progress
through the enrollment forms.
STATUS BARS
This form is
for RHS
students
only.
THIS PROCESS NEEDS TO BE COMPLETED FOR EACH STUDENT!!!
Some screens allow you to push data to multiple students to make entering data less time consuming.
STEP 4: FEES PAYMENT. USD 407 has partnered with eFunds for Schools to accept electronic payments;
Instructions are included to set up an online account. Click on the FEES Enrollment Fees and Online
Payments link to begin the process. Convenience fees will be assessed with each transaction. SUBMITTING
PAYMENT ONLINE IS NOT REQUIRED! CASH AND CHECKS ARE STILL VALID FORMS OF
PAYMENT.
USD 407 staff members will be available to assist with the online enrollment process. Below is a list of scheduled work
nights for support to families:
Date Time Location
Thursday – July 15 5:00 – 7:00 p.m. Russell High School Learning Center
Tuesday – July 27 5:00 – 7:00 p.m. Russell High School Learning Center
If you need assistance and cannot attend one of the scheduled work nights, please call to schedule a visit at your student’s
attendance center after August 1 or the Central Administration Office anytime for assistance between the hours of 8:00
a.m. and 3:30 p.m.
Shelly Swayne, SuperintendentStudent fees for 2021-2022 have been assessed prior to opening enrollment and
are payable prior to the start of school on August 25th. RMS & RHS specific
course fees will be assessed upon completion of finalizing student schedules.
Step-by-Step Guide for Parents
Getting started with e~Funds for Schools Mobile Website
CREATING A NEW ACCOUNT
1. Visit https://payments.efundsforschools.com/v3/districts/56356
2. Click on Create an Account.
3. Provide Requested Information.
4. Click Create Account.
ACCOUNT MANAGEMENT – STUDENTS
1. Log into your account.
2. Select Manage Students under Manage Account.
3. Enter student Last Name and Student Number (as
provided on enclosed blue sheet).
4. Select Add Student(s).
5. Repeat steps 2-4 to add additional students.
ACCOUNT MANAGEMENT - PAYMENT INFORMATION
1. Log into your Account
2. Select Payment Methods under Payment Settings.
3. Select New Credit Card or New Direct Debit to add
new payment information.
4. After entering all required information, read Consent
and select Add to save information to account.
MAKE A PAYMENT
1. Select type of payment you would like to make.
2. Select student.
3. Enter amount of payment.
4. Select Begin Checkout.
5. Choose payment method or enter new method.
6. Review items and total.
7. Select Pay Now.
efs@magicwrighter.com www.efundsforschools.com 866.770.5856Adding a Student to Your Parent Portal Account 1. When you are logged into PowerSchool, click on Account Preferences, located at the bottom of the menu bar on the left. 2. At the Account Preferences screen, click on the Students tab.
3. Once you are in the Students tab, you will see the name of the student you currently have associated with your account. 4. Click on the Add+ button to add another student. 5. A window will appear. Enter the information for your student in this area. Click on Submit when you are done.
6. If you entered the correct information, you will see this screen. Under My Students, you will see the student
you added.
7. Repeat these steps to add any additional students to your PowerSchool Parent Account.You can also read