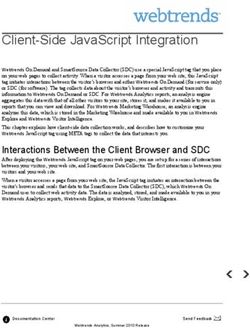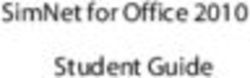Optitex Installation Guide (For Administrators)
←
→
Page content transcription
If your browser does not render page correctly, please read the page content below
Table of Contents
Overview ....................................................................................................................................................... 2
Optitex File Locations.................................................................................................................................... 2
Optitex Full Installation ................................................................................................................................. 4
Available Separate Installations ................................................................................................................ 4
Prerequisites ......................................................................................................................................... 5
User preferences, settings and customizations ........................................................................................ 6
Installing Optitex Full Package ...................................................................................................................... 7
Installing the 3D Sample Pack ..................................................................................................................... 16
Installing the Language Pack ....................................................................................................................... 20
Installing a Network Server ......................................................................................................................... 24
Activating Your License ....................................................................................................................... 28
Configuring Remote Workstations...................................................................................................... 32
The License Server .............................................................................................................................. 33
License Clients ..................................................................................................................................... 33
Managing and Controlling Your Licenses ............................................................................................ 33
Separate Installation Packages ................................................................................................................... 36
Installing CutPlan .................................................................................................................................... 36
Installing Optitex 2D Plugins ................................................................................................................... 41
Installing Runway Viewer ........................................................................................................................ 46
Installing Optitex Viewer......................................................................................................................... 51
Uninstalling Optitex .................................................................................................................................... 56
Silent Installations ................................................................................................................................... 57
General Syntax for Silent Installations ................................................................................................ 57
Installing a Service Pack (Update) Silently .............................................................................................. 57Overview
This document covers the installation and administration of the Optitex desktop products listed below.
Use it for both standalone installations as well as a wider deployment.
This document is always updated to the latest released Optitex version; therefore, the process may be
different if you are installing a previous version.
Optitex recommends always using the latest version to ensure the best possible user experience.
Optitex File Locations
Optitex files are installed in two locations on your computer:
The main Optitex folder contains all the installation files, including languages, default fabrics, default
palettes, fonts, 3D Avatars, PDS/Marker samples and all Optitex utilities. These are installed by
default in your C drive (located in Program Files, depending on the Optitex version you installed):
Optitex installation Folder:
C:\Program Files\Optitex\Optitex 21
Note that Version 21 comes only in 64-bitsThe second Optitex folder includes the content library, backup files, license files, and configuration
files. These are installed in your C drive:
Optitex content & configuration folder
C:\Users\Public\Optitex\Optitex 21Optitex Full Installation
The following components are included automatically when installing the Optitex Suite:
• Full Optitex Suit (PDS/Marker/3D)
• Content Library (Seam and Stitch Library, Button Shapes)
• Fabric List
• Color Palettes
• Texture Library
• Avatars (Adam + Eva only)
• Online Support (Optional, using Team Viewer)
• Avatar Editor
• Runway Viewer
• Optitex Viewer
• Fabric Meter
• Direct converters: Convert commonly used CAD system files directly to Optitex format, or export
from Optitex to other formats.
Note: the converters are not supported and maintained anymore. You can use them as they
are.
• Material Converter
• Utilities
• License Manager
• Optitex Shell: batch utility
• Settings Manager
• OCC: Output Control Center: used to configure and manage plotting and cutting.
The following components are included in the full Optitex installation, but are optional:
• Nesting Pack: Nesting algorithms and drivers
• Team Viewer (Online support remote connection)
Available Separate Installations
• Language pack
• 3D Sample Pack
• Fabric Meter
• 2D Plugins
• CutPlan
• Network License Manager
• SDK
• Runway Viewer
• Optitex Viewer
• Optitex 3D Revu• 3D Design for Illustrator (3DDI)
• OCloud Agent
Optitex full installations, as well as the service packs, can be applied both attended and unattended.
Refer to the Silent Installation section to learn more about available switches.
Prerequisites
Before installing Optitex on your computer, make sure your PC is compatible with Optitex.
System Requirements
Supported Operating Systems
Use the following guidelines to avoid installation issues:
Download the installation files, unzip (if zipped) and have them ready.
Do not plug in your license keys before the installation. The installation package contains the license
key drivers.
Note: Older major versions may be left intact. You may use them for as long as needed before
removing them.User preferences, settings and customizations User preferences, settings and customizations are saved in the file system and in the registry. For example, changes made by the user to Tools > Preferences are written to the Optitex[version#].ini file. The Windows folder containing this and other user generated files is: C:\Users\Public\Optitex\Optitex 21
Installing Optitex Full Package
The Optitex full installation package should be used for new versions, when installing from scratch, or
when you want to modify your existing setup.
The installation packages should be downloaded.
The full installation package should be executed using the EXE file (and not the MSI file).
The Optitex installation requires the following Microsoft components:
• Microsoft .NET Framework 4.7.2 Full
• Microsoft Visual C++ 2019 Redistributable Package (x64)
• Microsoft Visual C++ 2019 Redistributable Package (x86)
If your system is missing one or more of these components, they will be installed by the Optitex setup
prior to the Optitex package.
Note: A reboot may be required, depending on your existing windows and Microsoft Visual C++
2019 Redistributable versions
Important: The available MSI installation file should only be used in command line
installations. It does not supply the above Microsoft components. Installing the MSI on a system
missing one or more of the prerequisites will result in a non-usable Optitex installation.
To run the full Optitex installation:
Run the full installation package (recommended: right click and select Run as Administrator).
If you are missing any requirements necessary for installation, a message appears specifying the
missing prerequisites. Click Install to proceed.Following the installation of the missing components, a reboot may be required prior to the Optitex installation. This is depending on your existing windows and VCRedist versions. Once you have all the requirements, the Optitex installation automatically begins.
Read the license agreement, then select the I accept the terms in the license agreement radio button. Click Next. The Customer Information dialog appears:
Enter your personal information including your name, organization and email.
Note: You must enter personal information; otherwise, you will not be able to move on to the
next step.
5. In the Install this application for area, select whether to install the application for anyone who uses
this computer, or for the current user only.
Click Next.
The Destination Folder dialog appears:To set the installation folder to another location, click Change and set a different folder. Click Next to accept the default folder location, or to proceed after setting a different folder. The Custom Setup dialog appears:
Select the required components:
1. Optitex Suite: Installs all Optitex applications.
Note: The Optitex Suite is always selected (mandatory).
2. Nesting Pack: Select only if you use Nest++2/NestPro (requires an Optitex license).
3. Team Viewer: (recommended) Allows you to get online support from Optitex when you need it.
Note: If you need to add a component later (e.g., Nesting Pack), you can run the same installation
package again, chose Modify, and select the required component. If the component was already
installed and you unselect it, the installed component will be removed.
Click Next.
The Application Layout Profile & Settings dialog appears. Here you can decide which type of profile
you want to use when opening the PDS and define if you want to copy your settings from the
previous version.
Note: You can always change the user profile via the Customization dialog in PDS later.
In the Layout Profile area, select one of the following options:
• Simplified Profile: This is recommended for new users and includes commonly used tools
and options to get you started. (This is the default profile).• Advanced Profile: This is recommended for advanced users and includes all the tools and
options that are available in the PDS.
In the Settings area, select the Copy Settings from Previous Version checkbox, if you want to copy
your settings and customizations from the previous version which is installed on your machine.
If you prefer, you can use the Settings Manager tool (a separate application that allows you to
specify the exact settings you want to copy). For more information, see Settings Manager Tool.
Note:
• Important: When Installing a minor version, e.g. upgrading from 21.0 to 21.1, version 21.0
settings are always kept for version 21.1. If you want to keep your version 21.0 settings, don’t
Copy settings from previous version! If you select Copy settings from previous version in this
situation, you will get the settings from version 19 (or any other old version that was installed
prior to version 21 and exists on the computer).
• Due to a technical issue, if you want to copy your 3D settings from a previous version, it is
recommended you use the Settings Manager tool instead of selecting this checkbox. You must
first open PDS , close and then run the Settings Manager tool from the start menu.
Click Next.
The Ready to Install the Program dialog appears:
Click Install.The installation process starts: Once the installation is complete, the InstallShield Wizard Completed message appears: Click Finish.
Proceed with activating your license key (if required).
Installing the 3D Sample Pack
Starting from Version O21, the Sample Pack includes only 3D and is now called 3D Sample Pack.
The 3D sample pack includes all avatars and miscellaneous items, except for Adam and Eva which are
already included in the basic package. It also provides 3D PDS sample files.
Note: The 2D Marker & PDS samples are provided in a separate zipped package on the Optitex
downloads page.
This section describes how to install the 3D Sample Pack.
To install the 3D Sample Pack:
1. Run the downloaded Sample Pack setup file. (recommended: right click and select Run as
Administrator).
2. The InstallShield Wizard dialog appears and the files are extracted to your computer.3. Click Next to begin the installation.
The License Agreement dialog appears. Select the I accept the terms in the license agreement radio button, then click Next. 4. Click Install to begin the installation:
5. Once the installation is complete the InstallShield Wizard Completed dialog appears. Click Finish when you are done.
Installing the Language Pack
Starting from version 21, the main installation package now comes in English only, without the
alternative UI languages. The translations and the language selection utility are installed in a separate
package
Note: The instructions in this section are relevant to version 21.0 and above
To install the Language Pack:
1. Download the Optitex Language pack installation package.
2. Run the file named Optitex_Language_Pack.exe . (recommended: right click and select Run as
Administrator).
3. Click Next to start the installation.4. Click the I accept the terms in the license agreement radio button. 5. Click Next.
6. Click Install to start the installation.
Once the installation is complete a message appears informing you that the setup was successful:
7. Click Finish.
All alternative user interface languages are new available.
Installing a Network Server
This section describes how to install an Optitex license server and how to activate the license. This
package is used when you want to install only the licensing components on a network server (and avoid
the full Optitex installation). All the Optitex client machines will get their licenses from this server.
This installation package supports the Optitex physical or a software network key, as well as the server-
side installation for an advanced nesting key, so the server can also provide nesting licenses over the
network when available.
Note: The instructions in this section are relevant to version 15.5 and above.
To install a network server:
Download the Optitex Network License Manager installation package.
Run the file named Optitex Network License Manager.exe.
Click Next to start the installation.Click the I accept the terms in the license agreement radio button. Click Next.
Note: If you have nesting licenses you wish to provide from a server, you should add the Code Meter driver in this step. Click Next.
Click Install to begin the installation. Once the installation is complete a message appears informing you that the setup was successful:
Click Finish.
You can now activate your license.
The Network license manager files are installed on your computer:
Activating Your License
After installing the Optitex network license manager, you should proceed with activating your license.
For this you must have either a product key string (provided by Optitex) or a physical key.
To activate your license:
If you are using hardware (a physical key), insert it into a USB port on your server.
Wait for the system to accommodate the new USB device. When ready, the key light turns on.
Run the License Manager:If you are installing a virtual (software) key for the first time, the following warning will pop up. You can ignore and continue by clicking OK. The License Manager appears: If you are using hardware (a physical) key, you can skip to step 8. In the Software Key area, enter the Product Key string you received from Optitex:
Click Register Key. Once the key is registered, the following message appears:
In the License area, click Online Activation:
A message appears informing you that the process may take some time:
Click Ok to proceed. Once the installation is complete, the product version and modules are updated
accordingly.
Click Ok to close the License Manager.
Note: if you cannot use online activation (no direct internet connection, or security issues) switch
to Offline Activation: look at this page:
https://help.optitex.com/#t=Getting_Started_with_Optitex%2FActivating_Optitex_Licenses.htm
Look under Offline Activation > Network License Manager
Configuring Remote Workstations
Once you have installed and activated Optitex, you can now configure a remote workstation.This section contains advanced network licensing information and configuration.
The License Server
• The license server is the computer available on the network, on which the network license key is
installed.
• This computer distributes the licenses concurrently (at the same time) to the clients via the network,
listening to the default port: 1947.
• The server can provide licenses following the license key activation, based on the number of
concurrent (floating) licenses available on the key.
License Clients
• The clients need to have the Optitex software package installed.
• The clients get their licenses automatically if they are exposed to the license server via the network.
• In case the clients have a problem getting the license, because of subnets layout or for any other
reason, they can be configured to access the server directly.
• The client gets an available license from the server. If all licenses are in use, the client will have to
wait until a license is released.
Managing and Controlling Your Licenses
The Thales run-time environment provides a web-based interface to monitor, control and configure your
licenses: The Sentinel Admin Control Center (ACC). This is installed by the Optitex package but can also
be installed on its own.
Using this interface, you can:
• Verify that your license key installation is intact.
• Verify the number of floating licenses.
• Configure network license server and clients.
• Monitor access and use of products, features and sessions.
• Control and end unneeded sessions.
• Apply license updates.
• And more…
Accessing the Sentinel Admin Control Center (ACC)
The Sentinel ACC can be accessed on the server or on the client. It can also be accessed remotely if
configured to allow it.
For more information, see http://localhost:1947/_int_/ACC_help_config_basic.htmlThe default communication port of the ACC is port 1947. Unless configured differently, use this port
number to access the ACC.
To open the ACC:
Using any web browser, go to the URL: http://localhost:1947.
The ACC for the local machine opens:
Select an option from the menu on the left to view/configure/monitor your licenses.
More information can be found in their Online Help.
Whenever clients are having trouble reaching the license server, because of subnets layout or any other
reason, it is recommended to point the licensing clients directly to the server.
To designate a specific server:
On the client open the ACC.
From the Options menu, select Configuration.
On the Configuration for Sentinel License Manager on [Computer_name] page, select the Access to
Remote License Managers tab.
Clear the Broadcast Search for Remote Licenses checkbox.
Check the Aggressive Search for Remote Licenses checkbox.
In the Specify Search Parameters box, enter the server computer name or IP address.
• If more than one server is available put each in a separate line.Applying One Client’s Settings to Multiple Clients
With a large-scale network licensing environment, it may be easier to configure one client successfully
first and then apply the same settings to all the clients.
This is done by using the hasplm.ini file. You can copy it from the previously configured client and
replace the existing file for other clients.
To configure multiple clients:
On the successfully configured client go to: C:\Program Files [or Program Files (x86)]\Common
Files\Aladdin Shared\HASP.
In this folder, copy the hasplm.ini file.
Replace this file in all clients using the same configuration.
Note: A real-time indication of the location of the hasplm.ini file can be found in the ACC
Configuration page. You will find the path at the bottom of the page.
Advanced Nesting License Keys Installation
If Nesting Pack was included in your Custom Setup, both Nest ++ pro and Nest ++ 2 Systems are
installed silently. No user intervention is required.Separate Installation Packages
• CutPlan: (requires additional license)
• 2DPlugins – These are extra add-ons (dll files) that can be added to the Optitex program.
• Runway Viewer – This is a viewer that allows you to view 3D PDS files without having to open them
via Optitex.
• Optitex Viewer – This is a viewer that allows you to open PDS files and view them, as well as view
and plot MRK files.
• SDK
Installing CutPlan
CutPlan is a program that allows you to optimize your cutting operations. You need an additional key to
work with the CutPlan. Please contact your Optitex representative for more information.
To install CutPlan:
Run the downloaded CutPlan setup file. (recommended: right click and select Run as
Administrator). The user account control dialog appears:
Click Yes.
The CutPlan InstallShield Wizard dialog appears and all the files are extracted to your machine:Once the files have been extracted, the CutPlan wizard appears: Click Next to begin the installation procedure. The License Agreement dialog appears. You must accept the terms and license agreement to continue installing.
Select the I accept the terms in the license agreement radio button, then click Next. The Destination Folder dialog appears allowing you to define the location of the CutPlan’s files:
To change the file location, click Change. Otherwise click Next to continue. If you want to install the Sentinel Driver or Code Meter Driver, select the appropriate checkboxes and then click Next. Or Click Next to install the CutPlan program only. The system starts the installation process. You can see the progress of the installation in the Status area.
Once the installation is complete the InstallShield Wizard Completed dialog appears: Click Finish to close the wizard.
The CutPlan files are installed in your computer (depending on the type of installation and designated
folder):
Installing Optitex 2D Plugins
Optitex offers a set of plugins that can be added to the software; for example Marker Viewer, ASTM
converter, etc.
To install Optitex Plugins:
Run the downloaded Plugin file. (recommended: right click and select Run as Administrator).
The Plugins InstallShield Wizard dialog appears and all the files are extracted to your computer.Click Next to start the installation procedure.
The License Agreement dialog appears. You must accept the terms and license agreement to continue installing. Select the I accept the terms in the license agreement radio button, then click Next. Click Install to begin the installation:
Once the installation is complete the InstallShield Wizard Completed dialog appears: Click Finish when you are done.
All of the plugins are added to your Plugins folder (depending on your designated location for your Optitex files):
Installing Runway Viewer
Runway Viewer is included in the full package but can also be installed as a separate application, on any
computer. No license is needed.
Once you install the Runway Viewer a desktop icon is created so you can easily access it.
To install the Runway Viewer:
Run the downloaded installation file.
The Install Shield Wizard appears:
Click Next to start installing.
The License Agreement dialog appears.You must accept to continue with the installation. Click Next to continue. To change the destination folder where all the setup files will be saved, click Change; otherwise click Next.
Click Install to start the installation. Wait for the features to be installed.
8. Once the installation is complete click Finish.
The Runway Viewer files are installed in your Optitex folder (depending on your designated folder for your Optitex files).
Installing Optitex Viewer
Optitex Viewer allows you to view and plot PDS and Marker files without an Optitex license key.
Note: Some additional functionality (e.g. tolerance check, validation mode) is available that requires a
license. For more information see:
Optitex Viewer Help
To install the Optitex Viewer:
Run the downloaded Optitex Viewer file. (recommended: right click and select Run as
Administrator).
The Optitex Viewer InstallShield Wizard dialog appears and all the files are extracted to your
computer.
Click Next to begin the installation process:
The License Agreement dialog appears. You must accept the terms and license agreement to
continue installing.Select the I accept the terms in the license agreement radio button, then click Next. If you want to change the location where all the files are saved, click Change. Otherwise click Next to continue.
Click Install to start installing. The installation process begins. You can see the progress of the installation in the Status area. Once the installation is complete the InstallShield Wizard Completed dialog appears:
Click Finish to close the wizard.
The Optitex Viewer is installed in your Optitex folder (depending on the designated folder).
Uninstalling Optitex
If you no longer want Optitex on your computer, you can easily remove it via the Control Panel.
Uninstall to remove a main Optitex version.
In the Windows Control panel, go to Programs and Features (or similar, depending on Windows).
The Uninstall or Change a Program dialog opens.
From the Installed Versions list, select the Optitex version you want to uninstall.
On the menu, select Uninstall.
A confirmation message appears.
Click Yes to proceed.
Before the software is uninstalled completely an important message appears:
Here you must decide if you want to keep your user data, including configuration files, registry, and
licenses. If you click YES, the user data will not be removed. If you click NO, the user data will be
removed.
After you select an option, Optitex is removed from your computer and a successful message
appears.
Note:
• Alternatively, you can select Uninstall Optitex [Version#] in the Optitex group in the Start menu.
• Removing one version will not interfere with other installed versions.
• Some elements need to be removed manually.Silent Installations
All Optitex installation packages support unattended installation via command line or other means by
using MSI (Microsoft Software Installation) technology. Once the installation is complete desktop icons
will appear along with the Optitex installation folder and all the appropriate files.
Note: Unattended installations can be complex; therefore, it is recommended that a system
administrator be involved in setting up the installations.
Before the Installation
Verify that your system specifications are within the recommended system requirements.
Check that all prerequisites are installed.
Download and unzip the MSI file and have it ready.
General Syntax for Silent Installations
To install an Optitex product silently use the following syntax:
msiexec /i /qn
Installing a Service Pack (Update) Silently
Optitex services packs are based on the Windows installer patch technology. It is possible to run a silent
install of a patch using the following syntax:
"path to SP" /s /v"/qn
Note: To run the setup with a specific feature, you will need to use the ADDLOCAL key
(ADDLOCAL=", ...")
We support the following features:
Optitex_Suite
NestingPack
TeamViewer
For example:
msiexec /i "Optitex 21 (x64).msi" ADDLOCAL="Optitex_Suit" /qn
To install Optitex via MSI:
Open CMD (run CMD as Administrator)
Or
Go to Run.To run Optitex enter the following command line:
msiexec /i "path to file" /qn
To add the Nesting pack, enter the following command line:
"msiexec /i "path to file" /qn NESTINGPACK_FEATURE=1".
To add TeamViewer, enter the following command line:
msiexec /i "path to file" TV_FEATURE=1 /qn
To add the Optitex log file, enter the following command line:
/v"/l*v \"path_to_file.log\"
To run the Service Pack, enter the following command line:
"path to SP" /s /v"/qn
To set a profile layout, use the ProfileType switch.
For the simplified profile: ProfileType=Simplified
For the advanced profile: ProfileType=Advanced
Note: If not used, the default value is Simplified.
Note: Run Msiexec /help for a list of the available parameters and options.
© Copyright 1988-2021 by Optitex.
All rights reserved. All text and figures included in this publication are the exclusive property of Optitex,
and may not be copied, reproduced, or used in any way without the express permission in writing from
Optitex. Information in this document is subject to change without notice and does not present a
commitment on the part of Optitex.You can also read