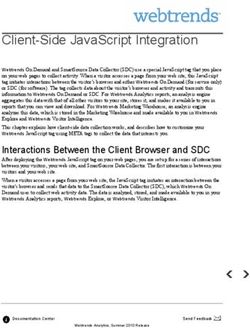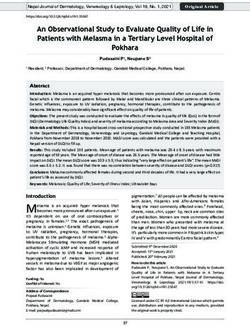Setting up the media server on a Windows /vg/station-for people who aren't the /vg/ coders (7/20/21) For players: Smutty ...
←
→
Page content transcription
If your browser does not render page correctly, please read the page content below
Setting up the media server on a Windows /vg/station--for people who aren’t
the /vg/ coders (7/20/21)
For players:
1. Download 32-bit VLC from https://www.videolan.org/vlc/#download (check the URL for a
“win32.exe” ending, example: https://get.videolan.org/vlc/3.0.16/win32/vlc-3.0.16-win32.exe). If you
have a 64-bit VLC installed, uninstall that first.
BYOND is 32-bit and thus requires browser plugins that can run on 32-bit only.
2. When prompted, ensure ActiveX plugin is checked under the components.
3. Proceed with regular installation.
4. Ensure ActiveX is enabled on Internet Explorer. If you are on Windows 11, use your search to look for
Internet Options.
5. On the Security tab, click Custom level…
6. Scroll down to ActiveX controls and plug-ins.
7. Under Allow ActiveX Filtering, click Disable.
8. Click OK at the bottom of the dialog.
9. Click Apply on Internet Options, then OK.
For host:
Thankfully (?), the “media server” is entirely written in PHP and is thus capable of running (?) on
Windows.
Configuring and running the media server on Windows
1. Download and install XAMPP on your VM.
https://www.apachefriends.org/download.html
2. Start the XAMPP control panel program.
3. Open the XAMPP server root (by default, this is C:/xampp)
4. Delete htdocs. This folder will be replaced by the htdocs folder from the Media Server.
5. Using git or zip download, clone the Media Server folder (SS13-media) somewhere on your VM.
git clone https://github.com/vultraz168/SS13-media.git
OR download:
https://github.com/vultraz168/SS13-media/archive/refs/heads/master.zip
6. From SS13-media copy and paste htdocs, lib, cache.php and playlists.json to your
server root.
7. Create a folder called cache in your server root.
8. Create a folder called files in your server root.
9. From SS13-media copy and paste config.php.dist into your server root and rename it
config.php
11. Open config.php with a text editor.
12. Set the value of ROOT_URL to "http://" + your externally visible ip (not localhost or 127.0.0.1) + ":80"
For example, if your VM IP is 3.238.18.42, the config should say:
const ROOT_URL = "http://3.238.18.42:80";
13. Optional: Set the value of API_KEY to anything you want or to ‘’ to not require any key (can be
useful for debugging).This acts as a password to prevent people without the API key from easily accessing the playlists/songs
on the media server outside of BYOND.
14. In the XAMPP control panel, click the first Start button (the one next to Apache).
This will start the media server.
15. Ensure your VM allows incoming connections on port 80.
16. On your PC, test your connection to the web server by navigating to the media server on a web
browser.
Using the above example IP, you would try to navigate to http://3.238.18.42:80. If it displays
something like this:
[
"rock",
"jazz",
"bar",
"endgame",
"clockwork",
"emagged",
"shuttle",
"muzak",
"trance",
"beach",
"delta",
"lobby-main",
"lobby-snow",
"nukesquad",
"malfdelta"
]
Then the media server is now running. However, because the git repo doesn't have any of the actual
data for /vg/'s playlists, it won't actually be able to serve any music or playlists. We'll clean out the
existing playlists.json file along with some other miscellaneous files:
1. On your VM, navigate to the XAMPP server root again (C:/xampp).
2. Use a text editor to open playlists.json. Delete all of the playlist information between the curly
braces except for the playlist information regarding “emagged”. (The “emagged” playlist is hard-coded in
/vg/ station). Your playlists.json should just look something like this:
{
"emagged": {"obfuscate": "true"
}
}
3. Clean up code/modules/media/jukebox.dm (there should be a commit/PR on github for this as of
7/20/21) and leftover records in the code..
Configuring /vg/station to use the media server
1. On your VM, open the /vg/station folder.
2. Open config/config.txt with a text editor. Set MEDIA_BASE_URL to the ROOT_URL you used
above. Using the example IP, the following lines should be set and uncommented (i.e. remove the
beginning hash):
MEDIA_BASE_URL http://3.238.18.42:80
3. If you set API_KEY above when configuring the media server, set it here too. For example, if API_KEY is
"iwtcird", set this to:
MEDIA_SECRET_KEY iwtcird
4. Note that this file should not be pushed to a git repo if you want to keep API_KEY a secret.
mare
Editing playlists/music
Changes made to playlists and music on the media server will at minimum not be reflected on the server
until new jukeboxes are spawned.
Method 1: Using the media converter tool
/vg/ coders “provide” a media converter tool that converts .ogg, .mp3, and .m4a files (NOTE: .wav files
are not supported because idk) into smaller .mp3 files, collects music metadata, and bundles them in
the correct filesystem structure for the media server to use. All of the following steps should be
performed on your VM.
Part 1. Setup Python/sox/ffmpeg/libmp3lame (only needs to be done once)
On your VM:
0. Install 7zip from https://www.7-zip.org/ if it is not already on your VM.
1. Install python from https://www.python.org/downloads/ if it is not already on your VM.
2. Open a run prompt with Win+R.
3. Open PowerShell by typing powershell and press Return.
4. Download necessary packages in PowerShell using pip, the python package manager:
pip install pyyaml mutagen pybuildtools
5. Download and install the 32-bit sox for Windows:
https://sourceforge.net/projects/sox/files/latest/download
6. Close PowerShell.7. Open an elevated command prompt by pressing Win+X and selecting “Command Prompt (Admin)”
on the menu that appears.
8. Type rundll32.exe sysdm.cpl,EditEnvironmentVariables and press Return. OR:
On Windows 10, open up search and type “environment”. Select “Edit the system environment
variables”. On the dialog that pops up, click “Environment Variables…”
9. Under “System Variables” (not “User Variables”), scroll to find and select the entry that says “Path”
and click “Edit…”
10. On the dialog that pops up, click “New”
11. Add the sox installation folder to your Path (add the corresponding path for your version of sox:)
C:\Program Files (x86)\sox-…
12. Click “OK”. Do not close the environment variable window as we will use it later.
13. Test that sox has been added to your path. Open another PowerShell prompt by following steps 2
and 3 again.
14. Run:
sox
If an error message does not appear, sox is properly installed.
15. Download https://archive.org/download/libmp3lame-0.dll (smutty.horse mirror:
https://u.smutty.horse/mceigmrybpb.dll) and drop it into the sox installation folder. This is a library
used for mp3 encoding:
C:\Program Files (x86)\sox-…\libmp3lame-0.dll
16. Close PowerShell.
17. Download an ffmpeg release for Windows: https://www.gyan.dev/ffmpeg/builds/
18. Use 7zip to extract the ffmpeg release (win64) to a location of your choice.
19. Repeat steps 10-12, but instead of the sox installation folder, add the path to your ffmpeg bin folder:
C:\...\ffmpeg-2021-07-18-git-694545b6d5-full_build\bin
20. Repeat steps 2 and 3 and run:
ffmpeg
If an error message does not appear, ffmpeg is properly installed.Part 2. Setting up the media converter (only needs to be done once)
1. Using git or zip download, clone the SS13 Media Converter folder (ss13-media-converter)
somewhere on your VM.
git clone https://github.com/vultraz168/ss13-media-converter.git
OR download:
https://github.com/vultraz168/ss13-media-converter/archive/refs/heads/master.zip
2. In the ss13-media-converter folder, create an empty folder called files-upl
Part 3. Tagging your input files
For an example input file, we’re going to use the song “It’s Gonna Work” from the sixth season of My
Little Pony: Friendship is Magic. Download here:
https://u.smutty.horse/mceinlwpbkr.ogg
1. The media server and converter use metadata built into the music files to function properly. This
metadata can be provided using a tagging software, such as Mp3tag, which can be downloaded from
this link: https://www.mp3tag.de/dodownload.html
2. Drag and drop the audio file into Mp3tag.
3. We’re going to assign some metadata to this file. On the left side, enter in a title. Then click the save
icon on the top left corner or press Ctrl+S to save the tags. The file is now ready for conversion.
Part 4. Using the media converter
1. We’re going to put this track into a new playlist called “pony”. Open up config.yml in ss13-
media-converter and add a new line after playlists reading:
pony: {}
(This does not have to be done for adding a track to an existing playlist).
2. To convert the .ogg file, we begin by creating a folder called “pony” in the “source” folder if it does
not already exist. This folder will hold all the input files for the “pony” playlist:
ss13-media-converter/source/pony
3. Move the .ogg file into the folder of ss13-media-converter
ss13-media-converter/source/pony/mceinlwpbkr.ogg
4. Open up PowerShell and cd to the ss13-media-converter directory.
5. Run:
python convert.py
If all is well, the logging will not spit out an error at the end. The previously empty files-upl folder
should contain two folders: B and fileData.json.
Part 5. Pushing songs to the media server
Simply copy the contents of files-upl into the files directory on the XAMPP server root.
C:/xampp/files should then have the same contents as files-upl:
C:/xampp/files/B
C:/xampp/files/fileData.json
Note: This will overwrite an existing fileData.json file. If you need to merge in converted files
from a different source (say, generated by somebody using a media converter on another computer)
onto an existing fileData.json, you will need to manually edit the fileData.json.
Part 6. Adding new playlists to the media server and BYONDIn addition to config.yml, playlist names and metadata are stored inside the playlists.json
file mentioned above (Configuring and running the media server on Windows). The playlist json does not
store actual track information. An example of the playlists.json data is shown below:
{
"rock": {},
"emagged": {
"obfuscate": "true"
}
}
This playlists.json file tells the media server that there is one playlist called rock and one
playlist called emagged. The emagged playlist has the obfuscate variable set, meaning that the
media server will hide the artist and album names of tracks in the emagged playlist.
In addition to playlists.json, playlist information is additionally stored in BYOND code under
code/modules/media/jukebox.dm, specifically under the global variable global_playlists
(to tell the jukebox which playlists to fetch from the media server) and under the jukebox classes (to
tell the game which playlists are permitted to play on the jukebox). All four locations (config.yml,
playlists.json, global_playlists, jukebox classes must be updated in order for playlists to work.
Note: I don’t understand why the system was designed like this but that’s just how it is.
Part 7. Meta
The likely meta for uploading music is as follows:
• The host maintains the music library on the server as well as in the source folder for the
converter. This music library should be backed up somewhere in case a migration is needed.
• People who wish to upload music should tag their music files with mp3tag as described above,
providing track titles and optional artists/albums/track numbers. Then they put their files into
a .zip and send that to the host.
• The host unzips the files into the appropriate playlist folder in source and runs the converter.
• If a new playlist is needed, either the host makes the appropriate modifications in
code/modules/media/jukebox.dm or the person who wants to create the new playlist
should make a PR with the necessary changes. The host will also have to update config.yml
in the media converter and playlists.json on the server side.
Procedure:
Note that in the above “adding tracks” example, we placed “It’s Gonna Work” in the pony playlist.
However, the playlist itself is not yet on the media server.
1. First, we must add the playlist name to playlists.json:
{
"pony": {},
"emagged": {
"obfuscate": "true"
}
}
2. To update the media server cache for a particular playlist, (using the above example IP), open a web
browser and navigate to
http://3.238.18.42:80/index.php?playlist=pony&reset_cache3. Because this playlist is not in the /vg/ codebase, we must also add it to /vg/station.
4. As mentioned above, you need to modify at least two locations in
code/modules/media/jukebox.dm: global_playlists and the jukebox classes. For
each one, there is a list of playlists which you need to add the playlist name to:
Before:
for(var/playlist_id in list(…))
After:
for(var/playlist_id in list(“pony”,…))
This ensures the playlists are globally accessible by the game.
Before:
Playlists=list(
…
)
After:
Playlists=list(
…,
“pony” = “The Pony Playlist”
)
5. If you have modified the code, you must recompile the /vg/station server.
mares
--UNTESTED-- Method 2: Manually
Just in case the media converter doesn’t work, there’s always the fun way…
Adding tracks
Background information
Music files are stored in the files directory in the XAMPP server root (Configuring and running the
media server on Windows). The media server organizes files by their uppercase md5 hashes in a three-
tiered folder structure (convert.py, line 164; ). For instance, suppose the md5 hash of an mp3 file is
99B86B9139CBE2DE2C98320EC258540A
The file is then stored in:
files/9/9/B86B9139CBE2DE2C98320EC258540A.mp3
Music metadata is located in a JSON file called fileData.json, placed in the files folder
mentioned above. This file is not included in the git repo by default; you will have to create it if it is not
already there. Here is an example of the contents of fileData.json:// Comments are written in green.
["99B86B9139CBE2DE2C98320EC258540A ": {
"title": "You Have To Give Up"
"album": "You Have To Realize You Will Die" // optional
"artist": "Tyler Discord" // optional
"tracknumber": "20" // optional
"playtime_seconds": "111" // floating point, decimals allowed.
// length sent to BYOND by index.php is deciseconds.
"playlists": ["jazz"] // this is where playlists are specified
"orig_filename": "you_are_useless.mp3" // optional
},]
Essentially, this is an array of objects that represent track data. Each track is indexed by its md5 hash
(99B86B9139CBE2DE2C98320EC258540A). Note that the data that associates tracks with
playlists is attached to tracks, not playlists.
Procedure
1. Tracks should first be transcoded to .mp3 format, as all of the media server code is written to use mp3
files. You can use ffmpeg, Audacity with LAME, other transcoding tools, or an online conversion utility to
do this.
2. Obtain the md5 hash of the track.
Method 1. There are websites that allow you to upload a file and obtain its hash if you’re really afraid of
terminals, although you should obviously take into account that you are uploading a file to a random
website.
Method 2. md5 hashes can also be performed natively using the certutil command.
1. Open a run prompt with Win+R.
2. Open PowerShell by typing powershell and pressing Return.
3. cd to the directory with your track. For example:
cd D:\MLP_Samples\Songs
4. Run the Get-FileHash command on the file, specifying the md5 algorithm. For example,
in D:\MLP_Samples\Songs I have a file called Giggle At The Ghosties.mp3. I would then
type:
Get-FileHash ‘Giggle At The Ghosties.mp3’ -Algorithm md5
Note: If you forget the ‘md5’ at the end you will get a different hash.
You should get something that looks like the output below. The md5 hash is highlighted:
Algorithm Hash Path
--------- ---- ----
MD5 CB326FB10737B02FCD1CF9B0788E571D ...
3. Now that we have the md5 hash of the file, we can add the file to the media server.4. If it does not already exist, create a directory under files for the first character of the md5 hash.
For the file above, this would be:
C:\xampp\files\C
5. If it does not already exist, create a directory under files for the second character of the md5
hash. For the file above, this would be:
C:\xampp\files\C\B
6. Copy and paste the mp3 file into this directory and rename it with the remaining characters of the
md5 hash and the mp3 extension:
C:\xampp\files\C\B\326FB10737B02FCD1CF9B0788E571D.mp3
7. Add metadata for the file to fileData.json. If it does not already exist, create it here:
C:\xampp\files\fileData.json
The format for fileData.json is shown here. Note that the md5 hash is highlighted where it needs
to appear. Also note that the track is placed in the pony playlist:
[
“md5 hash 1”: { blah blah blah },
“md5 hash 2”: { blah blah blah },
"326FB10737B02FCD1CF9B0788E571D": {
"title": "Giggle At The Ghosties"
"album": "" // optional
"artist": "Pinkie Pie" // optional
"tracknumber": "1" // optional
"playtime_seconds": "70.53" // floating point, decimals allowed.
// length sent to BYOND by index.php is deciseconds.
"playlists": [ "pony", “emagged” ] // this is where playlists are
specified.
"orig_filename": "Giggle At The Ghosties.mp3" // optional
},
“md5 hash 3”: { blah blah blah },
]
You have now added the track to the media server. To get the server to update the cache for a particular
playlist, (using the above example IP), open a web browser and navigate to
http://3.238.18.42:80/index.php?playlist=pony&reset_cache
Maintenance
1. Any time the VM is restarted, you should remember to turn on the media server.
2. To update the server after modifying a playlist, (using the above example IP), open a web browser and
navigate to http://3.238.18.42:80/index.php?playlist=pony&reset_cache.
Changes will not be reflected until a new jukebox is created (SS13 round restart, SS13 server restart, or
admin spawn).Changelog
7/20/21: Fixed reset_cache link, forked media server repo to fix bugs, added activex section, added
XAMPP link, added info about cleaning records, added meta section, fixed bugs with both media server
repo and media converter.You can also read