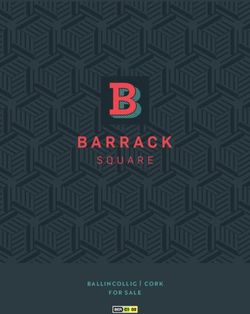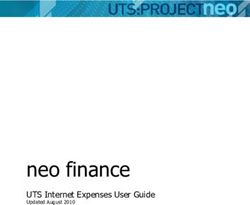REMOTE WORKING GUIDE - SOUTH METRO TAFE - South Metropolitan Tafe
←
→
Page content transcription
If your browser does not render page correctly, please read the page content below
Contents
Remote Working Guide................................................................................................................................................................................................................ 2
Remote Systems – what is accessible .......................................................................................................................................................................................... 2
Accessible Directly from the Internet .......................................................................................................................................................................................... 4
MFA (Multi‐Factor Authentication) .............................................................................................................................................................................................. 7
Single Sign On (SSO) Portal ........................................................................................................................................................................................................ 13
Working from home using VMWare View – Desktop Version ................................................................................................................................................... 15
Using VMWare View – Desktop Version .................................................................................................................................................................................... 20
Using VMware Horizon HTML Access ........................................................................................................................................................................................ 23
Password Management ............................................................................................................................................................................................................. 30
Forgotten passwords ................................................................................................................................................................................................................. 33
Microsoft Office 365 .................................................................................................................................................................................................................. 36
Install Microsoft Office apps (Word, Excel, PowerPoint, etc) onto your personal computers. ................................................................................................. 39
Install Adobe apps (Photoshop, InDesign, Illustrator, etc) onto your personal computers. ..................................................................................................... 41
Security ...................................................................................................................................................................................................................................... 44
TeamViewer Remote Support.................................................................................................................................................................................................... 45
Page 1 of 49Remote Working Guide
Welcome to ICT South Metro TAFE’s remote working guide. This resource is intended to be a quick how to reference guide, to get you up and running as
quickly as possible with our remote systems. Presented in this document are several convenient options allowing remote access to our systems. The chart
below shows these systems and the preferred method of accessing them.
Note: Where possible, use the Staff SSO (single sign on Portal), which is the preferred way to access our systems remotely. It is also possible to go to some
systems directly via the internet.
Remote Systems – what is accessible
The table below shows which systems are accessible from home (with the recommended methods highlighted in green):
Network Drive
HR Empower
Ci Anywhere
System
Blackboard
Ci Desktop
(J Drive, M
Attendace
Manager/
Microsoft
Microsoft
Office365
OneDrive
Finance1
SMTAFE
Intranet
Method
Content
Adobe
Teams
Celcat
Drive)
Email
TRIM
ESS
Internet (Web‐ Yes Yes Yes Yes Yes No No No Yes No Yes Yes No Yes No
browser)
Staff Portal Yes No Yes Yes Yes No No No Yes No Yes Yes No Yes Yes
VMWare View Yes Yes Yes Yes Yes Yes Yes Yes Yes Yes Yes Yes No Yes Yes
(Desktop/ Web)*
DTWD RDS** No No No No No No No Yes No Yes No No Yes No No
Page 2 of 49Accessible Directly from the Internet
The following applications can simply be accessed directly, by entering the addresses directly into
your web browser.
Blackboard: https://blackboard.southmetrotafe.wa.edu.au/
ESS (Employee Self‐Service): https://ess.dtwd.wa.gov.au/ess16/
Page 4 of 49Celcat Attendance: https://celcatlive.tafe.wa.edu.au/
Email (Microsoft 365): https://outlook.office.com/
Page 5 of 49MFA (Multi‐Factor Authentication)
What is MFA and do I need it?
MFA (Multi‐Factor Authentication) is a security system that requires more than one method of
authentication to verify the user’s identity for a login. Since passwords can be forgotten, stolen, or
easily compromised, the goal of MFA is to create a layered defence. It achieves this by combining
two or more independent credentials.
How does it affect me?
MFA does not affect your work computer; it only applies when accessing Microsoft Office 365
externally (including from mobile phones using 4G).
Microsoft authenticator app
With Authenticator, your phone provides an extra layer of security on top of your password by
providing you with a time‐limited, one‐time passcode. This secures your Office 365 account from
external access even if your password has been compromised.
How to Set Up MFA
On your phone:
1. Search for Microsoft Authenticator app on the App store or Google Play
2. Install the app
To set up the Microsoft Authenticator app
Sign into your account https://myaccount.microsoft.com/
Page 7 of 49Select Security info from the left navigation pane or from the link in the Security
info block, and then select Add method from the Security info page.
On the Add a method page, select Authenticator app from the drop-down list, and
then select Add.
Page 8 of 49On the Start by getting the app page, select Download now to download and
install the Microsoft Authenticator app on your mobile device, and then select Next.
Page 9 of 49Remain on the Set up your account page while you set up the Microsoft
Authenticator app on your mobile device.
Open the Microsoft Authenticator app, select to allow notifications (if prompted),
select Add account from the Customize and control icon on the upper-right, and
then select Work or school account.
Return to the Set up your account page on your computer, and then select Next.
The Scan the QR code page appears. Note: Don’t Scan the image below:
Page 10 of 49Scan the provided code with the Microsoft Authenticator app QR code reader, which
appeared on your mobile device after you created your work account.
The authenticator app should successfully add your work account without requiring
any additional information from you. However, if the QR code reader can't read the
code, you can select the Can't scan the QR code link and manually enter the code
and URL into the Microsoft Authenticator app.
Select Next on the Scan the QR code page on your computer.
A notification is sent to the Microsoft Authenticator app on your mobile device, to
test your account.
Approve the notification in the Microsoft Authenticator app, and then select Next.
Page 11 of 49Your security info is updated to use the Microsoft Authenticator app by default to
verify your identity when using two-step verification or password reset.
Page 12 of 49Single Sign On (SSO) Portal
The Staff Single Sign on Portal is a web‐based application that allows a SM TAFE staff members to
login and access internal college web‐based resources through a browser on any device connected
to the internet. It allows the staff member to login once, and then gives them the ability to launch
specific apps without logging in again.
SSO is the preferred method for working remotely.
Accessing the Staff SSO Portal
In your web browser, navigate https://staff.smtafe.wa.edu.au and enter your login details.
Page 13 of 49You will now be prompted for your Microsoft Authenticator code:
Once logged in you will be presented with the apps available to you:
Note: Remember to logout when you are finished with your session.
Page 14 of 49Working from home using VMWare View – Desktop Version
Installing VMWare View – Desktop Version
1. Visit https://view.smtafe.wa.edu.au/portal/webclient/index.html#/.
2. Scroll down and click on “Download the Horizon Client for XXXX” (XXXX depends on your
computer, it can be Windows (x64), Windows(x32), or Macintosh.
Page 15 of 493. According to your computer’s system (Windows or Mac), click on “Go to Downloads”.
4. On following screen, click Download.
Page 16 of 495. Once download has finished, double‐click on file.
6. VMWare Horizon window will appear. Click on Agree & Install.
Page 17 of 497. Wait until installation finishes.
8. Restart computer.
Page 18 of 49Page 19 of 49
Using VMWare View – Desktop Version
1. After restart, open VMWare Horizon Client.
2. Click Add Server
3. Enter the server name:
Page 20 of 494. Log in using your 6XXXXXX number and work password.
5. Select Pool:
a. SMT – Win 10 (for https://view.smtafe.wa.edu.au/)
6. Enter your MFA (multifactor authentication) code:
Page 21 of 497. You’re now connected.
8. When finished click Options > Disconnect and Log Off.
Page 22 of 49Using VMware Horizon HTML Access
VMware Horizon provides you with a virtual desktop to work from remotely, giving full network
access including shared drives such as H:/ drive, J:/ drive, M:/ drive, Timetabling, Attendance etc.
Getting Started
Open a web browser (Google Chrome, Microsoft Edge, Mozilla Firefox etc.) and enter the address
bar: https://view.smtafe.wa.edu.au
This brings you to the following Window:
There are two ways you can use VMWare Horizon: either installing it on your computer or running it
through your web browser without the need to install it.
Page 23 of 49VMWare Horizon HTML Access
To access VMware Horizon through your web browser, select the option VMware Horizon HTML
Access from the VMware Horizon page as shown above.
At the login screen enter your staff ID & password:
Page 24 of 49Once you have logged in, you will see the following screen. Select SMT – Win 10.
Select OK on the following screen:
It will take a little time to apply some policies:
Page 25 of 49Note: if prompted to enable USB select.
When it finishes applying the policies, you will be logged in to a virtual desktop. This is synchronised
with your OneDrive, hence any documents you have been working on are accessible from here.
You are now logged into our network and have access to all systems within the browser window.
Note: when you open Windows explorer, you may need to expand “This Computer” to see all your
drives:
Page 26 of 49Ending Your Session
There are two ways to end your VMware Horizon session.
1. Shutting down Windows10 VM‐image: by selecting the start icon in the bottom‐left of the
screen:
Then select Power and Shut Down as normal.
Once you have shut down your session click “Close” on the Disconnected notice.
Page 27 of 49You will still need to log‐out of your VMware Horizon session.
Note: it is important that you don’t skip this step as it will free up a VM session for other staff to use.
Choose Log Out at the top right of the screen and Log Out again on the pop‐up menu:
Page 28 of 492. Using the Back button on your web browser.
The other way to close a VMware Horizon session is to hit your web browser’s (hosting the session)
back button. This will take you back to the following screen:
Now select Log Out and OK to finish your session:
Page 29 of 49Password Management
Staff are required to change their passwords every 90 days.
Passwords need to be 10 characters in length at minimum and will need to contain at least one
capital letter and number or special character to meet complexity requirements.
Note: as password history is enforced, you won’t be able to use any of your previous 24 passwords.
Changing your password from your work computer
If you are logged in to your work computer and your password is close to expiring, you will start to
receive password notifications in the notification area of your taskbar (bottom right of the screen).
To change your password, press control‐alt‐delete on your keyboard and choose “change a
password” from the menu.
Enter your current password into the “old password” field. Then enter a new password and confirm
it.
Page 30 of 49Expired passwords
If your password has expired, you will be prompted to change it upon logging into your work
computer.
Changing your password within Office 365
Click on your Office 365 profile picture or initials in the top right‐hand corner and select View
account. From here you select change password:
Page 31 of 49Then set your new password:
Page 32 of 49Forgotten passwords
Should you ever forget your password, you can always work through the prompts using Microsoft
365, or using the Single Sign on Portal.
Single Sign on Portal
Open your web browser and navigate to https://staff.smtafe.wa.edu.au and click on the “Forgot
Password? Click Here” link and follow the prompts.
Page 33 of 49Microsoft Office 365
If you have forgotten your password, select Can’t access your account?
Choose Work or school account:
Page 34 of 49Follow the onscreen instructions to get back into your account.
Note: use your staff email address for the User ID field.
On the next screen you will be able to choose the method of verification for a new password:
Do you still need help?
If you still require assistance the helpdesk is available via Phone: 9239 8585 or Email:
icthelpdesk@smtafe.wa.edu.au
Page 35 of 49Microsoft Office 365
The Microsoft Office 365 service consists of several products and services, all available
through an online portal. It is a collaboration service that allows staff to send and receive
emails and manage calendars, tasks and documents as well as use other features such as
OneDrive.
With Microsoft Office 365 you can work across your devices (including Windows, macOS,
iOS and Android devices).
Get started with Office.com
Navigating to https://office.com is the fastest and easiest way to get started with Office 365.
On the welcome screen select Sign in and enter your details.
Page 36 of 49Office 365 app launcher
The Microsoft 365 app launcher is a menu of apps and services that we are licensed for and opens
when the app launcher icon is selected. The app launcher makes opening and switching
between apps easy by highlighting your recently used apps and providing quick access to your recent
online Office documents.
Page 37 of 49To see an expanded list of applications, click on All apps. This will list all apps alphabetically.
Using the App Launcher
From the app launcher, select a tile to go to that app or service. For example, you might choose
Outlook to go to your email, or OneDrive to go to your OneDrive for work.
You can also quickly open any Office documents you have been working on recently, or create a new
one by clicking the New button and selecting an Office app. These documents are automatically
stored in OneDrive.
Page 38 of 49Install Microsoft Office apps (Word, Excel, PowerPoint, etc)
onto your personal computers.
Note: Please consider data quota and system requirements of each app before downloading and
installing it onto your personal computer:
Installer file size information: https://answers.microsoft.com/en‐us/msoffice/forum/all/how‐
big‐is‐the‐microsoft‐office‐365‐home‐program/4a3e43af‐f712‐4b98‐aab3‐e12092a33d1a.
System requirements: https://products.office.com/en‐au/office‐resources#coreui‐heading‐
5dcqxz4 (under Office 365 plans for Business, Education, and Government).
Every staff member is entitled to installations of Microsoft Office apps (Word, Excel, PowerPoint,
etc) on up to 5 personal computers (Desktop and Laptop computers):
‐ Simply open a web‐browser (e.g. Chrome, Microsoft Edge) and go to https://office.com/.
‐ Click on Install Office > Office 365 apps on top right corner:
Page 39 of 49‐ Click on downloaded file and follow the installation steps:
Page 40 of 49Install Adobe apps (Photoshop, InDesign, Illustrator, etc) onto
your personal computers.
Note: Please consider data quota and system requirements of each app before downloading and
installing it onto your personal computer:
Installer file size information: https://helpx.adobe.com/au/creative‐cloud/kb/file‐size‐
creative‐cloud‐installers.html.
System requirements: https://helpx.adobe.com/creative‐cloud/system‐requirements.html.
Every staff member is entitled to installation of Adobe apps (Photoshop, InDesign, Illustrator, etc):
‐ Simply open a web‐browser (e.g. Chrome, Microsoft Edge) and go to
https://www.adobe.com/au/.
‐ Sign in:
o Username: firstname.lastname@smtafe.wa.edu.au
o Password: your work computer password
Page 41 of 49Once logged in, select open, under Creative Cloud.
This will show you some available Adobe apps – select View all to see which apps are
available for you to install.
Apps with Download button are available for free. Click on Download button of desired app.
Click on downloaded file and follow prompts.
Page 42 of 49Page 43 of 49
Security
Below are some basic security tips to remember:
Tip #1 ‐ You are a target to hackers
Don't ever say, "It won't happen to me." We are all at risk and the stakes are high ‐ both for your
personal and financial well‐being and for the university's standing and reputation.
Cybersecurity is everyone's responsibility.
By following the tips below and remaining vigilant, you are doing your part to protect yourself
and others.
Tip #2 ‐ Avoid Phishing scams ‐ beware of suspicious emails and phone calls
Phishing scams are a constant threat ‐ using various social engineering ploys, cyber‐criminals will
attempt to trick you into divulging personal information such as your login ID and password,
banking or credit card information.
Phishing scams can be carried out by phone, text, or through social networking sites ‐ but most
commonly by email.
Be suspicious of any official‐looking email message or phone call that asks for personal or
financial information.
Tip #3 ‐ Be careful what you click
Avoid visiting unknown websites or downloading software from untrusted sources. These sites
often host malware that will automatically install (often silently) and compromise your
computer.
If attachments or links in the email are unexpected or suspicious for any reason, don't click on it.
Tip #4 ‐ Use mobile devices safely
Considering how much we rely on our mobile devices and how susceptible they are to attack;
you'll want to make sure you are protected:
Lock your device with a PIN or password ‐ and never leave it unprotected in public.
Only install apps from trusted sources (Apple AppStore, Google Play).
Keep the device's operating system up to date.
Don't click on links or attachments from unsolicited emails or texts.
Avoid transmitting or storing personal information on the device.
Page 44 of 49TeamViewer Remote Support
ICTHelpdesk remote support utilises TeamViewer software (https://www.teamviewer.com/).
Please follow the instructions below to assist ICTHelpdesk to connect to your computer:
1. Please download the following software by following this link:
https://get.teamviewer.com/smtafe.
2. Double‐click on the downloaded file:
Page 45 of 493. This will open the TeamViewer QuickSupport app:
Page 46 of 494. Please allow a few minutes for TeamViewer Quick Support app to initialize.
Page 47 of 495. After it has initialized, you will see “Ready to connect (secure connection)” at bottom of
screen and you will be presented with an ID & Password combination:
6. Pass this ID & Password combination (by phone) to ICT Support Officer.
7. Status bar will indicate an incoming connection and authentication:
Page 48 of 498. Once connection is established, you will see the TeamViewer window on bottom‐right
corner of your screen:
Support officer is now connected to your computer and will proceed to assist you with your ICT
query.
Page 49 of 49You can also read