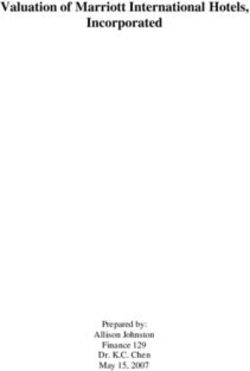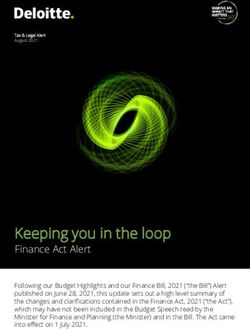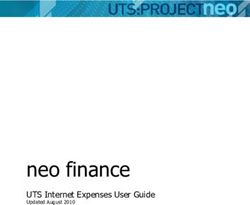Feature Extraction with Example-Based Classification Tutorial
←
→
Page content transcription
If your browser does not render page correctly, please read the page content below
Feature Extraction with Example-Based Classification Tutorial
Feature Extraction with Example-Based Classification Tutorial
In this tutorial, you will use Feature Extraction to extract rooftops from a multispectral
QuickBird scene of a residential area in Boulder, Colorado. Feature Extraction provides a
quick, automated method for identifying rooftops, saving an urban planner or GIS technician
from digitizing them by hand. If you need more information about a particular step, click the
blue Help button to access ENVI® Help.
Files Used in This Tutorial
Tutorial files are available from our website or on the ENVI Resource DVD in the feature_
extraction directory. You will use the file named qb_colorado.dat for this tutorial.
This is a pan-sharpened QuickBird image (0.6-meter spatial resolution) of Boulder, Colorado,
acquired on 04 July 2005. QuickBird images are courtesy of DigitalGlobe and may not be
reproduced or distributed without prior written permission of DigitalGlobe.
Background
Feature Extraction uses an object-based approach to classify imagery, where an object (also
called segment) is a group of pixels with similar spectral, spatial, and/or texture attributes.
Traditional classification methods are pixel-based, meaning that spectral information in each
pixel is used to classify imagery. With high-resolution panchromatic or multispectral imagery,
an object-based method offers more flexibility in the types of features to extract.
The workflow involves the following steps:
n Dividing an image into segments
n Computing various attributes for the segments
n Creating several new classes
n Interactively assigning segments (called training samples) to each class
n Classifying the entire image with a K Nearest Neighbor (KNN), Support Vector Machine
(SVM), or Principal Components Analysis (PCA) supervised classification method, based
on your training samples.
n Exporting the classes to a shapefile or classification image.
Page 1 of 14
© 1988-2019 Harris Geospatial Solutions, Inc. All Rights Reserved.
This information is not subject to the controls of the International Traffic in Arms Regulations (ITAR) or the Export
Administration Regulations (EAR).Feature Extraction with Example-Based Classification Tutorial
Start the Workflow
1. From the menu bar, select File > Open.
2. Navigate to feature_extraction, and select the file qb_colorado.dat. Click Open.
The image is displayed at full resolution.
3. From the Optimized Linear drop-down list in the toolbar, select Linear 2%. This type
of stretch brightens the image, making it easier to see individual features.
4. From the Toolbox, select Feature Extraction > Example Based Feature
Extraction Workflow. The Data Selection panel appears.
5. The filename is already listed in the Raster File field. Click Next. The Object Creation
panel appears.
Segment the Image
Segmentation is the process of dividing an image into segments that have similar spectral,
spatial, and/or texture characteristics. The segments in the image ideally correspond to real-
world features. Effective segmentation ensures that your classification results are more
accurate.
1. Use the drop-down list in the main toolbar to zoom the image to 200% (2:1).
2. Enable the Preview option. A Preview Window appears, showing the initial segments
from the image, colored in green. The following image shows an example of a Preview
Window centered over a residential area:
Page 2 of 14
© 1988-2019 Harris Geospatial Solutions, Inc. All Rights Reserved.
This information is not subject to the controls of the International Traffic in Arms Regulations (ITAR) or the Export
Administration Regulations (EAR).Feature Extraction with Example-Based Classification Tutorial
The initial segmentation shown in the Preview Window delineates the rooftops, but there
are too many segments, which could potentially increase processing time. Use a
combination of segmentation and merging to reduce the number of segments while
providing clear boundaries around rooftops.
3. The rooftops in this image appear much darker and provide better contrast against
surrounding features in a near-infrared image. Applying segmentation to only the near-
infrared band will produce cleaner boundaries around the rooftops. In the Object
Creation panel, click the button next to Select Segment Bands. Then select the
NIR band and click OK.
The Edge segmentation method draws lines along the strongest intensity gradients,
making it an effective edge detector. The Full Lambda Schedule merging method
then combines adjacent segments, as you increase the merging value.
You can achieve reasonable results with the following settings:
n Segment Algorithm: Edge
n Scale Level: 35
Page 3 of 14
© 1988-2019 Harris Geospatial Solutions, Inc. All Rights Reserved.
This information is not subject to the controls of the International Traffic in Arms Regulations (ITAR) or the Export
Administration Regulations (EAR).Feature Extraction with Example-Based Classification Tutorial
n Merge Algorithm: Full Lambda Schedule
n Merge Level: 80
The following image shows the resulting segmentation using these settings:
If you were to leave the Scale Value at the default value of 50, some rooftop segments
would be combined with segments representing adjacent backyards or trees because
they have a similar intensity. So a value of 35 works well to separate the two features.
4. When you are satisfied with the segmentation, click Next. ENVI creates and displays a
segmentation image (also called the Region Means image in the Layer Manager). Each
segment is assigned the mean spectral values of all the pixels that belong to that
segment.
Select Training Samples
In this step, you will select representative samples of different features and assign them to
various classes before performing a supervised classification.
Page 4 of 14
© 1988-2019 Harris Geospatial Solutions, Inc. All Rights Reserved.
This information is not subject to the controls of the International Traffic in Arms Regulations (ITAR) or the Export
Administration Regulations (EAR).Feature Extraction with Example-Based Classification Tutorial
When segmentation is complete, the Example-Based Classification panel appears with one
undefined class (New Class 1). As you move the mouse around the segmentation image, the
objects underlying the cursor are highlighted in cyan. You may need to click once on the
image to activate this function.
1. Disable the Preview option.
2. In the Class Properties table, change the Class Name to Rooftop and press the Enter
key.
3. Click on at least 20 different segments that represent rooftops. Try to pick a variety of
sizes, shapes, colors, and intensities. The more training samples you select, the better
the results from the classification. The following image shows an example:
The following are some tips for selecting training samples:
Page 5 of 14
© 1988-2019 Harris Geospatial Solutions, Inc. All Rights Reserved.
This information is not subject to the controls of the International Traffic in Arms Regulations (ITAR) or the Export
Administration Regulations (EAR).Feature Extraction with Example-Based Classification Tutorial
n Click again on a segment to remove it from selection.
n If individual segments are hard to discern from each other in certain areas, enable the
Show Boundaries option to draw boundaries around each segment.
n If the segmentation image does not provide enough detail to determine if segments
represent rooftops (versus a driveway or backyard, for example), uncheck the Region
Means image in the Layer Manager. The original QuickBird image will display instead.
The above image shows this view.
n If you pan or zoom around the image, remember to click the Select icon in the
main toolbar before selecting training regions.
Next, you should define several more classes that are not rooftop.
1. In the Example-Based Classification panel, click the Add Class button .
2. In the Class Properties table, change the new class name to Grass and press Enter.
3. Select Grass in the left side of the panel, then select at least 20 training samples from
the image that represent grassy areas such as backyards, fields, and parks.
4. Repeat steps 1-3 for the following classes: Concrete (curbs and driveways) and Road
(asphalt only). Select at least 20 training samples each, and change the class colors as
desired. The following shows an example of the classification panel; your results may
be different:
Page 6 of 14
© 1988-2019 Harris Geospatial Solutions, Inc. All Rights Reserved.
This information is not subject to the controls of the International Traffic in Arms Regulations (ITAR) or the Export
Administration Regulations (EAR).Feature Extraction with Example-Based Classification Tutorial
5. Click the Save an Example file button , and select an output folder and filename
for the training regions you have defined. You can restore this file later if you want to
continue where you left off.
Select Attributes for Classification
For each segment, ENVI computes various spatial, spectral, and texture attributes. In this
step, you can choose which attributes to use in the supervised classification. By default, all
attributes will be used. See "List of Attributes" at the end of this tutorial for definitions of all
available attributes.
1. Select the Attributes Selection tab in the Example-Based Classification panel.
2. For this tutorial, you can let ENVI determine the most appropriate attributes to classify
with by clicking the Auto Select Attributes button . After a brief moment, the
Selected Attributes column updates to show which attributes will be used. The
Page 7 of 14
© 1988-2019 Harris Geospatial Solutions, Inc. All Rights Reserved.
This information is not subject to the controls of the International Traffic in Arms Regulations (ITAR) or the Export
Administration Regulations (EAR).Feature Extraction with Example-Based Classification Tutorial
following image shows an example; your results may be different.
Select a Classification Method
Feature Extraction offers three methods for supervised classification: K Nearest Neighbor
(KNN), Support Vector Machine (SVM), or Principal Components Analysis (PCA). For this
tutorial, you will use KNN, which classifies segments based on their proximity to neighboring
training regions. It is more rigorous than the other methods, and it more accurately
distinguishes between similar classes.
1. Use one of the Zoom tools in the toolbar to zoom to 100%.
2. Enable the Preview option in the Example-Based Classification panel. A Preview
Window appears with the current classification results. As you make changes to the
training data, attributes, and classification settings, the classification results will
automatically update. Move the Preview Window around the image or resize it to view
results for different areas. The following image shows an example.
Page 8 of 14
© 1988-2019 Harris Geospatial Solutions, Inc. All Rights Reserved.
This information is not subject to the controls of the International Traffic in Arms Regulations (ITAR) or the Export
Administration Regulations (EAR).Feature Extraction with Example-Based Classification Tutorial
3. Disable the Region Means option in the Layer Manager, to hide the segmentation
image. The original QuickBird image will display underneath the Preview Window.
4. Right-click inside the Preview Window and select Blend. The classification image
gradually fades in and out to show the QuickBird image. Use the and buttons to
slow down or speed up the blend, respectively. Click the Pause button to stop the
blend.
Black segments are those that the classifier could not determine a suitable class for, so they
remain unclassified. The Allow Unclassified option under the Algorithms tab controls
whether or not to force all segments into one of the classes you defined.
You should focus on the accuracy of the Rooftop classification, since that is the feature you are
extracting. The initial classification shown in the Preview Window shows many segments
incorrectly identified as Rooftop. You have a couple of options to reduce these errors.
Adjust KNN Settings
1. Select the Algorithms tab.
2. Try increasing the Threshold value. The default value is 5 percent, which means
segments that have less than 5 percent confidence in each class are set to
Page 9 of 14
© 1988-2019 Harris Geospatial Solutions, Inc. All Rights Reserved.
This information is not subject to the controls of the International Traffic in Arms Regulations (ITAR) or the Export
Administration Regulations (EAR).Feature Extraction with Example-Based Classification Tutorial
"unclassified." As you increase the Threshold slider, the classifier will allow more
unclassified segments. As you decrease the Threshold slider, the classifier forces
more segments into classes, thus creating more opportunity for misclassification.
3. Increase the Neighbors value to 3. A higher value takes into account more neighbors
when choosing a target class and should reduce noisy or irrelevant features.
Collect More Training Samples
If you have segments that are persisently being misclassified, you can assign them to known
classes by following these steps:
1. Select the Examples Selection tab.
2. On the left side of the Example-Based Classification panel, select the class name that
you want to assign the segment to.
3. Ensure that the Select icon is active in the toolbar.
4. In the image display, click on the segment to assign it to the selected class.
Define a New Class
You will probably notice that some trees and grassy areas are incorrectly classified as
Rooftop. Try creating a new class called Trees and select training samples for that class:
1. In the Example-Based Classification panel, click the Add Class button .
2. In the Class Properties table, change the new class name to Trees and press Enter.
3. Select Trees in the left side of the panel, then select at least 20 training samples of
trees, including their shadows.
Continue to experiment with these options until you are satisfied with the classification of
rooftops. Then click Next. In the next step, you will export a Rooftop class to a raster file.
Set Output Options
The Output panel lets you export various components of the supervised classification to raster
images and/or shapefiles. For this tutorial, you will export a classification image to ENVI
raster format, then overlay the classes on the original image. By default, the classification
image will include all of the classes that you defined.
1. In the Export Vector tab, disable the Export Classification Vectors option.
2. Click the Export Raster tab.
Page 10 of 14
© 1988-2019 Harris Geospatial Solutions, Inc. All Rights Reserved.
This information is not subject to the controls of the International Traffic in Arms Regulations (ITAR) or the Export
Administration Regulations (EAR).Feature Extraction with Example-Based Classification Tutorial
3. Enable the Export Classification Image option, and select an output directory to
save the file. Change the output filename to qb_colorado_classimage.
4. Click Finish. ENVI adds a new layer called qb_colorado_classimage.dat to the Layer
Manager. To view this layer over the original image, use the Transparency slider in the
main toolbar to increase the transparency of the classification image.
The example-based classification did a fairly good job of extracting rooftops, but like any
automated method, it did not extract every segment that represents rooftops. In some areas,
the texture and brightness of rooftops was similar to adjacent yards, so the two features may
have been combined into one class. Or, other features may have been misclassified as
Rooftop. If you are not satisfied with your results, try experimenting with different
segmentation and merging values, try a different classification method, or collect more
training samples.
Page 11 of 14
© 1988-2019 Harris Geospatial Solutions, Inc. All Rights Reserved.
This information is not subject to the controls of the International Traffic in Arms Regulations (ITAR) or the Export
Administration Regulations (EAR).List of Attributes
List of Attributes
Spectral Attributes
Spectral attributes are computed on each band of the input image. The attribute value for a
particular segment is computed from input data band where the segmentation label image has
the same value (i.e., all pixels in the same segment contribute to the attribute calculation).
Attribute Description
Spectral_Mean Mean value of the pixels comprising the region in band x
Spectral_Max Maximum value of the pixels comprising the region in band x
Spectral_Min Minimum value of the pixels comprising the region in band x
Spectral_STD Standard deviation value of the pixels comprising the region in band x
Texture Attributes
Texture attributes are computed on each band of the input image. Texture attribute
computation is a two-step process where the first pass applies a square kernel of pre-defined
size to the input image band. The attributes are calculated for all pixels in the kernel window
and the result is referenced to the center kernel pixel. Next, the attribute results are averaged
across each pixel in the segment to create the attribute value for that band’s segmentation
label.
Attribute Description
Texture_Range Average data range of the pixels comprising the region inside the kernel
(whose size you specify with the Texture Kernel Size parameter in
segmentation)
Texture_Mean Average value of the pixels comprising the region inside the kernel
Texture_Variance Average variance of the pixels comprising the region inside the kernel
Texture_Entropy Average entropy value of the pixels comprising the region inside the
kernel
Spatial Attributes
Spatial attributes are computed from the polygon defining the boundary of the segment, so
band information is not required.
Page 12 of 14
© 1988-2019 Harris Geospatial Solutions, Inc. All Rights Reserved.
This information is not subject to the controls of the International Traffic in Arms Regulations (ITAR) or the Export
Administration Regulations (EAR).List of Attributes
Attribute Description
Area Total area of the polygon, minus the area of the holes.
If the input image is pixel-based, the area is the number of pixels in
the segmented object. For a segmented object with 20 x 20 pixels
the area is 400 pixels.
If the input image is georeferenced, the area is in the map units of
the input image. For a segmented object with 20 x 20 pixels, where
the input image pixel resolution is 2 meters, the total area is 1600
square meters (400 pixels x 2 meters x 2 meters).
Length The combined length of all boundaries of the polygon, including the
boundaries of the holes. This is different than the Major_Length
attribute.
If the input image is pixel-based, the length is the number of pixels.
For a segmented object with 20 x 20 pixels, the length is 80 pixels.
If the input image is georeferenced, the length is in the map units of
the input image. For a segmented object with 20 x 20 pixels, where
the input image pixel resolution is 2 meters, the length is 160
meters (80 pixels x 2 meters).
Compactness A shape measure that indicates the compactness of the polygon. A
circle is the most compact shape with a value of 1 / pi. The
compactness value of a square is 1 / 2(sqrt(pi)).
Compactness = Sqrt (4 * Area / pi) / outer contour length
Convexity Polygons are either convex or concave. This attribute measures the
convexity of the polygon. The convexity value for a convex polygon
with no holes is 1.0, while the value for a concave polygon is less
than 1.0.
Convexity = length of convex hull / Length
Solidity A shape measure that compares the area of the polygon to the area
of a convex hull surrounding the polygon. The solidity value for a
convex polygon with no holes is 1.0, and the value for a concave
polygon is less than 1.0.
Solidity = Area / area of convex hull
Page 13 of 14
© 1988-2019 Harris Geospatial Solutions, Inc. All Rights Reserved.
This information is not subject to the controls of the International Traffic in Arms Regulations (ITAR) or the Export
Administration Regulations (EAR).List of Attributes
Attribute Description
Roundness A shape measure that compares the area of the polygon to the
square of the maximum diameter of the polygon. The "maximum
diameter" is the length of the major axis of an oriented bounding
box enclosing the polygon. The roundness value for a circle is 1, and
the value for a square is 4 / pi.
Roundness = 4 * (Area) / (pi * Major_Length2)
Form_Factor A shape measure that compares the area of the polygon to the
square of the total perimeter. The form factor value of a circle is 1,
and the value of a square is pi / 4.
Form_Factor = 4 * pi * (Area) / (total perimeter)2
Elongation A shape measure that indicates the ratio of the major axis of the
polygon to the minor axis of the polygon. The major and minor axes
are derived from an oriented bounding box containing the polygon.
The elongation value for a square is 1.0, and the value for a
rectangle is greater than 1.0.
Elongation = Major_Length / Minor_Length
Rectangular_Fit A shape measure that indicates how well the shape is described by a
rectangle. This attribute compares the area of the polygon to the
area of the oriented bounding box enclosing the polygon. The
rectangular fit value for a rectangle is 1.0, and the value for a non-
rectangular shape is less than 1.0.
Rectangular_Fit = Area / (Major_Length * Minor_Length)
Main_Direction The angle subtended by the major axis of the polygon and the x-axis
in degrees. The main direction value ranges from 0 to 180 degrees.
90 degrees is North/South, and 0 to 180 degrees is East/West.
Major_Length The length of the major axis of an oriented bounding box enclosing
the polygon. Values are map units of the pixel size. If the image is
not georeferenced, then pixel units are reported.
Minor_Length The length of the minor axis of an oriented bounding box enclosing
the polygon. Values are map units of the pixel size. If the image is
not georeferenced, then pixel units are reported.
Number_of_Holes The number of holes in the polygon. Integer value.
Hole_Area/Solid_Area The ratio of the total area of the polygon to the area of the outer
contour of the polygon. The hole solid ratio value for a polygon with
no holes is 1.0.
Hole_Area/Solid_Area = Area / outer contour area
Page 14 of 14
© 1988-2019 Harris Geospatial Solutions, Inc. All Rights Reserved.
This information is not subject to the controls of the International Traffic in Arms Regulations (ITAR) or the Export
Administration Regulations (EAR).You can also read