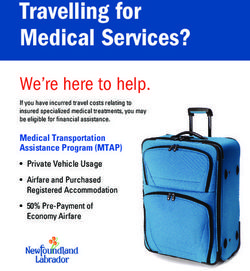Utrack GPS Tracker User Manual - UT3G100 Technical support
←
→
Page content transcription
If your browser does not render page correctly, please read the page content below
Utrack GPS Tracker
User Manual
UT3G100
IMG_0803.CR2
Technical support:
Email:
utracktauranga@gmail.com
Phone 0274035750
1Table of contents
Quick User Guide ............................................................................................................................................... 3
Welcome ............................................................................................................................................................ 5
Chapter 1 Product overview............................................................................................................................... 5
Introduction ................................................................................................................................................... 5
Specifications.................................................................................................................................................. 5
What's Included ............................................................................................................................................. 6
TK905 diagram ............................................................................................................................................... 6
Charging the device ....................................................................................................................................... 6
Power On/Off ................................................................................................................................................. 7
Indicator light status ...................................................................................................................................... 7
SIM card installation ...................................................................................................................................... 7
APN settings.................................................................................................................................................... 8
Chapter 2 SMS tracking....................................................................................................................................... 9
SMS command list ........................................................................................................................................ 13
Chapter 3 APP tracking..................................................................................................................................... 14
Live tracking ................................................................................................................................................. 15
Historical route playback.............................................................................................................................. 16
Geo-fence alarm .......................................................................................................................................... 16
Alarm notices ............................................................................................................................................... 17
Alarm Switch ................................................................................................................................................ 17
Settings......................................................................................................................................................... 18
Chapter 4 Webpage tracking............................................................................................................................ 19
Change password.......................................................................................................................................... 20
FAQ ............................................................................................................................................................. 23
2Quick User Guide
The configuration of the tracker is very simple, you just need a little patience. It works through SMS
commands which the user sends the device from the own mobile phone number. It can also work through
the app or web page after necessary initial SMS configuration.
1. Prepare a SIM card
The tracker works thanks to a sim card which is put inside the device. Please be assured it has got sufficient
credit or a promotion, as it uses sms, calls and a little but necessary quantity of data traffic (about 100mb per
month). Be assured that the sim supports the GSM, GPS, GPRS, internet 2g networks, SMS and calls. Ask your
most trusted company for eventual promotions about sim cards for home alarms or security systems.
2. Disable the PIN code
Insert the sim in a smartphone to deactivate PIN, answering service and call transfer. Get from the network
settings the APN information of your SIM card (address and eventual username and password).
3. Insert the SIM card
Go to an open space. Insert the sim in the tracker. This will shut on showing blue and yellow Leds.
4. Setup the admin phone number
Set the admin number (your personal cellphone number) sending SMS to the SIM in the tracker:
Command: admin123456(space)your phone number (eg. admin123456 7894561230).
Reply: admin ok
You can now send command G123456# or call the tracker to soon receive a sms containing information
about latitude, longitude, date, time, tracker battery status and a google maps link which shows the tracker’s
actual position.
5. Setup the APN
As the device has to be connected with GPRS network before send location or alarm information to the APP
or Internet, APN settings must be done before using APP tracking or webpage tracking.
Please setup APN according to this example. Information should be replaced with those of your tracker sim
company
For Tesco Mobile SIM card in the UK, we got APN information below.
APN name: prepay.tesco-mobile.com
APN username: tescowap
APN password: password
Send SMS below to set APN
1. gprs123456
2. apn123456 prepay.tesco-mobile.com
3. apnuser123456 tescowap (no need to send if APN username is empty)
4. apnpasswd123456 password (no need to send if APN password is empty)
5. check123456 (check the APN settings which you have done)
3Now the blue and yellow leds should flash, indicating that the tracker receives gps and gprs signals correctly.
6. Install and login the mobile APP
On Android: Search “TKSTAR GPS” in the Google Play Store
On Apple iOS:Search “TKSTAR GPS” in the Apple APP Store
After download and installed the APP, input the below information for login.
Select “Log in by IMEI/ID” on the bottom of login screen
Server: www.mytkstar.net
ID: (The ID can be found on the back side of device)
Password: 123456
7. Now you can fully use the tracker easily via the mobile APP and SMS command.
4Welcome
Thank you for purchasing the Utrack UT3G100 Real-time Car GPS Tracker! This user manual is designed to be
a reference tool for the installation and operation of your GPS Tracker. Here you can find information about
the tracker’s features and functions, as well as information to aid in troubleshooting.
For access to other support information, please go to http://www.Utrack.top/download
To contact Utrack support, please send us email: support@Utracktek.com
Chapter 1 - Product overview
Introduction
UT3G100 is an asset tracking device designed to track car, vehicles, and other assets. With a compact body
and superior receiving capabilities, UT3G100 is an inconspicuous and yet powerful tracking solution. It is based
on existing GSM/GPRS network and GPS satellites, and it can locate and monitor any remote targets by
SMS, APP and Internet. UT3G100 adopts the most advanced technology of GPS and AGPS dual mode
positioning. With built-in magnet, UT3G100 can be installed in your car within 10 seconds. With live tracking
and historical route function, user can check the live track and historical route via smartphone anywhere
anytime. With
10000mAh Battery capacity, UT3G100 can work for over 60 days at most after full charge. You will enjoy
a peace of mind with knowing exactly where your vehicle is.
Specifications
Item Size 112mm x 78mm x 28mm (4.4 x 3.1 x 1.1inch)
Weight 305g
Network GSM/GPRS
GSM Band 850/900/1800/1900Mhz
GPS sensitivity -159dBm
GPS accuracy 20-30m
Charger 110-220V input 5V-1A output
Battery 3.7V 10000mAh Li-ion battery
Time of GPS signal acquisition Cold status 45s Warm status 35s Hot status 1s
Working Temperature -20C° to +5C°
Working Humidity 5% - 95% without condensation
5What’s Included
Item list Accessories Quantity(piece)
1 GPS tracker 1
2 User Manual 1
3 USB cable 1
4 Waterproof case 1
5 SIM card needle 1
UT3G100 Diagram
Charging the Device
To charge the UT3G100, lift the flap covering the charging post, then plug one end of the USB cable into the
unit via the micro USB port and plug the other end into a 5V charger, then plug the charger into a wall outlet.
Full charge for UT3G100 usually takes 10 to 12 hours. The indicator light stays red when charging and turn off
after fully charged.
6Note: We don’t supply the 5V power adapter, user can use cell phone’s adapter.
Power On/Off
UT3G100 does not have power button. Insert the SIM card to turn the device on, and take out the SIM card
to turn it off.
Indicator light status
Indicator status Device status
Yellow light - Solid No GPRS signal
Yellow light - Flashing GPRS connected
Blue light - Solid No GPS signal
Blue light - Flashing GPS connected
Red Light - Solid Charging
Red Light - off Finish charging
SIM card installation
Only GSM SIM card works in this device, and only Micro SIM card in below can work with the
device. Please install the SIM card into a cell phone to disable the PIN code, the answering machine
and the call transfer, then put the SIM card back into the tracker. Please also make sure the
GSM-SIM card is able to receive and send calls and SMS.
7Open the rubber cover, insert the SIM card into the slot by following the photo in below,
APN Settings
As UT3G100 has to be connected with GPRS network before sending location or alarm information to the APP
or
Internet, APN settings must be done before using APP tracking or webpage tracking.
For APN information, you can check the webpage of your SIM card or contact the SIM card provider to find
them out. Or you can also check the URL below to find out your APN information,
Please send the SMS command in below to setup APN correctly,
8Command function Command Reply
Turn on GPRS gprs123456 GPRS OK
Setup APN name apn123456(space)APN name apn ok
Setup APN username apnuser123456(space)APN username apnuser ok
Setup APN password apnpasswd123456(space)APN password apnpasswd ok
APN, IP,GPS and GSM
Check the APN settings check123456
data
Note: If the APN username and password is empty, then don’t have to send SMS command to setup APN
username and password.
Example:
For Tesco Mobile SIM card in the UK, we got APN information below.
APN name: prepay.tesco-mobile.com
APN username: tescowap
APN password: password
Send SMS in below setup APN,
1. gprs123456
2. apn123456 prepay.tesco-mobile.com
3. apnuser123456 tescowap (no need to send if APN username is empty)
4. apnpasswd123456 password (no need to send if APN password is empty)
5. check123456
9Warnings:
1. Only GSM SIM card with voice call, SMS and GPRS data plan works with the device, please make sure the
GSM SIM card supports calling, sending SMS message and GPRS network.
2. Please install the SIM card into a cell phone to disable the PIN code, the answering machine and the call
alert, then put the SIM card back into the tracker. Please also make sure the GSM card has opened the call
shows and turned off the call transfer.
3. Please make sure GSM SIM card has got sufficient credit.
4. GPS tracking can only work outdoor. As this device depends on the GPS network, GSM (GPRS) network
system, GIS (geographic information) system, computer system and etc, it must work with good network
flow, due to network failure or other forces causes any losses and service disruption, we will not undertake any
responsibilities for this.
5. Keep the product away from fire, high temperature or other extreme environments.
6. Don’t disassemble or modify the product, to avoid damage to the product.
7. If the product is damaged resulting in a breach of the warnings above, we will not bear any legal
responsibilities.
Chapter 2 - SMS tracking
2.1. Live tracking
Call the tracker or send the message “G123456#” to GPS tracker, you will receive a Google Maps link of
10position.
E.g.:
2.2. Admin phone number setting
After admin number is setup, all SMS operations to the device are under this phone number only.
Command: admin123456 phone number (Note: this phone number is your own mobile phone number, not
the SIM card number inside the GPS tracker)
Reply:admin ok
E.g.:admin123456 13265790180
When the GPS tracker is in over-speed alarm, vibration sensor alarm, or low battery alarm, it will send alert
to the admin number. (13265790180)
Delete admin number:
Command:noadmin123456
Reply:noadmin ok
2.3 Setup speed alarm
Command: speed123456 070 (suppose speed is 70Km/h)
Reply: speed ok
When the device goes over 70Km/h, it will send a “speed alarm! SMS to the admin phone number.
To deactivate speed alarm:
Command: nospeed123456
Reply: speed ok
2.4. Setup GPS location uploading interval
The default setting for the GPS location uploading interval is 1 minute. If you want to change it to 3 minutes
(180 seconds), you can send SMS command:
Command:upload123456 180
Message Reply:upload ok
2.5. Vibration alarm setting
11Command:shock123456
Message Reply:shock ok
E.g.:
Note: The sensor goes on only if the tracker is kept stationary for 5 minutes. The tracker will send a “sensor
alarm!” sms to the admin number when this device get shocked.
Deactivate vibration alarm:
Command:noshock123456
Reply:noshock ok
2.6. Switch to voice monitoring mode
Send SMS command below to enter to voice monitoring mode.
Command:monitor123456
Message Reply:monitor ok
After setup, call the device to listen to the environment around it.
Then send SMS command below to get back to tracking mode,
Command:tracker123456
Message Reply:tracker ok
2.7. Sleep mode: two different settings
Sleep mode includes sleep awoken by command mode and sleep awoken by shock mode.
2.7.1. Sleep awoken by command mode
In sleep awoken by command mode, the tracker works for only 5 minutes after being woken up, then goes back
to sleep mode (GPS is shut off, GSM works in low consumption mode). Sending SMS command or calling the
tracker can wake up the tracker again.
Sleep awoken by time mode setting:
Command:sleep123456 time
Reply:sleep time ok
2.7.2 Sleep awoken by shock mode
The default working mode for the device is “Sleep awoken by shock mode”, which can help user to save battery.
The tracker will switch to sleep mode if there is no movement detected. Any movement of the device
will wake up the tracker again.
Sleep awoken by shock mode setting:
Command:sleep123456 shock
Reply:sleep shock ok
2.7.3. Turn off sleep mode
Turn off sleep mode: Command
:sleep123456 off Reply:
sleep off ok
2.8 Time zone settings
The default factory setting for time zone is GMT 0, if it need to be changed to local time zone, send SMS
command below. Command:
timezone123456 local time zone Reply:time
ok!
E.g: timezone123456 +1 timezone123456 -1 Timezone123456 0
122.9 Reset Hardware
Command:begin123456
Reply:begin ok
Explanation of parameters/codes in SMS message
Pic(1) Pic(2)
Pic 1: Replied real-time tracking information under GPS satellites signal.
Lat:22.63952 lon:114.17122
Positioning of the latitude and longitude values.
Spd: 002:
This refers to the device moving speed. The device is km/h.
T:24/09/15 16:00
Real-tracking time, the Default is London time. You can set language and time zone in APP.
Bat:100%:
The battery value is between 10% and 100%. Once it is less than 30%, it will send a low battery alarm.
2015070203
Device IMEI No. to log in APP and platform.
Google Link
This is the link to the Google map showing the position of the device.
Pic 2: Replied LBS tracking information without GPS satellites signal.
Lac:27a4 1223
Real-time LBS positioning data.
T:24/09/15 15:17
LBS positioning time.
Bat:100%
The battery value is between 10% and 100%. Once it is less than 30%, it will send low battery alarm.
Last:T:25/09/15 03:04
This is the time when tracker got last GPS signal
Google Link
This is the position of last appeared GPS signal.
SMS command list
13Command name Command format Example Reply SMS
A Google map
Inquiry GPS location G123456# G123456#
link
Setup admin phone admin123456(space)phone
Admin123456 1353456789
number number
Cancel admin phone
noadmin123456 noadmin123456 Noadmin ok
number
timezone123456(space)GMT
Setup time zone timezone123456 -4 time ok
No.
Switch to voice
monitoring mode (After
setup, you can call the monitor123456 monitor123456 monitor ok
device for voice
monitoring)
Switch back to tracking
tracker123456 tracker123456 tracker ok
mode
Sleep awakened by
sleep123456(space)shock sleep123456 shock sleep shock ok
shock mode ON
Sleep awakened by
sleep123456(space)time sleep123456 time sleep time ok
command mode ON
Sleep mode OFF sleep123456(space)off sleep123456 off sleep off ok
Low battery alarm ON lobatsms123456(space)on lowbatsms123456 on lowbat sms ok
Low battery alarm OFF lowbatsms123456(space)off lowbatsms123456 off lowbat sms ok
adminip123456(space)ip(spac adminip123456 47.88.85.196
Setup IP address adminip ok
e)port 7700
Setup GPS upload
upload123456(space)15 upload123456 15 upload ok
interval
speed123456(space)080(km/h
Setup over-speed alarm speed123456 080 speed ok
)
Cancel over-speed alarm nospeed123456 nospeed123456 nospeed ok
Vibration alarm ON shock123456 shock123456 shock ok
Vibration alarm OFF noshock123456 noshock123456 noshock ok
Turn on GPRS gprs123456 gprs123456 GPRS OK
apn123456
Setup APN name apn123456(space)APN name apn ok
prepay.tesco-mobile.com
14apnuser123456(space)APN
Setup APN username apnuser123456 tescowap apnuser ok
username
apnpasswd123456(space)AP
Setup APN password apnpasswd123456 password apnpasswd ok
N password
APN, IP,GPS and
Check APN settings Check123456 Check123456
GSM data
Reset the admin and
other settings (Except begin123456 begin123456 begin ok
APN settings)
Reset to factory settings
reset123456 Reset123456 Reset ok
(Includes APN settings)
Chapter 3 - Mobile APP tracking
Step 1: Download and install the for Android/iOS
On Android:
Search “TKSTAR GPS” in the Google Play Store
On Apple iOS:
Search “TKSTAR GPS” in the Apple APP Store
Or you can Scan the QR Code below to install the applications on your cell phone.
Step 2. Log in the app
After download and installed the APP, input the below information for login,
Select “Log in by IMEI/ID” on the bottom of login screen
Server: www.mytkstar.net
ID: can be found on the back side of device
Password: 123456
153.1 Live tracking
Live tracking can not only track the position of the device, but also can track the position of smart phone,
user can click “+” and “-” to zoom in and zoom out the map.
3.2 Historical route
Nearly three months’ historical route could be checked in historical path. Choose the day you want to check,
then playback the route of that day.
163.3 Geo-fence alarm
Click on the upper right corner “+” under the main menu for setup Geo-fence. Then the device will lock
device’s present position as center automatically, then adjust the radius distance by “+” “-” on map (default
radius is 100 meters, recommended radius is 500 meters). Save the settings by clicking “Save”. The device will
send alarm notice when the device is entering or leaving the circle.
3.4 Alarm notices
All received messages can be found in “Message”, such as offline alarm, low power alarm, Geo-fence alarm
and etc.
Note: If you cannot receive alarm notice (Such as Geofence alarm), you need to check if APP is running in
background first, then check if your cellphone allow the APP to show these alarm notifications.
173.4 Alarm switch
The tracker support Vibration alarm, low power alarm, offline alarm, enter the area alarm(Geo-fence), leave
the area alarm(Geo-fence) and expired alarm. User can switch on and off, the alarm method can also can be
chosen.
Note: SOS alarm is not for the Car GPS tracker UT3G100. But if you input a different phone number here,
this phone number will also receive alarm SMS.
3.5 Settings on the APP
Setting for car GPS tracker includes set admin number, set overspeed alarm, low battery alarm switch,
vibration alarm switch, monitor, set language and time zone and GPS working mode setting. Other settings
are not for the car GPS tracker.
183.5.1 Setup admin number
Click “admin number” and input the admin phone number. The device will send the alarm information to this
phone number. The alarm information includes lower power alarm, Geo-fence alarm, vibration alarm and
other alarm notice.
3.5.2 Setup over-speed alarm
You can input a number like “70”, then when the device goes over 70Km/h, it will send a “speed alarm!”
.
3.5.3 Setup Low battery alarm switch
The tracker will send low battery alarm when the battery is lower than 10%, which will remind you to charge
it for continuous usage.
3.5.4 Monitor (Setup voice monitoring number)
The voice monitoring phone number can call the device and then listen in to check the voice background of
the device.
3.5.5 Setup language and time zone
The user must setup the languages for alarm notice and the time zone at the same time. Only digit number
can be input in time zone, and language means the language of the alarm notice you received, it supports
English and Chinese.
3.5.6 Setup GPS working mode
The device can setup GPS data uploading interval in working mode settings, which it is related to the battery
standby time.
1. Tracking every 30 seconds: Fast positioning mode.
2. Tracking every 1 hour: Standard positioning.
3. Tracking every 12 hour: Power saving mode.
Chapter 4 - Webpage and online tracking
4. 1. Online tracking portal
Below is the portal that allows you to track your GPS tracker,
www.mytkstar.net
4.2 Login the device
Then select “Log in by IMEI/ID” on the bottom of screen, choose the language you prefer, then input the
information in below,
ID No.: (it can be found on the back side of the cover)
Password: 123456
194.3 Live tracking
After logged in, you will see the interface below.
Click “tracking” to enter live tracking.
204.4 Historical route
Click “playback” to enter the historical route playback, you can choose a start date and end date to playback
the route.
You can also download a file containing all the information of the playback. After you choose the start date
and the end date, just click on “Download track” to download a file in .xml format.
214.5 Geo-fence
Click Geo-fence can setup Geo-fence.
4.5 Statistics
Click statistics to check the statistics of movement distance, overspeed, alarm notice and etc.
4.6 Change password
Click the “Change password” at the right top corner to change the password for both the webpage login and
APP login.
22FAQs
Q: Fail to turn on the device
A: Please check if battery is charged. if so, charge the device for several hours.
Q: No reply to SMS command
A: 1. Only GSM SIM card with voice call, SMS and GPRS data plan works with the device, please make sure
the GSM SIM card supports these functions
2. Please install the SIM card into a cell phone to disable the PIN code, the answering machine, the call
transfer and etc. then put the SIM card back into the tracker in the right direction.
3. Please make sure GSM SIM card has got sufficient credit.
Q: Why is my device not getting GPS signal?
A: When the GPS tracker is experiencing interference, the GPS light (blue) will become solid. This means that
no wireless signal is available and the device is actively searching for a new signal. Please bear in mind that
many major cities have GPS dead zones, and GPS signal may not reach underground. A more open outdoor
space is recommended to make sure the device can receive the GPS signal normally.
Q: SMS command works OK, indicator shows solid yellow light and APP shows “device not enabled”
A: The APN may not be setup or not correctly setup. Check APN settings and eventually set it up again. Check
the link below to find out the correct APN information for your SIM card,
http://wiki.apnchanger.org/United_Kingdom
After setup the APN correctly, if the app still shows “Device not enabled”, please take out the SIM card for 10
seconds and then insert the SIM card again, then login and check the APP.
Q: SMS command works OK and APP shows “Offline”
A: This case is normal. The device will enter into sleep mode if there is no motion detected for 5 minutes. Call
23the device or send the command G123456# and it will be 100% operative again.
Q: Can’t receive alarm notifications on the APP
A: 1. APP have to be running in background on Android system. No need for background on
iOS.
2. Check the settings of your cellphone and make sure the cellphone allows the APP to send
notifications.
Q: Can I keep the tracker constantly under charge through the car electrical system?
A: Yes, you can use it for temporary use, but it is not recommended as the device would highly
be worn out.
Q: In sleep mode, will the device keep the GPS and its functions on?
A: No. Call the device or send the command G123456# and it will be 100% operative again.
Q: Can I receive alarm SMS on two different phones?
A: Yes, you can add a second phone number as SOS number on the APP to receive alarm SMS.
Q: Position is different from the actual position.
A: No uploading position time or no GPS signal. Call the device to receive the position
message. If it shows like Pic 2, it means no GPS signal. The position is the last GPS positioning
location, not the real-time position; If it shows like Pic 1, it means the device doesn’t reach
the uploading time. (If GPS uploading time interval is
1 hour, it will send GPS position once one hour)
Pic(1)
Pic(2)You can also read