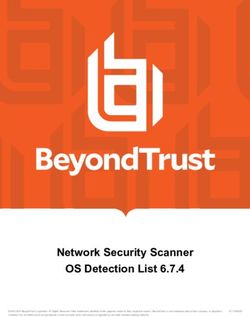MS TEAMS Self-Deployment Process Quick Reference Guide - v4j 2021Q2 - Momentum Telecom
←
→
Page content transcription
If your browser does not render page correctly, please read the page content below
MS Teams Deployment Process Quick Reference Guide Overview Momentum Telecom offers MS TeamsTM / phone system integrations that can be completed quite quickly. This document provides an overview of the MS Teams customer or third-party vendor task requirements in preparation for deployment, options for completing the deployment process, and offers useful setup and management task instructions. MOMENTUM WITH MICROSOFT TEAMS Momentum’s unique architecture allows you to take advantage of Microsoft Teams and fully integrate into the Momentum voice platform so that your users get the amazing collaborative benefits of Microsoft Teams, plus the UC Enterprise features that just are not available with Microsoft Teams alone. These UCaaS features include Call Center, Auto Attendants, Hunt Groups, Call Recording, and much more, providing a solution that really works for you. MOMENTUM'S REDUNDANT NETWORK Momentum's redundant, high availability, multi-tenant infrastructure offers the secure and flexible solution your business requires... It is next level + reliability. Momentum Telecom | Process 2
MS Teams Deployment Process Quick Reference Guide
Deployment Options
Momentum Telecom offers two *options for Momentum + **MS Teams deployments:
Option 1. Integrated Self-Service Deployment
Customers have the option to choose the integrated self-service deployment process where the
customer's staff completes all required license procurement, setup, and assignment preparation tasks
(reference the Deployment Steps), provides Momentum Telecom project team with the information
needed to turn up the tenant and make back-end preparations to allow the customer's MS Office 365/MS
Teams Administrators to perform the remaining setup, scripting, and management tasks for Teams
deployment. Project Management, assistance, and task instructions are provided (see below).
Option 2. Momentum Professional Services Assisted Deployment
With this option, customers may take advantage of Momentum's experts for assistance in completing
the final steps to deploy. The customer first completes all required license procurement, setup, and user
assignment preparation tasks, provides the information needed to turn up the tenant along with the
Administrator-level credentials for access to their Microsoft Office 365 (and related customer accounts
and services) to the Momentum Telecom Professionals who will then ensure work is completed for the
remaining deployment tasks. This option is perfect for customers who wish to have Momentum Telecom
Professionals perform the PowerShell scripting tasks required to complete the direct routing deployment.
(Additional Fees Apply)
* The tasks and deployment options are subject to change.
** Please note that Momentum Telecom is not responsible for the provisioning or setup of Microsoft Teams-based
services and features such as MS Teams Hunt Groups, MS Teams Auto Attendants, or MS Teams Calling Queues.
Visit this Helpful Link.
Momentum Telecom | Process 3MS Teams Deployment Process Quick Reference Guide
Deployment Steps
This section covers the basic steps, useful/relevant information, licensing requirement options,
and the access required to set up and manage Direct Routing deployment with MS Teams:
1. Procure and Assign Proper Office 365 User Licenses
a. The customer must purchase and assign all needed Office 365 user licenses and update their
Momentum Telecom contact when complete. This step is required to be completed prior to enabling
Direct Routing.
The customer must have one or more of the following O365 license levels for each user in place to enable
Direct Routing.
Microsoft 365 Business Basic + Microsoft 365 Business Voice (Without Calling Plan)
Microsoft 365 Business Standard + Microsoft 365 Business Voice (Without Calling Plan)
Microsoft 365 Business Premium + Microsoft 365 Business Voice (Without Calling Plan)
Microsoft Apps for business + Microsoft 365 Business Voice (Without Calling Plan)
Microsoft Apps for enterprise + Microsoft 365 Business Voice (Without Calling Plan)
Microsoft 365 F1 + Microsoft 365 Business Voice (Without Calling Plan)
Office 365 F1 + Microsoft 365 Business Voice (Without Calling Plan)
Microsoft 365 and Office 365 Education A1, A3, or A5 (+ Microsoft 365 Business Voice -
Without Calling Plan)
Microsoft 365 Nonprofit Business Basic + Microsoft 365 Business Voice (Without Calling Plan)
Microsoft 365 Nonprofit Business Standard + Microsoft 365 Business Voice (Without Calling
Plan)
The following licenses may be combined with either Microsoft 365 Business Voice or
Phone System Licensing:
Microsoft 365 and Office 365 Nonprofit E1, E3
Office 365 E1
Office 365 E3
O365 E5 Licensing is a stand-alone license that is Direct Routing ready.
Note: Microsoft 365 Business Voice licenses are available for purchase only through a Microsoft CSP.
For additional licensing resources and further details on Microsoft 365 Business Voice please visit this
Helpful Link.
b. Notify your Momentum contact/PM when all user licenses for Teams have been assigned.
Momentum Telecom | Process 4MS Teams Deployment Process Quick Reference Guide
2. Set Up Office 365 SBC Domains
Task Time: +/- 60 minutes. Customer to add two (2) domains to their Office 365 Tenant and validate
once Momentum notifies the system is ready. These domains will be used by Momentum as Fully
Qualified Domain Names (FQDNs) for the Primary and Secondary SBCs.
a. Customer must use the O365 Add New Domain setup wizard to add the two domains to their
Office 365 Tenant.
The following Domain information format should be used:
Primary SBC domain: [RPX_ID]-ATL01.completeuc.com
Secondary SBC domain: [RPX_ID]-PHL01.completeuc.com
Example: 308766235-ATL01.completeuc.com
b. Gather the TXT Record and TXT DNS Record Value to provide to Momentum.
Example: TXT Record: 308766235-ATL01
TXT DNS Record Value: MS=ms57865131
c. Provide Momentum with the created DNS subdomains for the primary and secondary SBCs
and the TXT DNS records. Momentum will setup the tenant and pair the primary and secondary
SBCs to the Tenant and the DNS subdomains. Reference the information at this Helpful Link
d. When Momentum provides the update, return to the Add New Domain setup wizard and
Validate domain ownership.
3. Create Office 365 Temporary Users
Task Time: +/- 60 minutes. Once the setup for the Domains and Subdomains has been completed by the
Customer and Momentum provides notification that the Tenant and FQDNs have been created, the
customer must create temporary users on each domain utilizing the domain as the host portion of their
username:
a. Create One (1) USER on the Office 365 account with Primary Domain as the host portion of the
username and a valid license assignment.
Example: tempuser1@308766235-ATL01.completeuc.com
b. Create One (1) USER on the Office 365 account with Secondary Domain as the host portion of
their username and a valid license assignment.
Example: tempuser1@308766235-PHL01.completeuc.com
Note: These temporary licenses can be unassigned or reassigned AFTER both SBCs are set up as
gateways for Direct Routing.
c. Notify your Momentum Telecom contact/PM when complete.
At this time Deployment Option 2 customers must also provide the Office 365 Administrator-level
account access for MS Teams (Service Admin) and Skype for Business (Admin) to their Momentum
Telecom contact. Note: These credentials are secured.
WAIT 24 HOURS FOR REPLICATION ACROSS THE SYSTEM
The gateways for direct routing cannot be created until the temp users have been created and replication has completed.
Momentum Telecom | Process 5MS Teams Deployment Process Quick Reference Guide
For Option 1 Integrated Self-Service Deployments, the customer will perform steps 4 - 7.
4. Set Up Direct Routing
Task Time: +/- 60 minutes. Use the following instructions and script examples to perform necessary tasks
for Direct Routing deployment. Note: Items highlighted in red within the example scripts identify variables
that (in most cases) will be replaced by customer-specific details. Should an error occur, please
communicate with your Momentum contact and every effort will be made to assist.
a. Download and Install the Skype for Business Online PowerShell module from:
https://www.microsoft.com/en-us/download/details.aspx?id=39366
b. Connect to Skype for Business Online using PowerShell.
Regular Deployment:
Import-Module MicrosoftTeams
$credential = Get-Credential
$Connect-MicrosoftTeams -Credential $credential -OverrideAdminDomain "customerDomain.onmicrosoft.com" Import-
PSSession $sfbSession –AllowClobber
Using Two-Factor Authentication:
Import-Module MicrosoftTeams
$sfbSession = Connect-MicrosoftTeams
Connect-MicrosoftTeams -Credential $credential
For Hybrid Deployment:
Please use the –OverrideAdminDomain parameter with the default domain that was included with your Office
365 subscription.
Import-Module MicrosoftTeams
$credential = Get-Credential
$sfbSession = Connect-MicrosoftTeams -Credential $credential -OverrideAdminDomain
"customerDomain.onmicrosoft.com" Import-PSSession $sfbSession –AllowClobber
c. Pair Primary and Secondary SBCs to the Tenant.
New-CsOnlinePSTNGateway -Fqdn 308766235-ATL01.completeuc.com -SIPSignalingPort 5061 -MaxConcurrentSessions 1000
–ForwardCallHistory $true -Enabled $true
New-CsOnlinePSTNGateway -Fqdn 308766235-PHL01.completeuc.com -SIPSignalingPort 5061 -MaxConcurrentSessions 1000
-ForwardCallHistory $true -Enabled $true
d. Create PSTN Usage.
Set-CsOnlinePstnUsage -Identity Global -Usage @{Add="Momentum-All"}
e. Create Primary route to SBC in ATL and assign it to ‘Momentum-All’ PSTN Usage.
New-CsOnlineVoiceRoute -Identity "ATL-All" -NumberPattern "." -OnlinePstnGatewayList 308766235-
ATL01.completeuc.com -Priority 1 -OnlinePstnUsages "Momentum-All"
f. Create Secondary route to SBC in PHL and assign it to ‘Momentum-All’ PSTN Usage.
New-CsOnlineVoiceRoute -Identity "PHL-All" -NumberPattern "." -OnlinePstnGatewayList 308766235-PHL01.completeuc.com
-Priority 2 -OnlinePstnUsages "Momentum-All"
g. Create voice routing policy and assign it to ‘OnlinePstnUsages'.
New-CsOnlineVoiceRoutingPolicy "Momentum-ALL" -OnlinePstnUsages "Momentum-All"
Momentum Telecom | Process 6MS Teams Deployment Process Quick Reference Guide
Note: Please replace the RPX ID in the following script examples (1234567890) with the actual RPX ID
5. Enable Direct Routing for Users
a. Use PowerShell to connect to Skype for Business Online.
b. Configure user’s phone number and enable enterprise voice and voicemail.
Set-CsUser -Identity "username" -OnPremLineURI tel:+1234567890 -EnterpriseVoiceEnabled $true -HostedVoiceMail $true
c. Assign the voice routing policy to the user.
Grant-CsOnlineVoiceRoutingPolicy "username" -PolicyName “Momentum-All"
6. Enable International Dialing for Users
Complete the following steps to set up International dialing rules for users:
a. Use PowerShell to connect to Skype for Business Online.
b. Create WKHLQWHUQDWLRQDOGLDOLQJtranslation rule:
1HZ-Cs7HDPV7UDQVODWLRQ5XOH -Identity 0RPHQWXPB,QWHUQDWLRQDO -3DWWHUQ '^\+((?!1)[0-9]\d*)$’ -Translation '011$1'
c. Assign the rule to the Momentum gateways:
Set-CsOnlinePSTNGateway -Identity ‘1234567890-ATL01.completeuc.com’ -OutboundPSTNNumberTranslationRules
‘Momentum_International’, ‘StripPlus1’
Set-CsOnlinePSTNGateway -Identity '1234567890-PHL01.completeuc.com' -
OutboundPSTNNumberTranslationRules 'Momentum_International', 'StripPlus1'
d. Run a quick check on the gateway configurations to ensure the rules are assigned correctly to
"OutboundPSTNNumberTranslationRules" for both:
These changes may take up to 48 hours to propagate.
Get-CsOnlinePSTNGateway -Identity ‘1234567890-ATL01.completeuc.com’
Get-CsOnlinePSTNGateway -Identity ‘1234567890-PHL01.completeuc.com’
e. To speed up propagation, one can disable and then enable gateways in the Teams Admin Center or
via PowerShell using the following commands:
Set-CsOnlinePSTNGateway -Identity ‘1234567890-ATL01.completeuc.com’ -Enabled $false
Set-CsOnlinePSTNGateway -Identity ‘1234567890-PHL01.completeuc.com’ -Enabled $false
Note: As a precaution consider running these 'disable' commands after hours. Live calls will not
drop but new calls will be prevented from using the gateway while it is disabled.
Wait a few minutes and then send the following to enable the gateways.
Set-CsOnlinePSTNGateway -Identity ‘1234567890-ATL01.completeuc.com’ -Enabled $true
Set-CsOnlinePSTNGateway -Identity ‘1234567890-PHL01.completeuc.com’ -Enabled $true
Note: Should an error occur, please communicate with your Momentum PM and every effort will be made to assist.
Momentum Telecom | Process 7MS Teams Deployment Process Quick Reference Guide
7. Enable Extension Dialing for Users
Complete the following steps to set up extension dialing rules for users:
a. Use PowerShell to connect to Skype for Business Online.
b. Create WKHLQWHUQDWLRQDOGLDOLQJtranslation rule:
Note: Please replace the RPX ID in the following example scripts (1234567890) with the actual RPX ID.
New-CsTeamsTranslationRule -Identity ‘StripPlus1’ -Pattern ‘^\+1(\d{10})$’ -Translation ‘$1’
c. Assign the rule to the Momentum gateways:
Set-CsOnlinePSTNGateway -Identity ‘1234567890-ATL01.completeuc.com’ -OutboundPSTNNumberTranslationRules
‘Momentum_International’, ‘StripPlus1’
Set-CsOnlinePSTNGateway -Identity '1234567890-PHL01.completeuc.com' -OutboundPSTNNumberTranslationRules
'Momentum_International', 'StripPlus1'
d. Run a quick check on the gateway configurations to ensure the rules are assigned correctly to
"OutboundPSTNNumberTranslationRules" for both:
These changes may take up to 48 hours to propagate.
Get-CsOnlinePSTNGateway -Identity ‘1234567890-ATL01.completeuc.com’
Get-CsOnlinePSTNGateway -Identity ‘1234567890-PHL01.completeuc.com’
e. To speed up propagation, one can disable and then enable gateways in the Teams Admin Center or
via PowerShell using the following commands:
Set-CsOnlinePSTNGateway -Identity ‘1234567890-ATL01.completeuc.com’ -Enabled $false
Set-CsOnlinePSTNGateway -Identity ‘1234567890-PHL01.completeuc.com’ -Enabled $false
Note: As a precaution consider running these 'disable' commands after hours. Live calls will not
drop but new calls will be prevented from using the gateway while it is disabled.
Wait a few minutes and then send the following to enable the gateways.
Set-CsOnlinePSTNGateway -Identity ‘1234567890-ATL01.completeuc.com’ -Enabled $true
Set-CsOnlinePSTNGateway -Identity ‘1234567890-PHL01.completeuc.com’ -Enabled $true
Momentum Telecom | Process 8MS Teams Deployment Process Quick Reference Guide
Additional User Management Tasks
To Disable Direct Routing for a User
1. Use PowerShell to connect to Skype for Business Online.
2. Disable Enterprise Voice and Voicemail and remove phone number from a user.
Set-CsUser -Identity “username” -EnterpriseVoiceEnabled $False -HostedVoiceMail $False -OnPremLineURI $null
3. Remove routing policy from the user.
Grant-CsOnlineVoiceRoutingPolicy –Identity “username” -PolicyName $null
To Modify a Phone Number for a User
1. Use PowerShell to connect to Skype for Business Online.
2. Configure user’s phone number and enable enterprise voice and voicemail.
Set-CsUser -Identity "username" -OnPremLineURI tel:+1234567890
To Remove Dialing Rules From the Gateways for a User
1. Use PowerShell to connect to Skype for Business Online.
2. Set the Gateways to stop using translation rules for International dialing and/or Extension dialing:
Set-CsOnlinePSTNGateway -Identity ‘1234567890-ATL01.completeuc.com’ -OutboundPSTNNumberTranslationRules $null
Set-CsOnlinePSTNGateway -Identity '1234567890-PHL01.completeuc.com' -OutboundPSTNNumberTranslationRules $null
Momentum Telecom | Process 9MS Teams Deployment Process Quick Reference Guide
Related Resources
The following information sources may be useful to Voice Engineers and/or Office O365 Admins:
Direct Routing Setup
https://docs.microsoft.com/en-us/microsoftteams/direct-routing-configure
Cloud Voice in Microsoft Teams
https://docs.microsoft.com/en-us/microsoftteams/cloud-voice-landing-page
Media Quality and Network Connectivity Performance
https://docs.microsoft.com/en-us/SkypeForBusiness/optimizing-your-network/media-
quality-and-network-connectivity-performance
Monitoring and troubleshooting Direct Routing
https://docs.microsoft.com/en-us/microsoftteams/direct-routing-monitor-and-
troubleshoot
Office 365 Network Connectivity Principles
https://docs.microsoft.com/en-us/office365/enterprise/office-365-network-
connectivity-principles
Implement QoS and Monitor Call Quality in Microsoft Teams
https://docs.microsoft.com/en-us/MicrosoftTeams/monitor-call-quality-qos
MS Teams Call Analytics and Call Quality Dashboard
https://docs.microsoft.com/en-us/MicrosoftTeams/difference-between-call-
analytics-and-call-quality-dashboard
MS Teams Auto-Attendant and Call Queue Set Up
https://docs.microsoft.com/en-us/microsoftteams/plan-auto-attendant-
call-queue#getting-started
MS Teams Powershell Move from SFBO
https://docs.microsoft.com/en-us/microsoftteams/teams-powershell-move-from-sfbo
Momentum Telecom | Process 10You can also read