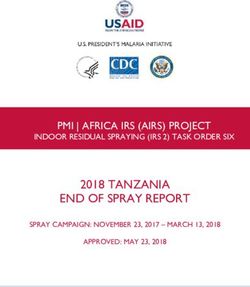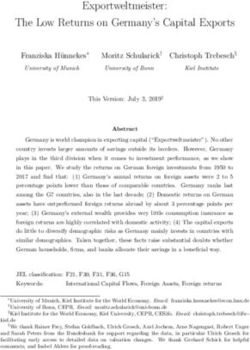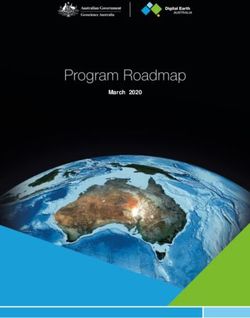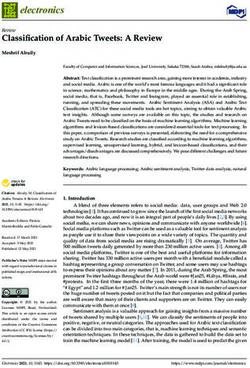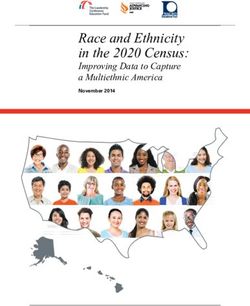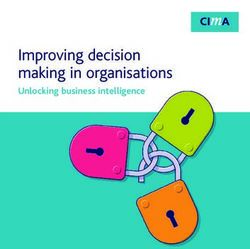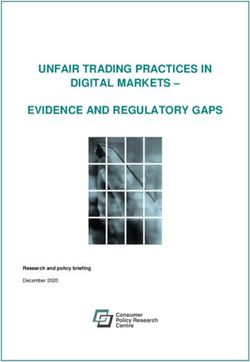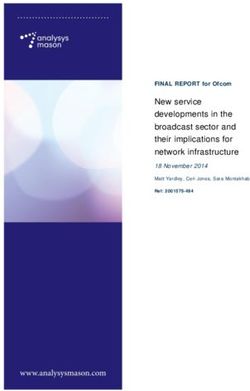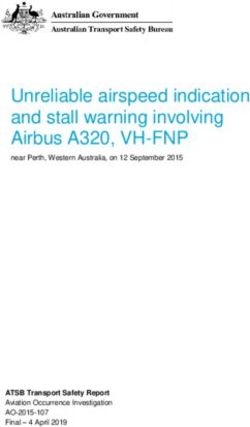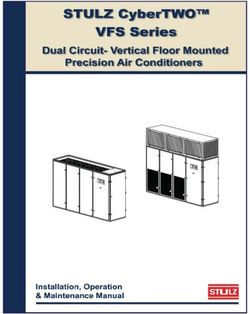NetApp Storage Best Practices for Microsoft Virtualization
←
→
Page content transcription
If your browser does not render page correctly, please read the page content below
Technical Report
NetApp Storage Best Practices
for Microsoft Virtualization
Microsoft Business Unit, NetApp
January 2011 | TR-3702
Version 3.2
ABSTRACT
This technical report provides guidelines and best practices for integrated architectures and
® ®
implementations of Microsoft Hyper-V with NetApp storage solutions. The NetApp
technologies discussed in this technical report are important to achieving an integrated
storage solution that is cost effective, operationally efficient, flexible, and environment friendly.© Copyright 2010 NetApp, Inc. All rights reserved. No portions of this document may be reproduced without prior written consent of NetApp, Inc. Specifications are subject to change without notice. NetApp, the NetApp logo, Go further, faster, FlexVol, SnapDrive, DataFabric, Data ONTAP, RAID-DP, NOW, Snapshot, SnapMirror, SnapVault, SnapManager, SANscreen, WAFL, FlexClone, and FilerView are trademarks or registered trademarks of NetApp, Inc. in the United States and/or other countries. Microsoft, Windows, Hyper-V, SQL Server, and SharePoint are registered trademarks of Microsoft Corporation.VMware and VMotion are registered trademarks of VMware, Inc. SAP is a registered trademark of SAP AG. Oracle is a registered trademark of Oracle Corporation. Linux is a registered trademark of Linus Torvalds. Symantec is a registered trademark of Symantec Corporation. All other brands or products are trademarks or registered trademarks of their respective holders and should be treated as such. ISBN: 978-0-557-55730-1 3 NetApp Storage Best Practices for Microsoft Virtualization
TABLE OF CONTENTS
1 EXECUTIVE SUMMARY ............................................................................................... 6
2 SERVER CONFIGURATION ......................................................................................... 7
2.1 MICROSOFT HYPER-V R2 ..........................................................................................................7
2.2 MICROSOFT SYSTEM CENTER VIRTUAL MACHINE MANAGER CONFIGURATION ..............7
3 NETWORK CONFIGURATION ..................................................................................... 9
3.1 HYPER-V SERVER NETWORKING CONSIDERATIONS ............................................................9
3.2 HYPER-V CLUSTER NETWORK CONSIDERATIONS ..............................................................18
3.3 STORAGE NETWORKING CONSIDERATIONS ........................................................................23
4 STORAGE CONFIGURATION .................................................................................... 27
4.1 ACTIVE-ACTIVE NETAPP CONTROLLERS .............................................................................27
4.2 MULTIPATH HA .........................................................................................................................27
4.3 RAID DATA PROTECTION ........................................................................................................27
4.4 REMOTE LAN MANAGEMENT (RLM) CARD ........................................................................... 28
5 STORAGE PROVISIONING ........................................................................................ 29
5.1 NETAPP STORAGE SOFTWARE AND TOOLS ........................................................................29
5.2 NETAPP STORAGE PROVISIONING ........................................................................................33
5.3 MICROSOFT HYPER-V SERVER STORAGE PROVISIONING ................................................. 37
5.4 VIRTUAL MACHINE STORAGE PROVISIONING...................................................................... 50
6 INCREASING STORAGE EFFICIENCY AND FLEXIBILITY ...................................... 63
6.1 STORAGE THIN PROVISIONING ..............................................................................................63
6.2 NETAPP DEDUPLICATION .......................................................................................................65
6.3 NETAPP FLEXCLONE...............................................................................................................66
6.4 NETAPP SNAPSHOT COPIES ..................................................................................................68
7 VIRTUAL MACHINE PROVISIONING ........................................................................ 72
7.1 PROVISIONING CONCEPTS .....................................................................................................72
7.2 VIRTUAL MACHINE PROVISIONING PROCESS ...................................................................... 73
8 BACKUP AND RECOVERY ........................................................................................ 76
8.1 BACKUP AND RECOVERY CONCEPTS ..................................................................................76
8.2 BACKUP USING NETAPP SNAPSHOT ....................................................................................77
8.3 RECOVERY USING NETAPP SNAPSHOT COPIES .................................................................81
9 DISASTER RECOVERY AND HIGH AVAILABILITY ................................................. 86
4 NetApp Storage Best Practices for Microsoft Virtualization9.1 BUSINESS CONTINUANCE CONCEPTS ................................................................................. 86
9.2 NETAPP SNAPMIRROR............................................................................................................ 87
9.3 CONFIGURE NETAPP SNAPSHOT BACKUPS FOR VMS ON THE PRIMARY NETAPP
STORAGE SYSTEM .................................................................................................................. 90
9.4 CONFIGURE NETAPP SNAPMIRROR REPLICATION FOR VMS BETWEEN NETAPP
STORAGE SYSTEMS ................................................................................................................ 91
9.5 RESTORE SERVICE FOR VMS BETWEEN NETAPP STORAGE SYSTEMS ........................... 92
9.6 DISASTER RECOVERY USING NETAPP SNAPMIRROR ........................................................ 92
9.7 CONFIGURE NETAPP SNAPSHOT BACKUPS FOR VMS ON THE PRIMARY NETAPP
STORAGE SYSTEM .................................................................................................................. 93
9.8 CONFIGURE NETAPP SNAPMIRROR REPLICATION FOR VMS BETWEEN NETAPP
STORAGE SYSTEMS ................................................................................................................ 94
9.9 RESTORE SERVICE FOR VMS BETWEEN NETAPP STORAGE SYSTEMS ........................... 94
10 MONITORING AND MANAGEMENT .......................................................................... 95
10.1 MONITORING STORAGE UTILIZATION WITH NETAPP OPERATIONS MANAGER .............. 95
10.2 STORAGE GROWTH MANAGEMENT ...................................................................................... 95
11 REFERENCES ............................................................................................................. 98
12 AUTHOR…………………………………………………………………………………..100
13 ACKNOWLEDGEMENTS.......................................................................................... 100
14 VERSION HISTORY .................................................................................................. 100
5 NetApp Storage Best Practices for Microsoft Virtualization1 EXECUTIVE SUMMARY Server virtualization is a major component of data center virtualization and plays a key role in this initiative, with Microsoft being a lead player with its server virtualization solutions. This technical report provides detailed guidance on how to architect and implement Microsoft Server virtualization solutions on NetApp storage. It also provides details on the best integration points for each of the key enabling NetApp technologies and how each technology concept plays a critical role and complements each other to work together as an integrated NetApp solution for Microsoft Server virtualization. NetApp has been on the forefront of solving complex business problems with its innovative technology breakthroughs and end-to-end solutions approach. This technical report is not intended to be a definitive implementation or solutions guide. Expertise might be required to solve specific deployments. Contact your local NetApp sales representative to speak with one of our Microsoft Hyper-V solutions experts. We are dedicated to helping you transform your data center to help your business go further, faster. 6 NetApp Storage Best Practices for Microsoft Virtualization
2 SERVER CONFIGURATION
2.1 MICROSOFT HYPER-V R2
Microsoft Hyper-V is the latest server virtualization product from Microsoft. Featuring a 64-bit
hypervisor, it is offered in a standalone version, Hyper-V Server 2008 R2, and as a key feature of
®
Windows Server 2008 R2 editions.
Windows Server 2008 Hyper-V allows you to optimize your server hardware investments by
providing a scalable, reliable, and secure virtualization platform to consolidate multiple system
roles as separate virtual machines (VMs) running on a single physical machine. Typical
implementation scenarios for Microsoft Hyper-V virtualization include dynamic data centers,
production server consolidation, test and development, and business continuity management. For
a full list of supported guest OSs on Hyper-V, see Virtualization with Hyper-V: Supported Guest
Operating Systems.
To install Hyper-V, NetApp recommends that you follow Microsoft’s recommendations.
To enable Hyper-V within a full installation of Windows Server 2008 R2, refer to these resources:
• Install the Hyper-V Role on a Full Installation of Windows Server 2008 on Microsoft TechNet
• TR-3733: NetApp Implementation Guide for Microsoft Virtualization
To enable Hyper-V within a server core installation of Windows Server 2008 R2, refer to these
resources:
• Install the Hyper-V Role on a Server Core Installation of Windows Server 2008 on Microsoft
TechNet
• TR-3733: NetApp Implementation Guide for Microsoft Virtualization
To configure Hyper-V Server 2008 R2, refer to the Microsoft Hyper-V Server 2008 Configuration
Guide.
After Hyper-V is installed, there are many additional considerations to be made, from configuring
the virtual networks to understanding the options for further configuration of Hyper-V. NetApp
recommends that you follow Microsoft’s recommendations whenever possible; abundant
information regarding Hyper-V can be found by searching Microsoft’s Web sites.
2.2 MICROSOFT SYSTEM CENTER VIRTUAL MACHINE MANAGER
CONFIGURATION
Microsoft System Center Virtual Machine Manager (SCVMM) is a component of the Microsoft
System Center suite of products. SCVMM enables management of heterogeneous environments,
both physical and virtual, through a single interface. SCVMM 2008 R2 supports the management
®
Hyper-V hosts and VMs, as well as VMware hosts and VMs, and offers a number of other
important virtualization tools as well. In addition, SCVMM can be configured to integrate with
Systems Center Operations Manager 2007 to provide monitoring information on the servers and
VMs that it manages.
Consult the Infrastructure Planning and Design Guide for System Center Virtual Machine Manager
2008 R2 prior to deploying SCVMM 2008 R2. It is important to review the IPD as thoroughly as
possible as there are many key decisions required prior to actually deploying SCVMM 2008 R2,
including choosing whether to use a SAN with SCVMM 2008 R2. Figure 1 shows the descisions
and tasks performed before deploying.
7 NetApp Storage Best Practices for Microsoft VirtualizationFigure 1) SCVMM Deployment Decision Chart.
In addition, to support specific features of SCVMM 2008 R2 involving a SAN configuration, there
are specific configuration steps that must be followed. For more information, see Configuring a
SAN Environment for VMM on Microsoft TechNet.
Best Practice
®
NetApp recommends that you configure a single FlexVol volume and LUNs as described later
in this technical report. A key point is to configure the appropriate amount of storage for the
library components to use as the storage location for the SCVMM library. This minimizes the
resources required from the local server to support the sometimes disk-intensive operations
associated with the SCVMM library and takes advantage of multiple NetApp storage features
to more efficiently manage the data associated with the SCVMM library.
For more information on the installation of SCVMM 2008 R2, refer to the “SCVMM 2008 R2
Installation” section in the NetApp Implementation Guide for Microsoft Virtualization (TR-3733),
and follow the instructions to install the SCVMM server components and the SCVMM
administrator console. In addition, see New Installation of VMM on Microsoft TechNet.
8 NetApp Storage Best Practices for Microsoft Virtualization3 NETWORK CONFIGURATION
In an enterprise production environment, availability of applications and data is critical. This is why
it is important to plan not just the initial deployment of a new network infrastructure or an upgrade
to an existing one, but also when making significant additions to your network infrastructure.
Implementing a server virtualization environment adds a significant number of new ports to the
network, as the Hyper-V servers often have four or more physical networks adapters installed, and
the virtual machines also add additional ports to the network. Although the VM network adapters
are virtualized, as well as the virtual switches inside the hypervisor that they connect to, they also
must be managed. All the new ports and new virtual networking options often account for a large
addition to an existing network and should be planned accordingly.
3.1 HYPER-V SERVER NETWORKING CONSIDERATIONS
This section discusses the following aspects of Hyper-V server networking:
• Physical network adapters
• Virtual networks
• Network feature support
• Network naming standard
• Network adapter binding order and metric values
PHYSICAL NETWORK ADAPTERS
Most Hyper-V servers have four or more physical network adapters installed to handle Hyper-V
management, virtual machine connectivity, IP storage connectivity, Windows failover cluster or
WFC heartbeat communication, live migration communication, and cluster shared volume (CSV)
communication. Smaller environments require a minimum of 2–3 network adapters, while larger
environments require at least 4–5 network adapters. Why do we need multiple physical network
adapters?
• Hyper-V management. Microsoft has always recommended that the Hyper-V parent
partition, also known as management operating system (MOS), have a dedicated physical
network adapter for management of the Hyper-V server as a best practice. Communication is
necessary to manage the Hyper-V server and any VMs it hosts remotely, from another
system or from SCVMM, therefore you should consider using NIC teaming to provide
redundancy. For more information, see Configuring Virtual Networks on Microsoft TechNet.
• Virtual machines. VMs can communicate over external, internal, and private virtual networks
that are implemented through the Hyper-V parent partition. Each external virtual switch must
map to an individual physical network adapter or logical network adapter from the result of
NIC teaming, which is discussed later in this document. To provide redundancy in a
production environment, you can assign an external virtual switch to a network team or use
multiple external virtual switches; for both configurations, a minimum of two physical network
adapters would be needed to provide redundancy. For more information, see Configuring
Virtual Networks on Microsoft TechNet.
• IP storage. Microsoft recommendeds that IP storage communication be separate from virtual
machine and cluster communications as a best practice, which NetApp supports. Therefore, a
minimum of one physical network adapter is required to support iSCSI communication from
the Hyper-V parent partition. If you want to use multipathing or MPIO from the Hyper-V parent
partition, then a minimum of two physical network adapters are required. If enabling Windows
failover clustering for Hyper-V, maintaining separation of IP storage traffic becomes a
9 NetApp Storage Best Practices for Microsoft Virtualizationrequirement for configuration before validating a failover cluster. For more information, see
Hyper-V: Using Hyper-V and Failover Clustering and Hyper-V: Using Live Migration with
Cluster Shared Volumes in Windows Server 2008 R2 on Microsoft TechNet.
• Windows failover cluster private. If you create a Windows failover cluster for Hyper-V, it
requires a cluster private network and therefore may require a dedicated physical network
adapter. In previous versions of Windows Server, this was used primarily for the cluster
heartbeat communications, but with R2 it will also be used for cluster shared volumes or live
migration communications (see “Live Migration” and “Cluster shared volumes” in this section).
For more information, see Hyper-V: Using Hyper-V and Failover Clustering and Hyper-V:
Using Live Migration with Cluster Shared Volumes in Windows Server 2008 R2 on Microsoft
TechNet.
• Live migration. This is a new feature for Windows Server 2008 R2 and does not apply to
previous versions of Hyper-V before R2. When live migration of virtual machines is taking
place, the communications for facilitating this traverse the network. Microsoft recommends
configuring a dedicated physical network adapter for only live migration traffic within the
failover cluster manager MMC or using PowerShell. For more information, see Hyper-V Live
Migration Overview and Architecture in the Microsoft Download Center and Hyper-V: Using
Live Migration with Cluster Shared Volumes in Windows Server 2008 R2 on Microsoft
TechNet.
• Cluster shared volumes. Cluster shared volumes (CSVs) are also a new feature for R2, so
this section does not apply to previous versions of Hyper-V before R2. When cluster shared
volumes are enabled within a Windows failover cluster for Hyper-V, there is communication
between Hyper-V cluster nodes that are owners and non-owners of a particular CSV, which
includes health checks and dynamic I/O redirection. A dedicated physical network adapter is
recommended by Microsoft to ensure the necessary bandwidth to support these operations
and minimize the event of a failover due to the inability to support CSV communication
between nodes. For more information, see Hyper-V: Using Live Migration with Cluster Shared
Volumes in Windows Server 2008 R2 on Microsoft TechNet.
As you can see, the number of physical network adapters recommended per Hyper-V server adds
up quickly, especially if configuring Windows failover cluster for high availability or using live
migration and CSV. To summarize the recommended number of physical network adapters for
specific configurations, see Table 1 through Table 4.
Table 1) Standalone Hyper-V server configuration.
Protocol Mgmt VMs iSCSI Cluster Migration CSV Total
DAS 1 1 N/A N/A N/A N/A 2
Non-Prod
FC 1 1 N/A N/A N/A N/A 2
iSCSI 1 1 1 N/A N/A N/A 3
DAS 1 1 or 2 N/A N/A N/A N/A 2 or 3
Prod
FC 1 1 or 2 N/A N/A N/A N/A 2 or 3
iSCSI 1 1 or 2 2 N/A N/A N/A 4 or 5
10 NetApp Storage Best Practices for Microsoft VirtualizationTable 2) Clustered Hyper-V server configuration.
Protocol Mgmt VMs iSCSI Cluster Migration CSV Total
Prod FC 1 1 N/A 1 N/A N/A 3
Non-
iSCSI 1 1 1 1 N/A N/A 4
FC 1 1 or 2 N/A 1 N/A N/A 3 or 4
Prod
iSCSI 1 1 or 2 2 1 N/A N/A 5 or 6
Table 3) Clustered Hyper-V servers using live migration configuration.
Protocol Mgmt VMs iSCSI Cluster Migration CSV Total
FC 1 1 N/A 1 1 N/A 4
Prod
Non-
iSCSI 1 1 1 1 1 N/A 5
FC 1 1 or 2 N/A 1 1 N/A 4 or 5
Prod
iSCSI 1 1 or 2 2 1 1 N/A 6 or 7
Table 4) Clustered Hyper-V servers using live migration and CSVs configuration.
Protocol Mgmt VMs iSCSI Cluster Migration CSV Total
FC 1 1 N/A 1 1 1 5
Prod
Non-
iSCSI 1 1 1 1 1 1 6
FC 1 1 or 2 N/A 1 1 1 5 or 6
Prod
iSCSI 1 1 or 2 2 1 1 1 7 or 8
Network Adapter Teaming
In the past there has been much confusion about the support of network interface card (NIC)
teaming with Microsoft Hyper-V. Microsoft explicitly states that they do not support use of NIC
teaming with Microsoft Hyper-V. This means that Microsoft does not have a proprietary driver for
all types of NICs installed within the Hyper-V server that supports NIC teaming. Only the
manufacturers of the NICs, like Intel and Broadcom, have these drivers, and their driver software
supports the use of NIC teaming.
So you can use NIC teaming in Windows Server 2008 R2 as long as the manufacturer of the NIC
supports it. Microsoft does not contest enabling the Hyper-V role, and then assigning a logical
network interface that represents the teamed NICs to a virtual switch. The benefits of this are
somewhat obvious: not only does the virtual switch have access to increased bandwidth, but also
to increased availability thanks to the redundancy of teaming multiple NICs together. However,
some of the network features are not available on the logical NIC that is created as a result of
teaming one or more physical NIC; this is discussed more in Network Feature Support later in this
section.
11 NetApp Storage Best Practices for Microsoft VirtualizationMicrosoft does not support the use of NIC teaming for networks used for iSCSI communications.
Therefore, you may not use a logical network interface for iSCSI communications when using the
Microsoft iSCSI Software Initiator to present LUNs to the Hyper-V parent partition. In addition,
when assigning a logical NIC interface to a virtual switch, the VMs that are connected to that
specific virtual switch must not have the Microsoft iSCSI Software Initiator enabled for that virtual
NIC.
Best Practice
For functional areas with more than one connection, such as the multiple network adapters
used for VM communications, the connections should be spread across different network
adapters, especially if multiple port network adapters are installed. This allows those functional
areas to maintain connectivity to the network when configured properly so that, in the event of
a port or adapter failure within the Hyper-V server, connectivity is not lost.
Since NIC teaming is not supported for iSCSI communications, NetApp recommends
configuring multiple paths for storage connectivity to provide redundancy and additional
bandwidth in some configurations using Multipathing/MPIO. For more information on use of
multiple paths for storage connectivity, see Multipathing/MPIO in this document.
Designing for Bandwidth
Now that 10GbE is becoming more common in the data center, network design is changing.
Because of the large leap in bandwidth, many are able to reduce the total number of NICs
installed in servers and still support the network requirements for those servers. However, a
Hyper-V server is much different from other servers, and therefore the addition of 10GbE NICs
does not necessarily mean that a reduction in the total number of physical NICs will follow.
Most functional areas require a dedicated physical network adapter. Whether the dedicated
network interface is a 1GbE or 10GbE NIC does not matter in most cases. In fact, the functional
areas listed in the tables on page 10 are not constrained by bandwidth in most environments:
Hyper-V Management (Mgmt), Cluster and Migration. Therefore, these functional areas will benefit
the least from increased bandwidth.
However, the following functional areas would benefit the most from increased bandwidth:
• iSCSI
• CSV
• VMs (in some cases)
The interface used for CSV communication would benefit most from the availability of increased
bandwidth to support I/O redirection when it occurs.
VIRTUAL NETWORKS
There are four different types of virtual networks that you can create within Hyper-V:
• Dedicated
• External
• Internal
• Private
For more information on the different types of virtual networks possible, see Configuring Virtual
Networks on Microsoft TechNet. Also, for information on the setting within R2 to separate
12 NetApp Storage Best Practices for Microsoft Virtualizationcommunications between the Hyper-V parent partition and the virtual networks, see Virtual
Network Manager on Microsoft TechNet and New in Hyper-V Windows Server 2008 R2 Part 1:
Dedicated Networks on John Howard’s Microsoft TechNet blog.
NETWORK FEATURE SUPPORT
With the release of Windows Server 2008 R2, support for several new networking features has
been added, including jumbo frame support for 1GbE networks and TCP chimney support for
10GbE networks. These network technologies allow Hyper-V R2 to take advantage of network
offload technologies, so instead of the Hyper-V CPUs processing network packets, these packets
can now be handled by the offload technologies to help improve performance by reducing CPU
utilization.
Windows Server 2008 R2 Hyper-V can fall victim to a few different performance bottlenecks within
the network architecture and can be classified into two categories: receive path and transmit path.
Table 5 lists possible reasoning for bottlenecks on the receive and transmit side.
Table 5) Hyper-V networking performance bottlenecks.
Receive Path Transmit Path
Data movement between parent and child partitions
MAC address lookup and VLAN ID filtering
Parent/child context switch overhead
Parsing packets to group based on MAC address Task offload in software for VM to VM traffic
Extra copy for VM to VM traffic
Large Send Offload (LSO) and Checksum Offload (CSO)
Large send offload (LSO and checksum offload (CSO) are supported by the virtual networks
within Hyper-V. In addition, if the physical network adapters support it as well, the virtual traffic will
be offloaded to the physical network as necessary. Most network adapters support LSO and CSO
these days, but check with your NIC manufacturer to be sure. If it is supported, it is often enabled
by default.
Best Practice
Where LSO and CSO are supported, NetApp certainly recommends ensuring that they are
enabled (if not already by default).
Jumbo Frames
Jumbo frames support was initially added win the introduction of Windows Server 2008, but
additional improvements have been made to supportability with R2, and the NIC vendors have
added a wider variety of NICs that support it. With Windows 2008 R2, enhancements converge to
support up to 6 times the payload per packet, making a huge difference in overall throughput and
reducing CPU utilization for large file transfers. In addition, jumbo frames are not only supported
on the physical network adapters (as with Windows 2008 before R2), but also on the virtual
networking, including switches and adapters.
13 NetApp Storage Best Practices for Microsoft VirtualizationBest Practice
NetApp recommends use of jumbo frames with NICs configured to handle iSCSI
communications, but they only should be enabled if there is end-to-end support across all
hardware.
Use ping –l 8000 –f –n 1 to help determine if there is end-to-end
support. Using an 8000-byte datagram will not fragment at layer and use of the -f option
makes sure that there will not be any false positives.
TCP Chimney
TCP chimney offload supports making connection offload capabilities available to the TCP/IP
stack in the child partition. The virtual NIC in the child partition advertises the connection offload
capabilities, and then the VM switch in the parent partition offloads the child partition TCP
connections to the physical NIC. Applications with long-lived connections with large data transfers
and applications with pre-posted buffers will benefit the most from TCP Chimney support.
Overall, the major benefits of TCP chimney offload support in a Microsoft Hyper-V virtual
environment are as follows:
• Significant CPU utilization reduction on end-to-end workloads
• 10 GbE connections can be fully utilized
• Avoids excessive chatter between child and parent partitions
− Avoids the overhead of parent/child context switching
− The connection state is fully maintained by the physical NIC
• Live migration support; connections are uploaded to the host stack during the live migration
process
Best Practice
Where TCP chimney is supported by the NIC manufacturer, NetApp recommends ensuring
that it is enabled (it is disabled by default).
Virtual Machine Queue (VMQ)
Virtual machine queue (VMQ) helps significantly by classifying and grouping the received packets,
parsing them in the hardware, and thereby improving performance by doing so. It will also apply
VLAN filtering in the hardware, dropping all packets with invalid VLAN IDs at the NIC, also using a
switch on the NIC to do route lookup on transmits, and will avoid a copy of NIC receive buffers to
VM address space. All of the VMQ processing happens concurrently in multiple queues that are
serviced by different processors.
NICs that support VMQ have embedded switches, which allow receive queues to be paired with
transmit queues, where each queue pair is a switch port. The switch requires no MAC address
learning, and the switch inspects all transmit packets for destination MAC address + VLAN ID,
where if the packets pass the filter set on the receive queue, they will DMA to that queue;
otherwise they are sent on the wire. This is a huge advantage in VM-to-VM communication, as it
avoids route lookup in the software, avoids packet copies, and takes advantage of offload support
14 NetApp Storage Best Practices for Microsoft Virtualizationin the hardware. Even with VM-to-physical communication, route lookup is still avoided, providing
some benefit to performance.
Overall VMQ improves network throughput by distributing network traffic for multiple VMs across
multiple processors, while reducing processor utilization by offloading packet classification to the
hardware and avoiding both network data copy and route lookup on transmit paths. VMQ is
compatible with most other task offloads, and as such it can coexist with large send offload and
jumbo frames, but where TCP chimney is supported by the NIC, VMQ will take precedence. VMQ
is secure and supports live migration in R2. By far, the best performance gains are seen with VMQ
enabled on 10GbE network interfaces.
VMQ is only supported only with specific adapters in Windows Sever 2008 R2 and therefore VMQ
is disabled by default. Check with Microsoft and your NIC vendor to ensure that your configuration
supports VMQ before enabling it.
Best Practice
Where VMQ is supported by the NIC manufacturer, NetApp recommends considering enabling
it in your environment, especially if you have deployed Hyper-V with 10GbE.
NETWORK NAMING STANDARD
Network Naming Considerations
By virtue of having so many physical and virtual network adapters within a specific Hyper-V
server, managing them is difficult. Most administrators establish an easy to understand naming
standard for all network adapters, both physical and virtual. When deciding on a naming
configuration, consider the following:
• The name should identify whether the adapter is a physical or virtual network adapter.
• The naming convention should standardize on the number of characters allowed regardless
of whether it’s a physical or virtual network adapter,.
• For a physical network adapter, identify the physical network adapter hardware.
− If the physical network adapter is located on the motherboard of the server, consider
abbreviating the following:
− If the physical network adapter is an add-on to the server, consider abbreviating the
following:
• For a physical network adapter connected to a physical network:
− Use an abbreviated descriptor like LAN for local area network, SAN for IP storage
network, and so on.
− If using VLAN tagging, use the VLAN ID of the network.
− Create an abbreviation for the network subnet, using letters for class and three digits for
the subnet identifier.
• For a physical network adapter connected to a virtual network/switch:
− Use an abbreviated descriptor like “D” for dedicated, “E” for external, “I” for internal, and
“P” for private.
− Use a two-digit code to differentiate the virtual network types, as you might often have
multiple virtual network of the same type.
15 NetApp Storage Best Practices for Microsoft Virtualization• If it is a virtual or physical network adapter connected to an external or dedicated virtual
network, identify the virtual network type.
− Use an abbreviated descriptor like “D” for dedicated, “E” for external, “I” for internal, and
“P” for private.
− Use a two-digit code to differentiate the virtual network types, as you might often have
multiple virtual network of the same type.
• If it is a virtual or physical network adapter connected to an external or dedicated virtual
network, then describe the network it is connected to.
− Use an abbreviated descriptor like LAN for local area network, SAN for IP storage
network, and so on.
− If using VLAN tagging, use the VLAN ID of the network.
− Create an abbreviation for the network subnet. First, use a single alpha character to
identify the subnet class. Second, use 2, 3, or 5 number characters to identify the subnet,
with 3 digits for the class octet and/or 2 digits for the subnet mask.
Network Naming Standard Examples
The network naming standard suggestions above are used to establish a network naming
convention below. Using the simple naming convention works best for environments that will make
use of 802.1Q VLAN trunking to minimize the number of physical network adapters required in the
Hyper-V server and for most environments. By showing an example of a complicated naming
standard it becomes clear that getting too complicated can actually be limiting in your environment
and becomes unnecessary.
• Broadcom BCM5708C GigE, one of two ports located on the motherboard, connected to the
management network on VLAN 15 which has a Class A subnet of 10.0.15.x/8.
− Simple: PM01-MGT15 = -
− Complicated: PM01-MGT15-C01008 = --
• Intel® PRO/1000 PT Quad Port LP Server Adapter installed in PCI Add-on slot 2, two of four
ports located on the card, connected to the production network on VLAN 10, which has a
Class B subnet of 172.16.100.x/16, and will be utilized by External Virtual Network #2.
− Simple: PA22-E0210 = -
− Complicated: PA22-E0210-B1628 = --
• Internal Virtual Network (Adapter) #1, connecting VMs on the SQL Network on VLAN 18
which has a Class C subnet of 192.168.80.x/24
− Simple: VI01-SQL18 = -
− Complicated: VI01-SQL18-C08024 = --
16 NetApp Storage Best Practices for Microsoft VirtualizationBest Practice Establish an easy to understand naming standard for all network adapters, both physical and virtual. Minimizing the number of characters in the standard is advantageous. This will not only assist in improving management of the many networks within a Hyper-V server, but for environments that make use of scripting, an easy-to-understand naming standard is particularly advantageous. Keep track of the physical and virtual network adapter configurations and related network information in a document, spreadsheet, or database. This will become extremely important in larger environments and those deploying Hyper-V servers that are part of a failover cluster in order to make sure that all virtual networks are named exactly the same between all Hyper-V cluster nodes. NETWORK ADAPTER BINDING ORDER AND METRIC VALUES Network Adapter Binding Order Because most Hyper-V servers have a multitude of network adapters, both physical and virtual, often the network adapter binding order might be configured incorrectly by Windows. This requires that the administrator verify that the network adapter binding order is correct for each Hyper-V server. This is especially important for Hyper-V servers configured as part of a Windows failover cluster. Modifying the network adapter binding order can be accomplished through Network Connections, under Advanced > Advanced Settings, in the Connections field. Network Connections can be found under Control Panel > Network and Internet in Windows Server 2008. Best Practice After all the physical network adapters have been installed, all the Hyper-V virtual networks have been created, and after all the networks have been named according to any standard, one must modify the network adapter binding order appropriately. The first adapter in the binding order should be the adapter used for managing the Hyper-V parent partition. The adapters for iSCSI, live migration, and CSV communications should follow next with the private network used for cluster heartbeat and all adapters associated with virtual networks done last. Network Adapter Metric Values Changing network metric values isn’t neceassarily required for Hyper-V servers that are not members of a Windows failover cluster, and for those that are, it is also not necessary to make network metric changes for non-production environments. For production Hyper-V servers that are a member of Windows failover clusters, changing network metric values should be considered on a case-by-case basis, primarily to make sure that the Hyper-V parent partition will not prefer any other network over the dedicated physical Hyper-V parent network adapter. Modifying the network adapter metric values can be accomplished through Network Connections, under Properties > IPv4 Properties > Advanced TCP/IP Settings, in the Automatic Metric field. A value of 9999 assigns the network adapter the highest user-assignable link cost. 17 NetApp Storage Best Practices for Microsoft Virtualization
Table 6) Recommended Network Binding Order and Metric Values.
Functional Network Description Binding Order Priority Metric Value
Hyper-V Management 1 100–199
iSCSI 2 200–299
Live Migration 3 400–499
Cluster Shared Volumes 4 300–299
Other Networks 5 1000–4999
Cluster Heartbeat 6 500–599
Virtual Machines (pNICs) 7 5000–6999
Virtual Switches 8 7000–9999
3.2 HYPER-V CLUSTER NETWORK CONSIDERATIONS
The best practices discussed previously are very important but are elevated even more so in
importance when considering deployment of Hyper-V servers as part of a failover cluster.
After the failover clustering has been enabled on all Hyper-V servers configured as part of the
cluster, additional configuration is still recommended for optimal performance.
PRE-CONFIGURATION RECOMMENDATIONS
Prior to enabling failover clustering on any Hyper-V server, there are considerations that need to
be made and specific steps to be taken with regard to the Hyper-V server’s network configuration.
1. All physical NICs, across all Hyper-V servers that are to be part of the new failover cluster
should be named exactly the same ideally. If you are following the network naming standard
discussed on page 15, this is only possible if using the same server hardware, same physical
NICs, and installing the network PCI cards in the same slots across all servers in the cluster.
When you are not using the same server hardware and physical NIC configuration, you may
consider simplifying the network naming standard even further to allow all network
connections to be named similarly. However, this is not a requirement, only a suggestion for
consideration.
2. Ensure that the network connections considered as part of the same functional group, as
initially defined in Table 6, are configured similarly. Minimally, each NIC should be able to
communicate with other NICs in the same functional group and configured with similar IP
settings (except for IP Address). For the best possible outcome, the physical NICs should not
only have the similar IP settings, but the same hardware settings within the adapter properties
itself.
3. Ensure that the network binding order is the same for each Hyper-V server that will be
configured as part of the Windows failover cluster.
4. Similarly, if you modify the network metric values for the physical NICs, then these should be
the same across all physical NICs, across all Hyper-V servers that will be configured as part
of the Windows Failover Cluster.
18 NetApp Storage Best Practices for Microsoft VirtualizationBest Practice NetApp recommends using the steps above as an opportunity to check over your network configuration, even if you have already followed these best practices as part of the initial configuration of your physical NICs. Having a consistent configuration across all Hyper-V nodes within the cluster allows for optimal performance and ease of management. NetApp asks administrators to consider disabling all non-critical physical NICs prior to enabling failover clustering. Critical NICs include those used for Hyper-V management, IP storage communications (if present), and the cluster private network (commonly used for Windows failover cluster heartbeat communications). After all non-critical NICs have been disabled, you may proceed with adding the failover cluster feature to the Hyper-V server. POST-CONFIGURATION RECOMMENDATIONS After the failover cluster feature has been added, use Failover Cluster Manager to begin configuring your cluster networks, and proceed to “Naming Cluster Networks” on page 19. If you have disabled all non-critical NICs prior to enabling the failover cluster feature, then the only networks present under Networks within Failover Cluster Manager will be the critical networks that were not disabled prior to configuring the Hyper-V server with failover clustering. Therefore, continue to follow the steps in this section before proceeding to “Naming Cluster Networks” on page 19. Before making any further changes, begin by enabling the same adapters across all Hyper-V nodes within the failover cluster. However, only enable one functional network at a time, which means you may enable only one or two physical NICs per Hyper-V node at a time, repeating this for all Hyper-V nodes within the cluster. Continue the process to enable physical NICs that are part of the same logical network (usually defined by functional areas as laid out in Table 6), one cluster network at a time, for each Hyper-V node in the cluster. After all physical NICs across all Hyper-V nodes have been enabled for a specific cluster network, return to Failover Cluster Manager to ensure that they all are grouped within the same cluster network as previously planned. While you may choose to enable all the previously disabled NICs at the same time, if an issue arises where the cluster networks are not defined as planned across all Hyper-V nodes within the cluster, then fixing the cluster networks is only further complicated by the rush. NAMING CLUSTER NETWORKS Use the same general recommendations for naming clusters as for naming networks (see page 15). Best Practice Establish an easy to understand naming standard for all cluster networks, one that contains as few characters as possible but describes the function of the network. Example: In NetApp internal labs, we use “Mgmt” as a name for the cluster networks comprised of the NICs used to manage the Hyper-V nodes, “Storage” for the cluster network used for iSCSI communications, and “Private” for the cluster network used for the failover cluster heartbeat. 19 NetApp Storage Best Practices for Microsoft Virtualization
CONFIGURING CLUSTER NETWORKS
After all of the cluster networks are properly defined for the entire Hyper-V cluster, we can now
proceed to configure the settings for each cluster network. This can be done by viewing each
cluster network within Failover Cluster Manager and then choosing from the pane on the right side
of Failover Cluster Manager titled Actions, or by right-clicking on a specific cluster network and
selecting Properties.
Figure 2) Cluster network properties.
Use Table 7 to configure each cluster network according to its function. The settings below are
abbreviated as follows…
• Allow cluster… = Allow cluster network communication on this network
• Allow clients… = Allow clients to connect through this network
• Do not allow cluster… = Do not allow cluster network communication on this network
Table 7) Recommended cluster network configuration settings.
Cluster Network Description Cluster Network Setting
Hyper-V Management Allow cluster… /Allow clients…
iSCSI Do not allow cluster…
Live Migration Do not allow cluster…
Cluster Shared Volumes Allow cluster…
Other Networks Configure based on environment
Cluster Heartbeat Allow cluster…
Virtual Machines (pNICs) Do not allow cluster…
Virtual Switches Do not allow cluster…
20 NetApp Storage Best Practices for Microsoft VirtualizationBest Practice NetApp has provided these configuration settings for cluster networks as a reference, but understands that each Hyper-V deployment will differ. This includes those who haven’t configured each functional area listed in Table 7 to use a separate physical network. Therefore use your best judgement when considering the configuration recommended. Where the configuration in Table 7 matches your environment, NetApp recommends applying the configuration settings shown. However, NetApp doesn’t expect cluster network names to match the functional description provided in Table 7. Use your best judgement when matching your cluster networks to those described functionally in this table. CLUSTER NETWORK METRICS Although we haven’t discussed cluster shared volumes (CSVs) in much detail yet, we did discuss the recommendation from Microsoft to dedicate a minimum of one physical NIC for CSV communications. Best Practice NetApp supports Microsoft’s recommendation to dedicate a minimum of one physical NIC for CSV communication in each Hyper-V node within the cluster. Each cluster network within a Hyper-V cluster has two settings for network prioritization: Metric and AutoMetric. The Metric value is used to determine the priority for a specific cluster network. The AutoMetric setting is True or False depending on if the administrator configures a manual setting for the Metric value. For private cluster networks, the Metric value should be 1,000–10,000; for public cluster networks, the Metric values begin at 10,000. The Hyper-V cluster uses the Windows PowerShell cmdlet Get-ClusterNetwork to prioritize the cluster networks and choose the cluster network with the lowest Metric value as the preferred network for CSV communication. Why is it preferred rather than dedicated? This network connection used for CSV communication is fault tolerant. Therefore, if the primary cluster network configured for CSV communications experiences issues or fails altogether, then the Hyper-V cluster will detect this event and automatically move CSV communications to the cluster network with the next lowest Metric value. The same Windows PowerShell cmdlet used to identify the cluster network used for CSV communication (Get-ClusterNetwork) also allows us to change the settings of the cluster networks. Using the Windows PowerShell cmdlet is the only way to configure a preferred network for CSV communication; in R2, there is no option within any user interface to configure the cluster network Metric values. Table 8) Recommended cluster network AutoMetric and Metric values. Cluster Network Description AutoMetric Metric Hyper-V Management True Auto iSCSI True Auto Live Migration False 1000–1099 Cluster Shared Volumes False 500–999 21 NetApp Storage Best Practices for Microsoft Virtualization
Cluster Network Description AutoMetric Metric
Other Networks True Auto
Cluster Heartbeat False 1500–1999
Virtual Machines (pNICs) True Auto
Virtual Switches True Auto
Best Practice
NetApp has provided these configuration settings for cluster networks as a reference, but we
understand that each Hyper-V deployment will differ. This includes those who haven’t
configured each functional area listed in Table 8 to use a separate physical network, therefore
use your best judgement when considering the configuration recommended in Table 8.
Where the configuration in Table 8 matches your environment, NetApp recommends applying
the configuration settings shown. However, NetApp doesn’t expect cluster network names to
match the functional description provided in Table 8. Use your best judgement when matching
your cluster networks to those described functionally in this table.
Table 8 assumes that each cluster network described in the left column is a separate physical
network. If you have combined functions on the same network or are using VLANs to define
separate logical networks versus physical networks, use your best judgement when setting Metric
values for each cluster network configured within the Hyper-V cluster.
Table 8 also assumes that a Metric value between 500 and 999 assigned to the cluster network
preferred for CSV communications is the lowest setting of all cluster networks present. It shouldn’t
be possible for any other private cluster network to have a value lower than 1000, therefore you
may leave the AutoMetric setting for all other cluster networks set to auto as long as you confirm
that the cluster network you prefer for CSV communications is configured with the lowest Metric
value. If not, consider configuring additional cluster network metrics to ensure preference of
cluster networks for CSV and Live Migration communications.
To manage the cluster network used for CSV communications, follow these steps:
1. Log into any Hyper-V Server that is a member of the failover cluster.
2. Open Windows PowerShell Modules in Administrative Tools: Start > All Programs >
Administrative Tools > Windows PowerShell Modules.
3. To enumerate the current cluster network settings, type the following command:
Get-ClusterNetwork | ft Name, Metric, AutoMetric
4. To set the metric value for a specific cluster network, you must know the name of the cluster
network, taken from the info provided in the results of the previous command. After you know
the name of the cluster network you wish to configure for CSV communication, type the
following commands:
$csv = Get-ClusterNetwork “[insert cluster network name]”
$csv.Metric = [insert recommended metric value from Table 8]
5. To validate the current cluster network settings, type the following command:
Get-ClusterNetwork | ft Name, Metric, AutoMetric
22 NetApp Storage Best Practices for Microsoft Virtualization3.3 STORAGE NETWORKING CONSIDERATIONS
When designing a network infrastructure (FC or IP), it should have no single point of failure. A
highly available solution includes having two or more FC or IP network switches, two or more
HBAs or NICs per Hyper-V server, and two or more target ports or NICs per storage controller. In
addition, if using Fibre Channel, two fabrics are required to have a truly redundant architecture.
For additional information on designing and deploying a FC/iSCSI solution refer to the NetApp
Fibre Channel and iSCSI Configuration Guide on NetApp NOW™ for your version of Data
®
ONTAP .
FIBRE CHANNEL STORAGE NETWORKING
NetApp clustered storage systems have an option known as cluster failover mode (cfmode) that
defines how Fibre Channel ports behave during failover in an active-active configuration. Selecting
the right cfmode is critical to making sure your LUNs are accessible and optimizing your storage
system's performance in the event of a failover.
Best Practice
NetApp strongly recommends that the cfmode be set to single system image (SSI) as it
provides LUNs accessibility across all storage ports.
To verify the current cfmode using the NetApp console, follow these steps:
1. Log into the NetApp console using either SSH, Telnet, or console connection.
2. Type the following into the prompt:
fcp show cfmode
3. If cfmode needs to be changed to SSI, type the following into the prompt:
priv set advanced
4. Type the following into the prompt:
fcp set cfmode
Single system image requires additional multipathing configuration on the Hyper-V server. For
more information about the different cfmodes available and the impact of changing a cfmode, see
the NetApp Block Access Management Guide for iSCSI and FC on NetApp NOW™ for your
version of Data ONTAP. For a complete list of supported Hyper-V configurations, see the NetApp
Interoperability Matrix.
Best Practice
The storage controllers should have at least two FC HBA ports available to ensure that there
are redundant paths available between the NetApp storage system and the Hyper-V servers.
IP STORAGE NETWORKING
NetApp Virtual Interfaces
A virtual network interface (VIF) is a mechanism that supports aggregation of network interfaces
into one logical interface unit. Once created, a VIF is indistinguishable from a physical network
interface. VIFs are used to provide fault tolerance of the network connection and in some cases
higher throughput to the storage device.
23 NetApp Storage Best Practices for Microsoft VirtualizationMultimode VIFs are compliant with IEEE 802.3ad. In a multimode VIF, all of the physical connections in the VIF are simultaneously active and can carry traffic. This mode requires that all of the interfaces are connected to a switch that supports trunking or aggregation over multiple port connections. The switch must be configured to understand that all the port connections share a common MAC address and are part of a single logical interface. Figure 3 is an example of a multimode VIF; interfaces e0, e1, e2, and e3 are part of the MultiTrunk1 multimode VIF. All four interfaces in the MultiTrunk1 multimode VIF are active. In a single-mode VIF, only one of the physical connections is active at a time. If the storage controller detects a fault in the active connection, then a standby connection is activated. No configuration is necessary on the switch to use a single-mode VIF, and the physical interfaces that make up the VIF do not have to connect to the same switch. IP load balancing is not supported on single-mode VIFs. Figure 4 is an example of a single-mode VIF; in the figure, e0 and e1 are part of the SingleTrunk1 single-mode VIF. If the active interface (e0) fails, the standby e1 interface takes over and maintains the connection to the switch. Figure 3) Multimode VIF. Figure 4) Single-mode VIF. It is also possible to create second-level single or multimode VIFs. By using second-level VIFs it is possible to take advantage of both the link aggregation features of a multimode VIF and the failover capability of a single-mode VIF. In this configuration, two multimode VIFs are created, each one to a different switch. A single-mode VIF is then created composed of the two multimode VIFs. In normal operation, traffic flows over only one of the multimode VIFs, but in the event of an interface or switch failure, the storage controller moves the network traffic to the other multimode VIF. For detailed information on the different types of VIFs, refer to the Data ONTAP Network Management Guide on NetApp NOW™ for your version of Data ONTAP. 24 NetApp Storage Best Practices for Microsoft Virtualization
Figure 5) Second-level VIF. Best Practice The storage controllers should have two or more target ports to ensure that there are redundant paths available between the NetApp storage system and the Hyper-V servers. iSCSI Traffic Security NetApp storage controllers also allow the restriction of the iSCSI protocol to specific interfaces or VLAN tags. These simple configuration settings have an enormous effect on the security and availability of IP-based host disks. Best Practice For those Hyper-V environments that will be deployed using iSCSI, NetApp strongly recommends that separate physical networks be implemented for handling the general IP communication between servers and virtual machines and for handling all storage-related IP communication. At minimum, the traffic should be virtually segregated using 802.1Q VLAN tagging. MASKING AND ZONING When provisioning storage for access using FCP or iSCSI, the storage must be masked so that the appropriate Hyper-V parent and child partitions can connect to them. With a NetApp storage system, LUN masking is handled by the creation of initiator groups (also known as igroups). If NetApp SnapDrive for Windows is installed within the Hyper-V server or guest OS, then it can be used to configure igroups though the Manage IGroup Wizard under Disks > Actions. However, if you are not using NetApp SnapDrive, then a more manual process must be followed where you first obtain the IQN or WWPN for the configured storage connectivity. This is discussed in detail later. 25 NetApp Storage Best Practices for Microsoft Virtualization
You can also read