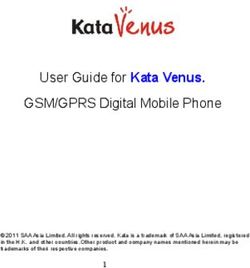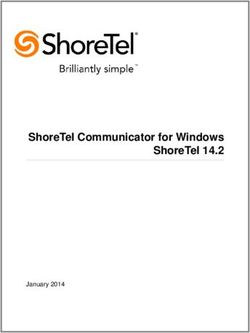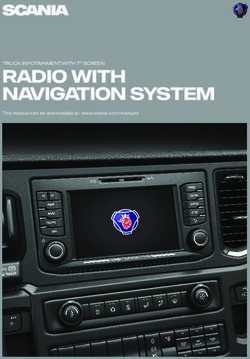GETTING STARTED GUIDE - AUDIO, CONNECTIVITY, AND NAVIGATION TUCSON - MYHYUNDAI
←
→
Page content transcription
If your browser does not render page correctly, please read the page content below
Tier 1 – VDS Icons
Table of Contents
Voice Bluetooth TPMS Battery Window Window
Activation Defog 1 Defog 2
Tier 1 – VDS Icons
App Clock Steering
Adjustments
Light Gear Air
Automatic Manual Seat Seat Seat Seat
Window Window
Transmission Transmission Adjusting Height
TPMS1
Defog Battery
Defog 2 Window Window Lumbar Recliner
Defog 1 Defog 2
Gear Gauge Media 1 Media 2 Sunroof Fuel Keyfob
Getting
Air
Steering
Adjustments
Light
Started
Gear Air
Guide 2019 Hyundai
Audio, Connectivity, and Navigation TUCSON
Rear Smart Car Turn Wiper Navigation Phone
Seat Seat Pairing
Seat
Height Camera
Seat
Recliner Features
Seat Signals
Seat
DSAdjusting
Icons Lumbar Height Recliner
Tier 1 – VDS Icons
Smartphone Integration 3
Fuel Smartphone
Keyfob Bluelink Tailgate Custom 35 36
Media 2 Integ
Sunroof Fuel Keyfob Favorites
Battery Window Window
Voice Bluetooth
Defog 1 TPMS 2
Defog Battery Window Window
Activation Defog 1 Defog 2
Phone Pairing 4
Navigation Phone
Turn Wiper
Pairing Navigation Phone
Signals Pairing
Light Gear Air
App Clock Steering Light Gear Air
Adjustments
Custom Button 7
35 36
Tailgate Custom 35 Tier361 – VDS Icons
Favorites
Seat
Seat Seat
Automatic
Lumbar Manual
Height Seat
Recliner Seat Seat Seat
ransmission Transmission Adjusting Lumbar Height Recliner
Making a Call 9
Voice Bluetooth TPMS Battery Window Window
Sunroof Fuel
Activation Keyfob Defog
Gauge Media 1 Media 2 Sunroof Fuel Keyfob1 Defog 2
Navigation 14
App Clock Steering Light Gear Air
Wiper Navigation Phone Adjustments
Rear Smart Car Turn
Pairing Wiper Navigation Phone
Camera Features Signals Pairing
Blue Link® 18
Automatic Manual Seat Seat Seat Seat
Custom 35
Transmission 36
Transmission Adjusting Lumbar Height Recliner
Smartphone
Favorites Bluelink Tailgate Custom 35 36
Integ FavoritesRear Sma
Camera Fea
Smartphone Integration
Smartphone Blu
2019 TUCSON
Integ
Android Auto & Apple CarPlay
1 Connect a USB cable
from your phone to the
Android Auto Apple CarPlay
vehicle’s USB slot.
2 Allow permission from
your phone to connect
Android Auto Apple CarPlay
to your vehicle.
3 Enjoy using the applications displayed on your vehicle’s head
unit screen.
Android Auto Apple CarPlay
NOTE
Android Auto users will be prompted to view a tutorial. Select your option
and proceed.
3Gauge Media 1 Media 2 Sunroof Fuel Keyfob
Phone Pairing
Rear Smart Car Turn Wiper Navigation Phone
Camera Features Signals 2019 TUCSON
Pairing
Navigation and Display Audio
1 The vehicle’s shifter
must be in PARK.
Smartphone
Integ
Bluelink Tailgate Custom
Favorites
35 36
Then press the
SETUP button.*
2 Press the BLUETOOTH® icon on the screen.
*
Then press BLUETOOTH CONNECTION.
3 Press ADD NEW.
Then turn on your phone’s BLUETOOTH and select the
device (Tucson) found by your phone.
NOTE
Bluetooth setting can be found in the SETTINGS app on most phones.
Refer to your phone’s owner’s manual or visit HyundaiBluetooth.com
for more information.
*
Button and/or icon location may differ from the image shown.
4Gauge Media 1 Media 2 Sunroof Fuel Keyfob
Phone Pairing
Rear Smart Car Turn Wiper Navigation Phone
Camera Features Signals 2019 TUCSON
Pairing
Navigation and Display Audio
4 Your phone may
require a PASSKEY.
Smartphone
Integ
Bluelink Tailgate Custom
Favorites
35 36
If prompted, enter it
into your phone.
5 The vehicle will confirm
that your phone has been
successfully connected.
6 The vehicle will
confirm that your
contacts download
is complete.
7 like
Select YES if you would
to set your phone as
the priority device for
Auto Connection.
5Gauge Media 1 Media 2 Sunroof Fuel Keyfob
Phone Pairing
Rear Smart Car Turn Wiper Navigation Phone
Camera Features Signals 2019 TUCSON
Pairing
Navigation and Display Audio
Smartphone Bluelink Tailgate Custom 35 36
NOTE Integ Favorites
If your phone is supported, your contact list may be transferred to your vehicle
automatically. Depending on the phone make and model:
• Some phones may request approval to download contacts;
this process will take a few minutes
• Contact list may start with First or Last Name, depending on phone models
• Some phones may require additional confirmation on their device to allow
contacts to sync
6Rear Smart Car Turn Wiper Nav
Camera Features Signals
Custom Button
Initial Setup
Smartphone Bluelink Tailgate Custom
Integ 2019 TUCSON
Favorites
Navigation and Display Audio
The Custom Button ( ) is easy to set up and use so that you
can enjoy your favorite features with the touch of a button.
Learn how to set up your Custom Button by reviewing the
steps below.
1 Press the
CUSTOM BUTTON. *
2 Select from the listed
options to set as your
**
custom button.
For example, select
PHONE.
*
Button location may differ from the image shown.
Listed options may differ from the image shown.
**
7Rear Smart Car Turn Wiper Nav
Camera Features Signals
Custom Button
To Change the Assigned Feature
Smartphone Bluelink Tailgate Custom
Integ 2019 TUCSON
Favorites
Navigation and Display Audio
1 Press and hold down the
CUSTOM BUTTON *
for 2 to 3 seconds.
2 Select from the listed
options to set as your
**
custom button.
For example, select
PHONE.
*
Button location may differ from the image shown.
Listed options may differ from the image shown.
**
8Making a Call
By Voice Commands Using Bluetooth
Voice Blu
2019 TUCSON
Activation
Navigation and Display Audio
App C
BEFORE YOU START
Make sure your phone has been paired and your contacts have
been downloaded. If this has not been done, please followTransmission
the
Automatic M
Trans
instructions on the previous pages.
Gauge Me
1 TALK
Press the PUSH TO
button located on
the steering wheel. Rear
Camera
Sm
Fea
You will hear a beep.
Smartphone Blu
Integ
2 After the beep, say
the command “CALL”
followed by the name
of the desired contact.
Example:
“CALL JOHN SMITH”
3 Select the number you
would like to call by saying
“1” or “2.”
9Making a Call
By Voice Commands Using Bluetooth
Voice Blu
2019 TUCSON
Activation
Navigation and Display Audio
4 The selected number App C
will be dialed and your
contact’s name and
phone number will Automatic M
Transmission Trans
appear on the screen.
Gauge Me
5 To end the call, press the
END CALL button located Rear Sm
Camera Fea
on the steering wheel.
Smartphone Blu
Integ
10Making a Call
By Voice Commands Using
Android Auto/Apple CarPlay Voice Blu
2019 TUCSON
Activation
Display Audio
1 Connect a USB cable Android Auto Apple CarPlay App C
from your phone to the
vehicle’s USB slot.
Notice the icon displayed Automatic M
Transmission Trans
on your screen.
Gauge Me
2 Press the PUSH TO
TALK button located
on the steering wheel Rear
Camera
Sm
Fea
and say a command
after the beep.
Smartphone Blu
Integ
3 For Apple CarPlay, you will see these screens:
For Android Auto, you will see these screens:
11Making a Call
By Voice Commands Using
Android Auto/Apple CarPlay Voice Blu
2019 TUCSON
Activation
Display Audio
4 To end the call, press the App C
END CALL button located
on the steering wheel.
Automatic M
Transmission Trans
Gauge Me
Rear Sm
Camera Fea
Smartphone Blu
Integ
12Making a Call
Common Phone Voice Commands
Voice Blu
2019 TUCSON
Activation
Navigation and Display Audio
To start voice command, App C
press the PUSH TO TALK
button located on the
steering wheel. Automatic M
Transmission Trans
“HELP” provides guidance
on commands that can be
used within the current Gauge Me
function.
Rear Sm
Here are a few common voice commands to use after your
Camera Fea
phone has been paired:
Say “CALL” to initiate a call followed by saying the name Smartphone
Integ
Blu
of the saved contact with whom you wish to speak.
For example: “CALL JOHN SMITH.”
“DIAL” makes a call by dialing the spoken numbers.
For example: “DIAL 1-800-633-5151.”
“PHONE” provides guidance on phone-related commands.
“CALL HISTORY” displays the phone’s call history screen.
“CONTACTS” displays the phone’s contacts screen.
NOTE
Compatibility and performance may vary based on your phone, the phone’s
software, and your wireless carrier.
13Gauge Media 1 Media 2 Sunroof Fuel Ke
Navigation
Finding a Destination
Using Voice Commands Rear Smart Car Turn Wiper Navigation P
Camera Features Signals
2019 TUCSON Pa
Navigation
Smartphone Bluelink Tailgate Custom 35
1 TALK
Press the PUSH TO
Integ Favorites
button located
on the steering wheel.
You will hear a beep.
2 After the beep,
say a command:
“FIND COFFEE SHOP.”
3 The results will be listed
on the screen.
Say the line item number
(for example: “3”) to
make your selection.
4 Follow the prompt and
say “YES” to set as your
destination.
14Gauge Media 1 Media 2 Sunroof Fuel Ke
Navigation
Finding a Destination
Using Voice Commands Rear Smart Car Turn Wiper Navigation P
Camera Features Signals
2019 TUCSON Pa
Navigation
5 The destination route
will display on the
Smartphone
Integ
Bluelink Tailgate Custom
Favorites
35
screen and route
guidance will begin.
6 TALK
Press the PUSH TO
button located on
the steering wheel and
say “CANCEL ROUTE”
after the prompt to stop
navigation guidance.
15Gauge Media 1 Media 2 Sunroof Fuel Ke
Navigation
Inputting a Destination
Rear Smart Car Turn Wiper Navigation P
Camera Features Signals
2019 TUCSON Pa
Navigation
1 The vehicle must Smartphone Bluelink Tailgate Custom 35
Integ Favorites
be in PARK.
Press the NAV button.*
2 Touch the SEARCH box.
3 Enter the address of your
destination and press OK
when finished.
4 The route to your
destination will be
displayed on the map.
Select START GUIDANCE
to begin your route.
Button location may differ from the image shown.
*
16Gauge Media 1 Media 2 Sunroof Fuel Ke
Navigation
Inputting a Destination
Rear Smart Car Turn Wiper Navigation P
Camera Features Signals
2019 TUCSON Pa
Navigation
Smartphone Bluelink Tailgate Custom 35
5 TALK
Press the PUSH TO
Integ Favorites
button located on
the steering wheel and
say “CANCEL ROUTE”
after the prompt to stop
navigation guidance.
17Rear Smart Car T
Camera Features Sig
Destination Search by Voice Smartphone Bluelink Tai
2019
Integ TUCSON
Navigation
1 Press the DESTINATION
SEARCH BY VOICE button.
When prompted, you can
say the name of a Point of
Interest (POI) nearby, an
address, or a POI in a city.
Example: “FIND COFFEE
SHOP IN FOUNTAIN
VALLEY, CALIFORNIA.”
2 Amatching
list of nearby destinations
your search
criteria will be displayed.
Say the line item number
(for example: “1”) of the POI
you would like to select.
3 to
Press START GUIDANCE
begin your route.
NOTE
Blue Link® subscription is required. To enroll, please visit your dealer or visit
MyHyundai.com. All product names, trademarks, logos, and brands are property
of their respective owners. All company, product, trademarks, and service
names used herein are for illustrative purposes only.
18You can also read