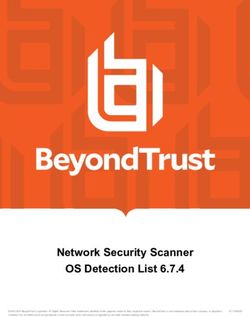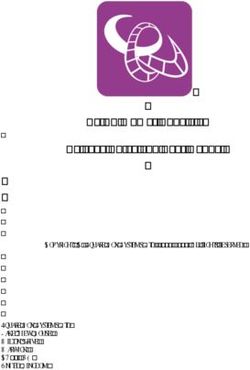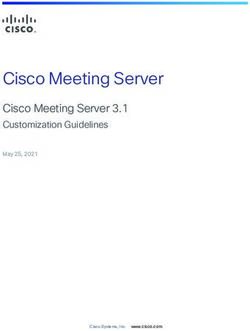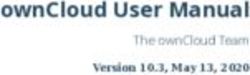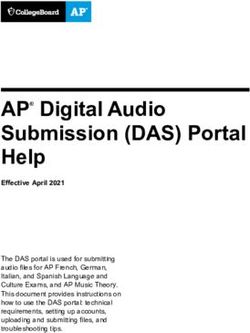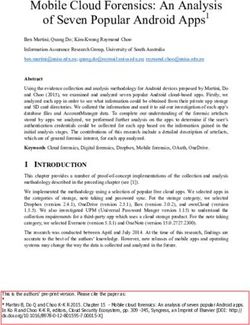Developing Microsoft ASP.NET Web Applications Using Visual Studio .NET Automated Classroom Setup Guide
←
→
Page content transcription
If your browser does not render page correctly, please read the page content below
Developing Microsoft ASP.NET ® Web Applications Using Visual Studio .NET ® Automated Classroom Setup Guide Course Number: 2310B Part Number: X08-90701 Released: 07/2002
Information in this document, including URL and other Internet Web site references, is subject to change without notice. Unless otherwise noted, the example companies, organizations, products, domain names, e-mail addresses, logos, people, places and events depicted herein are fictitious, and no association with any real company, organization, product, domain name, e-mail address, logo, person, place or event is intended or should be inferred. Complying with all applicable copyright laws is the responsibility of the user. Without limiting the rights under copyright, no part of this document may be reproduced, stored in or introduced into a retrieval system, or transmitted in any form or by any means (electronic, mechanical, photocopying, recording, or otherwise), or for any purpose, without the express written permission of Microsoft Corporation. Microsoft may have patents, patent applications, trademarks, copyrights, or other intellectual property rights covering subject matter in this document. Except as expressly provided in any written license agreement from Microsoft, the furnishing of this document does not give you any license to these patents, trademarks, copyrights, or other intellectual property. 2001-2002 Microsoft Corporation. All rights reserved. Microsoft, MS-DOS, Windows, Windows NT, Active X, FrontPage, MSDN, PowerPoint, Visual Basic, Visual C#, Visual C++, and Visual Studio are either registered trademarks or trademarks of Microsoft Corporation in the U.S.A. and/or other countries. The names of actual companies and products mentioned herein may be the trademarks of their respective owners. Course Number: 2310B Part Number: X08-90701 Released: 07/2002
Automated Classroom Setup Guide iii
Contents
Classroom Requirements.........................................................................................1
Classroom Configuration.........................................................................................3
Setup Instructions ....................................................................................................4
Automated Classroom Setup ...................................................................................6
Classroom Setup Checklist....................................................................................19
Customization Information....................................................................................36Automated Classroom Setup Guide 1
Classroom Requirements
This course requires a classroom with a minimum of one computer for the
instructor and one computer for each student. Before class begins, install and
configure all computers by using the following information and instructions.
All hardware must be on the Hardware Compatibility List (HCL) for
Microsoft® Windows® XP.
Instructor Computer
The instructor computer requires the following hardware and software
configuration.
Hardware Level 3
The following hardware is the minimum required for the instructor computer:
Pentium III or personal computer with processor speed greater than or equal
to 700 megahertz (MHz)
System bus (PCI bus must meet 2.1 specs)
At least 768 megabytes (MB) of RAM
16-gigabyte (GB) hard disk
512-kilobyte (KB) L2 cache
CD-ROM/DVD player
Non-ISA network adapter (10/100 megabits per second [Mbps] required full
duplex)
4-MB video adapter
Super VGA (SVGA) monitor (17 inch)
Microsoft Mouse or compatible pointing device
Sound card with amplified speakers
Projection display device that supports SVGA 800x600, 256-colors
Software
Please note that unless otherwise indicated, this software is not included on the
Trainer Materials compact disc. The following software is required for the
instructor computer:
Microsoft Windows XP Professional
Microsoft SQL Server™ 2000 Developer Edition (Included in Microsoft
Visual Studio® .NET Enterprise Developer Edition)
Microsoft SQL Server 2000 Service Pack 2
Visual Studio .NET Enterprise Developer Edition, including the Windows
Component Update
Microsoft Office XP Professional with Microsoft FrontPage® (Included in
Microsoft Office XP Developer)2 Automated Classroom Setup Guide
Student Computer
Each student computer requires the following hardware and software
configuration.
Hardware Level 3
The following hardware is required for each student computer:
Pentium III or personal computer with processor speed greater than or equal
to 700 MHz
System bus (PCI bus must meet 2.1 specs)
At least 768 MB of RAM
16-GB hard disk
512-KB L2 cache
CD-ROM/DVD player
Non-ISA network adapter (10/100 Mbps required full duplex)
4-MB video adapter
SVGA monitor (17 inch)
Microsoft Mouse or compatible pointing device
Sound card with headphones or speakers
Software
Please note that unless otherwise indicated, this software is not included on the
Trainer Materials compact disc. The following software is required for each
student computer:
Windows XP Professional
SQL Server 2000 Developer Edition (Included in Microsoft Visual Studio
.NET Enterprise Developer Edition)
SQL Server 2000 Service Pack 2
Visual Studio .NET Enterprise Developer Edition, including the Windows
Component UpdateAutomated Classroom Setup Guide 3
Classroom Configuration
The following configuration and naming conventions are suggested for this
course, but are not required:
The instructor computer is named London.
The student computers are named according to the following table.
The following table shows the names and Internet Protocol (IP) addresses of the
student computers. The instructor computer must be installed first, and then the
student computers can be installed in any order or concurrently. In the IP
address, x is the classroom number.
Computer name IP address
Vancouver 192.168.x.1
Denver 192.168.x.2
Perth 192.168.x.3
Brisbane 192.168.x.4
Lisbon 192.168.x.5
Bonn 192.168.x.6
Lima 192.168.x.7
Santiago 192.168.x.8
Bangalore 192.168.x.9
Singapore 192.168.x.10
Casablanca 192.168.x.11
Tunis 192.168.x.12
Acapulco 192.168.x.13
Miami 192.168.x.14
Auckland 192.168.x.15
Suva 192.168.x.16
Stockholm 192.168.x.17
Moscow 192.168.x.18
Caracas 192.168.x.19
Montevideo 192.168.x.20
Manila 192.168.x.21
Tokyo 192.168.x.22
Khartoum 192.168.x.23
Nairobi 192.168.x.24
Single Domain/Workgroup Model
Each student computer in the classroom has Windows XP Professional installed
as a stand-alone workstation in a workgroup.4 Automated Classroom Setup Guide
Setup Instructions
Use the following procedures to prepare each computer for class.
Important The instructor computer (London) must be set up completely before
you begin setting up the student computers. Student computer setup occurs over
the network by using shared folders that are created on the instructor computer.
Before You Begin
Before you set up the classroom, you will need to do the following:
Read through all setup procedures.
Make sure that you have the Trainer Materials compact disc that is provided
with the course materials.
Prepare a Windows 98 system disk and a network boot disk.
Windows 98 System Disk
To set up the instructor computer, you must have a Windows 98 system disk.
This disk must include the following:
Windows 98 system files.
MS-DOS® drivers for the CD-ROM drive of the instructor computer.
The following files: Xcopy.exe, Xcopy32.exe, and Xcopy32.mod. These
files must be located either in the root directory of the system disk or in a
location that is specified in the MS-DOS path statement in the Autoexec.bat
file.
The files Smartdrv.exe and Himem.sys. Running Smartdrv.exe dramatically
increases the performance of the file-copying process that occurs during the
initial phase of setup. With Smartdrv loaded, this process generally takes 30
minutes or less. Without Smartdrv, it may take several hours.
Network Boot Disk
Set up of the student computers takes place over the network. As a result, you
must have an MS-DOS system disk that includes drivers for network adapters
in the student computers. In addition, the network boot disk must include the
files Xcopy.exe, Xcopy32.exe, and Xcopy32.mod, either in the root directory of
the network boot disk or in a location that is specified in the MS-DOS path
statement in the Autoexec.bat file.
Important This setup does not include a Dynamic Host Configuration Protocol
(DHCP) server. To connect to the instructor computer by using a network boot
disk, a static IP address must be specified. An unsupported network boot disk
with this option is available for download on the Microsoft Certified Trainer
(MCT) Web site.Automated Classroom Setup Guide 5
The batch files that are used to set up the student computers require a large
amount of MS-DOS environment space. Therefore, it is recommended that you
include the following line in the Config.sys file on the boot disk:
Shell = a:\command.com /p /e:1024
Note Windows XP does not include a utility for creating network boot disks.
Setup Overview
Read this section before you begin configuring the computers. Failure to follow
the instructions in this Automated Classroom Setup Guide will cause the labs to
fail.
These setup instructions provide you with both automated and manual
installation procedures and automated configuration procedures. If you
complete the automated installation, the configuration is also completed
automatically. If you cannot complete an automated installation of the software,
you can follow the manual procedures in the Manual Classroom Setup Guide
on the Trainer Materials compact disc. Following a manual installation, you
must complete the post-installation configuration procedure. It is very important
that you allocate enough time for a manual installation if you are not sure that
the automated installation will work in your environment.
Important Verify that the classroom is set up correctly by referring to the
Classroom Setup Checklist section in this guide.
Estimated time to set up the classroom: 8 hours6 Automated Classroom Setup Guide
Automated Classroom Setup
Use the following instructions to perform an automated setup of the classroom.
Instructor Computer
Use the following instructions to set up the instructor computer.
Ç To set up the hardware
1. Set up the hardware according to the manufacturer’s instructions. (Refer to
the hardware requirements.)
2. Configure the hard disk as follows:
• Drive C: 12 GB formatted as FAT32 (file allocation table)
Ç To install and configure Windows XP Professional on the instructor
computer and install the courseware files
1. Start the computer by using the Windows 98 system disk.
2. Insert the Trainer Materials compact disc into the CD-ROM drive.
3. Type x:\setup\lonset (where x is the drive letter of your CD-ROM drive),
and then press ENTER.
4. At the Course Title screen, press SPACEBAR to continue.
5. At the Welcome screen, press SPACEBAR to continue.
6. At the Selecting Classroom Number screen, type the number that
corresponds to the IP network number to be used for this classroom.
Ensure that the trainer delivering this class is aware of the network number
that is used. The students will require this number during the installation
lab.
Note Unless the classrooms on your network are isolated from one another,
you will need to choose a unique network number for each classroom to
avoid possible IP address conflicts.
The Installing Configuration Files screen appears, and the classroom setup
files and course lab files are copied to the hard disk.
7. When the file copying process is complete, press SPACEBAR to continue.
8. Insert the Windows XP Professional compact disc into the
CD-ROM drive, and then press SPACEBAR to continue.
Set up copies the I386 folder, which is on the Windows XP Professional
compact disc, to the hard disk.
Note If Smartdrv is loaded, this process should take less than 30 minutes.Automated Classroom Setup Guide 7
9. After the file copy process is complete, you will be prompted to enter your
Windows XP Professional Product Key.
10. After you have entered your Product Key and have confirmed that it is
correct, remove the startup disk and the Windows XP Professional compact
disc.
An automated setup of Windows XP Professional begins. When the
automated setup process is complete, Setup restarts the computer, logs you
on as Administrator, and runs a batch file to begin the customized setup of
the instructor computer (London).
Note If the autologon fails to work, log on as Administrator with a
password of P@ssw0rd. The setup batch file will then continue.
11. You will then be prompted to insert the SQL Server 2000 Developer Edition
and the SQL Server 2000 Service Pack 2 compact discs in to the CD-ROM
drive. Setup will copy the files to drive C.
Ç Creating an Administrative Install Point for Microsoft Office XP
Professional With Front Page
1. When prompted, insert the Office XP Developer Edition compact disc into
the CD-ROM drive.
Important Administrative Installs are only supported in the Enterprise and
Developer (Office XP Professional with Front Page) Editions.
2. On the Administrative Installation page, verify that Northwind Traders
is in the Organization box. Type it in if necessary
3. Verify that c:\OfficeXP is in the Install Location box. Type it in, if
necessary.
4. Enter the 25 character Product Key and click Next.
5. On the End User License Agreement page, accept the terms of the
agreement and click Install. Setup will copy all of the files needed for
installing Office XP.
6. Click OK when Setup displays a message that the set up has completed
successfully.
You will be prompted to insert the Visual Studio .NET Windows
Component Update and all four Visual Studio .NET Enterprise Developer
compact discs into the CD-ROM drive. Setup will copy all of the files that
are needed for installation to the hard drive.
Setup will then install the courseware files and configure the system for the
class. Setup will then install SQL Server 2000 Developer Edition, SQL
Server 2000 Service Pack 2, Office XP Professional with Front Page,
Visual Studio .NET Windows Component Update, and Visual Studio .NET
Enterprise Developer Edition.8 Automated Classroom Setup Guide
When all of the items in the checklist are marked as complete, automated
setup of the instructor computer is complete.
Important To verify that the instructor computer is set up correctly, refer to
the Classroom Setup Checklist section of this guide.
Post-Installation Tasks for the Instructor Computer
Use the following instructions to complete the set up of the instructor computer.
Ç Install the Microsoft .NET Framework Service Pack 1
1. Download the Microsoft .NET Framework Service Pack 1
(NDP10SP317396.exe) from the following Web address:
http://msdn.microsoft.com/netframework/downloads/sp1/default.asp
2. Follow the directions on the page to download the file in the appropriate
language.
3. When prompted to download the file, click Open.
4. When you are prompted to install the Microsoft .NET Framework Service
Pack 1, click OK.
5. When prompted with the license agreement, click I accept.
6. When installation is complete, click OK.
7. Click Yes when prompted to restart system.
Configure the Final Solution
Important This section must be completed on the Instructor computer only.
When setting up student computers, do not perform this step.
Ç Create the Visual Studio .NET lab solution
1. Using Visual Studio .NET, create a new blank solution named
2310LabApplication:
a. On the File menu, click New, and then click Blank Solution.
b. In the New Project dialog box, enter 2310LabApplication in the Name
text box, and then click OK.
Ç Create the Visual Basic .NET Benefits Web application
1. Create a new ASP.NET Web Application project, named BenefitsVB, in the
2310LabApplication solution:
a. On the File menu, click New, and then click Project.
b. In the New Project dialog box, click Visual Basic Projects in the
Project Types list, click ASP.NET Web Application in the Templates
list, set the Location to http://localhost/BenefitsVB, click Add to
Solution, and then click OK.
Caution Verify that you have capitalized the BenefitsVB project as shown.Automated Classroom Setup Guide 9
Ç Update the BenefitsVB project
1. In Visual Studio .NET, open the 2310LabApplication solution file.
2. In Solution Explorer, right-click BenefitsVB, point to Add, and then click
Add Existing Item.
3. Browse to the C:\Program Files\msdntrain\2310\Labfiles\Lab16\VB\
Solution\BenefitsVB folder.
4. In the Files of type box of the Add Existing Item – BenefitsVB dialog box,
choose All Files (*.*).
5. Select all of the files in this folder, and then click Open.
6. Click Yes to replace any existing files and to create new files.
Ç Create the Visual Basic .NET BenefitsListVB class library
1. Create a new Microsoft Visual Basic® .NET Class Library project, name it
BenefitsListVB, and then add it to the 2310LabApplication solution:
a. On the File menu, click New, and then click Project.
b. In the New Project dialog box, click Visual Basic Projects in the
Project Types list, click Class Library in the Templates list, set the
Name to BenefitsListVB, click Add to Solution, and then click OK.
Caution Verify that you have capitalized the BenefitsListVB project as
shown.
Ç Update the BenefitsListVB project
1. In Visual Studio .NET, open the 2310LabApplication solution file.
2. In Solution Explorer, right-click BenefitsListVB, point to Add, and then
click Add Existing Item.
3. Browse to the C:\Program
Files\msdntrain\2310\Labfiles\Lab16\VB\Solution\BenefitsListVB folder.
4. In the Files of type box of the Add Existing Item – BenefitsListVB dialog
box, choose All Files (*.*).
5. Select all of the files in this folder, and then click Open.
6. Click Yes to replace any existing files and to create new files, and then click
Yes when asked if you want to reload the Class1.vb file.10 Automated Classroom Setup Guide
Ç Create a reference to the BenefitsListVB component in the BenefitsVB
project
1. In the BenefitsVB project in the 2310LabApplication solution, complete the
following steps to add a reference to the BenefitsListVB component that
you just created:
a. Right-click the BenefitsVB project in Solution Explorer and then click
Add Reference.
b. In the Add Reference dialog box, on the Projects tab, double-click the
BenefitsListVB project.
c. In the Selected Components list, select the BenefitsListVB component,
and then click OK.
The component is added to the References folder in Solution Explorer.
Ç Create the Visual Basic .NET Dental XML Web Service
1. Create a new Visual Basic .NET ASP.NET Web Service project, named
DentalServiceVB, and then add it to the 2310LabApplication solution:
a. On the File menu, click New, and then click Project.
b. In the New Project dialog box, click Visual Basic Projects in the
Project Types list, click ASP.NET Web Service in the Templates list,
set the Location to http://localhost/DentalServiceVB, click Add to
Solution, and then click OK.
Caution Verify that you have capitalized the DentalServiceVB project as
shown.
Ç Update the DentalServiceVB project
1. In Visual Studio .NET, open the 2310LabApplication solution file.
2. In Solution Explorer, right-click DentalServiceVB, point to Add, and then
click Add Existing Item.
3. Browse to the C:\Program Files\msdntrain\2310\Labfiles\Lab16\VB\
Solution\DentalServiceVB folder.
4. In the Files of type box of the Add Existing Item – DentalServiceVB
dialog box, choose All Files (*.*).
5. Select all of the files in this folder, and then click Open.
6. Click Yes to replace any existing files and to create new files, and then click
Yes to reload any open files.
7. Build the DentalService XML Web service by right-clicking the
DentalServiceVB project in Solution Explorer and clicking Build.Automated Classroom Setup Guide 11
Ç Add a Web reference in the BenefitsVB project to the DentalServiceVB
Web service
1. In the BenefitsVB project in the 2310LabApplication solution, complete the
following steps to add a Web reference to the DentalServiceVB XML Web
service:
a. In Solution Explorer, right-click BenefitsVB and then click Add Web
Reference.
b. In the Address text box, type
http://localhost/DentalServiceVB/DentalService1.asmx and then press
ENTER.
The DentalService1 Web reference will then be displayed.
c. Click Add Reference.
The Web reference is added to the project in the Web References folder.
2. In Solution Explorer, expand Web References, right-click localhost and
then choose Rename.
3. Type DentalWebRef and then press ENTER.
4. Build the solution by clicking Build Solution on the Build menu.
Ç Create the C# Benefits Web application
1. Create a new ASP.NET Web Application project, named BenefitsCS, in the
2310LabApplication solution:
a. On the File menu, click New, and then click Project.
b. In the New Project dialog box, click Visual C# Projects in the Project
Types list, click ASP.NET Web Application in the Templates list, set
the Location to http://localhost/BenefitsCS, click Add to Solution,
and then click OK.
Caution Verify that you have capitalized the BenefitsCS project as shown.
Ç Update the BenefitsCS project
1. In Visual Studio .NET, open the 2310LabApplication solution file.
2. In Solution Explorer, right-click BenefitsCS, point to Add, and then click
Add Existing Item.
3. Browse to the C:\Program Files\msdntrain\2310\Labfiles\Lab16\CS\
Solution\BenefitsCS folder.
4. In the Files of type box of the Add Existing Item – BenefitsCS dialog box,
choose All Files (*.*).
5. Select all of the files in this folder, and then click Open.
6. Click Yes to replace any existing files and to create new files.12 Automated Classroom Setup Guide
Ç Create the Visual C# .NET BenefitsListCS class library
1. Create a new C#™ Class Library project, name it BenefitsListCS, and then
add it to the 2310LabApplication solution:
a. On the File menu, click New, and then click Project.
b. In the New Project dialog box, click Visual C# Projects in the Project
Types list, click Class Library in the Templates list, set the Name to
BenefitsListCS, click Add to Solution, and then click OK.
Caution Verify that you have capitalized the BenefitsListCS project as
shown.
Ç Update the BenefitsListCS project
1. In Visual Studio .NET, open the 2310LabApplication solution file.
2. In Solution Explorer, right-click BenefitsListCS, point to Add, and then
click Add Existing Item.
3. Browse to the C:\Program Files\msdntrain\2310\Labfiles\Lab16\CS\
Solution\BenefitsListCS folder.
4. In the Files of type box of the Add Existing Item – BenefitsListCS dialog
box, choose All Files (*.*).
5. Select all of the files in this folder, and then click Open.
6. Click Yes to replace any existing files and to create new files, and then click
Yes when asked if you want to reload the Class1.cs file.
Ç Create a reference to the BenefitsListCS component in the BenefitsCS
project
1. In the BenefitsCS project in the 2310LabApplication solution, complete the
following steps to add a reference to the BenefitsListCS component that you
just created:
a. Right-click the BenefitsCS project in Solution Explorer and then click
Add Reference.
b. In the Add Reference dialog box, on the Projects tab, double-click the
BenefitsListCS project.
c. In the Selected Components list, select the BenefitsListCS component,
and then click OK.
The component is added to the References folder in Solution Explorer.Automated Classroom Setup Guide 13
Ç Create the Visual C# .NET Dental XML Web Service
1. Create a new Visual C# .NET ASP.NET Web Service project, named
DentalServiceCS, and then add it to the 2310LabApplication solution:
a. On the File menu, click New, and then click Project.
b. In the New Project dialog box, click Visual C# Projects in the Project
Types list, click ASP.NET Web Service in the Templates list, set the
Location to http://localhost/DentalServiceCS, click Add to Solution,
and then click OK.
Caution Verify that you have capitalized the DentalServiceCS project as
shown.
Ç Update the DentalServiceCS project
1. In Visual Studio .NET, open the 2310LabApplication solution file.
2. In Solution Explorer, right-click DentalServiceCS, point to Add, and then
click Add Existing Item.
3. Browse to the C:\Program Files\msdntrain\2310\Labfiles\Lab16\CS\
Solution\DentalServiceCS folder.
4. In the Files of type box of the Add Existing Item – DentalServiceCS
dialog box, choose All Files (*.*).
5. Select all of the files in this folder, and then click Open.
6. Click Yes to replace any existing files and to create new files, and then click
Yes to reload any open files.
7. Build the DentalService XML Web service by right-clicking the
DentalServiceCS project in Solution Explorer and clicking Build.
Ç Add a Web reference in the BenefitsCS project to the DentalServiceCS
Web service
1. In the BenefitsCS project in the 2310LabApplication solution, complete the
following steps to add a Web reference to the DentalServiceCS XML Web
service:
a. In Solution Explorer, right-click BenefitsCS and then click Add Web
Reference.
b. In the Address text box, type
http://localhost/DentalServiceCS/DentalService1.asmx and then press
ENTER.
The DentalService1 Web reference will then be displayed.
c. Click Add Reference.
The Web reference is added to the project in the Web References folder.
2. In Solution Explorer, expand Web References, right-click localhost, and
then choose Rename.
3. Type DentalWebRef and then press ENTER.
4. Build the solution by clicking Build Solution on the Build menu.14 Automated Classroom Setup Guide
Ç Install and configure the session state databases
1. From the Start menu, point to All Programs, point to Accessories, and
then click Command Prompt.
A Command window opens.
2. At the command prompt, type the following command, where version is the
latest version of the.NET Framework that is installed on your computer, and
then press ENTER:
cd\WINDOWS\Microsoft.NET\Framework\version\
The Command prompt changes to the new directory.
3. At the command prompt, type the following command, and then press
ENTER:
OSQL –S localhost –EAutomated Classroom Setup Guide 15 Test the Setup Ç Verify database installation 1. From the Start menu, point to All Programs, point to Microsoft SQL Server, and then click Enterprise Manager. 2. Expand Microsoft SQL Servers, expand SQL Server Group, expand (local) (Windows NT), and then expand Databases. 3. Verify that the databases in the following table are listed in the Databases folder. Instructor computer Student computers ASPState Coho Coho dentists dentists doctors doctors Northwind Northwind pubs pubs None tempdb None Note Additional databases may be installed. Installing additional databases is not a problem as long as the databases listed in the preceding table are present. 4. Expand Doctors, and then select Users. 5. Verify that the webuser account exists and has a login name of LONDON\ASPNET. 6. Close Enterprise Manager. Ç Test the Visual Basic .NET Final Solution Important This section must be completed on the Instructor computer only. When setting up student computers, do not perform these steps. 1. Open Internet Explorer. 2. Type the following Web address in the address box, and then press ENTER: http://localhost/BenefitsVB/default.aspx You should see the default page for the Web application. 3. Close Internet Explorer.
16 Automated Classroom Setup Guide
Ç Test the Visual C# .NET Final Solution
Important This section must be completed on the Instructor computer only.
When setting up student computers, do not perform these steps.
1. Open Internet Explorer.
2. Type the following Web address in the address box, and then press ENTER:
http://localhost/BenefitsCS/default.aspx
You should see the default page for the Web application.
3. Close Internet Explorer.
Ç Rebuild the Demonstrations Solution
Important This section must be completed on the Instructor computer only.
When setting up student computers, do not perform these steps.
1. From the Start menu, point to All Programs, point to Microsoft Visual
Studio .NET, and then click Microsoft Visual Studio .NET.
2. From the File menu, choose Open Solution.
3. In the My Documents\Visual Studio Projects\2310Demos folder, open the
2310Demos.sln file.
4. In Solution Explorer, right-click Solution ‘2310Demos’, and then choose
Rebuild Solution.
All of the projects in the solution are rebuilt.
5. Verify there are no errors in the Task List window.
6. Close Visual Studio .NET.Automated Classroom Setup Guide 17
Student Computers
Use the following instructions to set up each student computer.
Important To complete an automated setup of the student computers, you must
first complete an automated setup of the instructor computer.
Ç To set up the hardware
1. Set up the hardware according to the manufacturer’s instructions. (Refer to
the hardware requirements.)
2. Configure the hard disk as follows:
• Drive C: 12 GB formatted as FAT32
Ç To install and configure Windows XP Professional on each student
computer in each domain
1. Start the student computer by using the network boot disk.
Note When prompted, connect to London as Administrator with a
password of P@ssw0rd.
2. At a command prompt, type net use x: \\london\setup and then press
ENTER to map drive x (where x represents the next available drive letter) to
the Setup folder on the instructor computer (London).
3. At the command prompt, type x:\mocset.bat and then press ENTER.
Note You must include the file extension in this command because the
Setup folder also includes a subfolder called Mocset.
4. At the Course Title screen, press SPACEBAR to continue.
5. At the Welcome screen, press SPACEBAR to continue.
6. At the Selecting Classroom Number screen, type the number that
corresponds to the IP network number that you specified during the set up of
the instructor computer.
7. At the Computer Identification screen, type the letter that corresponds to
the computer name for this student computer.
Important As you install Windows XP Professional on the student
computers, specify the computer names as provided in the Classroom
Configuration section of this guide.18 Automated Classroom Setup Guide
8. At the Domain Model screen, select Single Domain Model (option 1).
9. At the Single Domain Model screen, select Member of the workgroup
WORKGROUP (option 3).
Note If any of the settings are incorrect, press N to restart the configuration
process.
The Mocset.bat file copies the courseware files to the hard disk, builds an
unattended setup answer file, and synchronizes the student computer time
with the time on the instructor computer (London).
10. When the file-copying process is complete, you will be prompted to enter
your Windows XP Professional Product Key. After you have entered your
Product Key and have confirmed that it is correct, Setup begins installing
Windows XP Professional.
11. Remove the network startup disk from the floppy disk drive. An automated
setup of Windows XP Professional begins.
When the automated setup process is complete, the computer restarts and
automatically logs you on as Administrator with a password of
P@ssw0rd. After the logon process, a batch file runs and sets the wallpaper
for the computer.
When all of the items in the checklist are marked as complete, the
automated setup of the student computer is complete.
Important To verify that a student computer is set up correctly, refer to the
Classroom Setup Checklist section of this guide.
Post-Installation Tasks for the Student Computers
Use the following instructions to complete the setup of the student computers.
Ç Install the Microsoft .NET Framework Service Pack 1
1. Download the.NET Framework Service Pack 1 (NDP10SP317396.exe)
from the following Web address:
http://msdn.microsoft.com/netframework/downloads/sp1/default.asp
2. Follow the directions on the page to download the file in the appropriate
language.
3. When prompted to download the file, click Open.
4. When you are prompted to install the.NET Framework Service Pack 1, click
OK.
5. When prompted with the license agreement, click I accept.
6. When installation is complete, click OK.
7. Click Yes when prompted to restart system.Automated Classroom Setup Guide 19
Classroom Setup Checklist
The Classroom Setup Checklist enables you to:
Verify that the classroom setup was completed successfully.
Diagnose and correct any problems that may have occurred during the
automated setup of the classroom.
It is recommended that you use the checklist to verify the classroom setup
before the course begins. Note that separate checklists are provided for the
instructor computer and the student computers.20 Automated Classroom Setup Guide
Instructor Computer
At the end of the automated setup, use the following checklist to verify that the
instructor computer is set up correctly.
Verify that the computer name is London and that the computer is a
member of the workgroup named WORKGROUP
Ç To verify the computer name and workgroup
1. Click Start, right-click My Computer, and then click Properties.
2. In the System Properties dialog box, on the Computer Name tab, verify
that the computer name is London and that the computer is a member of the
workgroup named WORKGROUP.
Ç To change the computer name or workgroup name
1. Click Start, right-click My Computer, and then click Properties.
2. In the System Properties dialog box, on the Computer Name tab, click
Change.
3. In the Computer Name Changes dialog box, in the Computer name box,
type London
4. Verify that the Workgroup option is selected, and then in the Workgroup
box, type WORKGROUP
5. In the Computer Name Changes dialog box, click OK, and then in the
System Properties dialog box, click OK.
Verify that the password for the Instructor account is P@ssw0rd
Ç To verify the Instructor password
• Log off, and then log on to the local computer as Instructor with a password
of P@ssw0rd.
Ç To change the password for the Instructor account
1. Click on Start, right-click on My Computer and then click on Manage.
2. Right-click Instructor, click Set Password, and then click Proceed.
3. Type P@ssw0rd in the New password box, type P@ssw0rd in the
Confirm password box, and then click OK.
4. Close the Computer Management window.Automated Classroom Setup Guide 21
Verify that Microsoft PowerPoint is installed
Ç To verify that Microsoft PowerPoint is installed
• Click Start, point to All Programs, and then verify that Microsoft
PowerPoint is listed in the menu.
Ç To install PowerPoint
1. Insert the Office XP Professional with FrontPage disc 1 into the CD-ROM
drive.
2. Click Start, and then click Run.
3. Type x:\Setup.exe where x is the letter of your CD-ROM drive.
4. In the Office XP Setup window, type the Product Key and then click Next.
5. Click I accept the terms in the License Agreement, and then click Next.
6. Select the Custom install type, and click Next.
7. Clear the check boxes for all applications except Microsoft PowerPoint,
and then click Next.
8. Click Install.
9. After the install has completed, click OK.
Verify that the PowerPoint slides are installed in C:\Program Files\
Msdntrain\2310\Powerpnt
Ç To verify that the PowerPoint slides are installed
1. In My Computer or Windows Explorer, browse to C:\Program Files\
Msdntrain\2310\Powerpnt.
2. Verify that a PowerPoint presentation exists for each of the modules in the
course.
Ç To install the PowerPoint slides
1. Insert the Trainer Materials compact disc into the CD-ROM drive.
2. Open the Tools folder on the Trainer Materials compact disc.
3. Double-click 2310_Ppt.msi, which is a self-extracting file.22 Automated Classroom Setup Guide
Verify that Start menu shortcuts exist for each of the PowerPoint
presentations
Ç To verify that Start menu shortcuts exist for each of the PowerPoint
presentations
1. Click Start, point to All Programs, and then point to 2310B Slides.
2. Verify that shortcuts exist for each module that is taught in the course.
Ç To create Start menu shortcuts
1. Right-click Start, and then click Explore All Users.
2. Double-click Programs.
3. In the details pane, right-click an empty area, point to New, and then click
Folder.
4. When the new folder icon appears, type 2310B Slides and then press
ENTER.
5. Double-click the 2310B Slides folder.
6. In the details pane, right-click an empty area, point to New, and then click
Shortcut.
7. In the Create Shortcut Wizard, click Browse.
8. In the Browse for Folder dialog box, expand My Computer, expand Local
Disk (C:), expand Program Files, expand Msdntrain, expand 2310, and
then click Powerpnt.
9. Click 2310B_00.ppt, and then click OK.
10. In the Create Shortcut Wizard, click Next.
11. On the Select a Title for the Program page, in the Type a name for this
shortcut box, type Module 0 and then click Finish.
12. Repeat the process until you have created shortcuts to the PowerPoint
presentation for each module.
Verify that when you are logged on as Instructor the London computer
has dark green wallpaper with the computer name in the upper right
corner
Ç To verify wallpaper and computer name
• Log on as Instructor, and verify that the correct wallpaper and computer
name appear.
Ç To set the wallpaper for the London computer
1. Log on as Instructor.
2. Right-click the desktop, and then click Properties.
3. In the Display Properties dialog box, on the Desktop tab, click Browse.
4. In the Browse dialog box, open the C:\Setup\Images folder, click
LON.BMP, and then click Open.
5. In the Display Properties dialog box, click OK.Automated Classroom Setup Guide 23
Verify that the screen resolution is set to 800x600
Ç To verify that the screen resolution is set to 800x600
1. Right-click the Desktop and select Properties.
2. Click the Settings tab.
3. Verify that the screen resolution is set to 800 by 600 pixels.
Note The instructor computer resolution must be set to 800 by 600 for the
courseware slides to display properly.
Ç To change the screen resolution to 800x600
1. In the Display Properties dialog box, on the Settings tab, set the screen
resolution to 800 by 600 pixels.
2. Click OK.
3. In the Monitor Settings dialog box, click Yes.
Verify that Microsoft SQL Server 2000 is installed properly
Ç Verify Microsoft SQL Server 2000 installation
1. The SQL Server Service Manager should be running in the System Tray,
indicated by an icon showing a server and a green arrow.
2. To verify that the SQL Server Enterprise Manager is installed, click
Start, point to All Programs, point to Microsoft SQL Server, and then
click Enterprise Manager. Expand the Microsoft SQL Servers tree. Then
expand the SQL Server Group tree and you should see a server icon with a
green arrow labeled (Local)(Windows NT).
Ç Install Microsoft SQL Server 2000 Developer Edition
• To manually install SQL Server, refer to the Manual Classroom Setup
Guide.
Verify that SQL Server Service Pack 2 has been installed
Ç To verify SQL Server 2000 Service Pack 2 is installed
1. Click Start, point to All Programs, point to Microsoft SQL Server, and
then click Enterprise Manager.
2. Expand the Microsoft SQL Servers tree and then expand the SQL Server
Group node. Right-click on (Local)(Windows NT) and then click on
Properties.
3. The Product Version should be 8.xx.xxx (SP2).24 Automated Classroom Setup Guide
Ç To install SQL Server 2000 Service Pack 2
1. Insert the SQL Server 2000 Service Pack 2 disc in the CD-ROM drive and
run setup.bat.
2. On the Welcome screen, click Next.
3. On the Software License Agreement screen, click Yes to accept the terms
of the agreement.
4. On the Instance Name screen, click Next.
5. On the Connect to Server screen, click Next.
6. On the Start Copying Files screen, click Next.
7. On the Setup Complete screen, click Finish.
Verify the SQL Server 2000 lab databases have been installed
Ç To verify the databases
1. Click Start, point to All Programs, point to Microsoft SQL Server, and
then click Enterprise Manager.
2. Expand the Microsoft SQL Servers tree. Expand the SQL Server Group
node, expand the (Local)(Windows NT) node, and then expand the
Databases folder.
3. Verify the following databases are installed:
• Coho
• dentists
• doctors
• master
• model
• msdb
• Northwind
• pubs
Ç To manually install the lab databases
1. On the Start menu, click All Programs, click Microsoft SQL Server, and
then click Enterprise Manager.
2. On the toolbar, click Tools, and then click SQL Query Analyzer.
3. In the Connect to SQL Server dialog box, type (local) in the SQL Server
box, click Start SQL Server if it is stopped, click Windows
Authentication, and then click OK.
4. On the toolbar, click File, and then click Open.
5. In the Open Query File dialog box, in the File name box, type
C:\Program Files\Msdntrain\2310\Labfiles\Database\restore2310DB.sql
and then click Open.
6. On the toolbar, click Query, and then click Execute.
7. Close SQL Query Analyzer.
8. Close SQL Server Enterprise Manager.Automated Classroom Setup Guide 25
Verify that Windows Component Update is installed
Ç To verify that Windows Component Update is installed
1. Click Start, and then click Control Panel.
2. In Control Panel, click Add or Remove Programs.
3. Verify that the Microsoft .NET Framework (English) v1.0.3705 is listed
under Currently installed programs.
Ç To install Windows Component Update
1. Insert the Visual Studio .NET compact disc 1 into the CD-ROM drive.
2. Click Start and then click Run.
3. Type x:\Setup.exe, where x is the letter of your CD-ROM drive.
4. In the Visual Studio .NET Setup dialog box, click Windows Component
Update.
5. When prompted, type the CD-ROM drive letter. Remove compact disc 1
and insert the Windows Component Update disc into the CD-ROM drive.
Click OK.
6. When prompted, click I accept the agreement, and then click Continue.
7. In the Visual Studio .NET Windows Component Update Setup dialog
box, click Install Now.
8. After Windows Update Component has been installed, click Done.
Verify that Visual Studio .NET is installed
Ç To verify that Visual Studio .NET is installed
1. Click Start, point to All Programs, point to Microsoft Visual Studio
.NET, and then click Microsoft Visual Studio .NET.
2. Verify that the Microsoft Development Environment window opens.
Ç To install Microsoft Visual Studio .NET
1. In the Visual Studio .NET Setup dialog box, click Visual Studio .NET.
2. When prompted, type the CD-ROM drive letter. Remove the Windows
Component Update compact disc, insert the Visual Studio .NET compact
disc 1, and then click OK.
3. When prompted, select I accept the agreement, type the Product Key, and
then click Continue.
4. On the Options Page, click Documentation and then in the right side of the
dialog box, change Run from Source to Path. This will install the
documentation on the local computer. Click Install Now.
5. When prompted, remove compact disc 1, insert the Visual Studio .NET
compact disc 2, and then click OK.
6. When prompted, remove compact disc 2, insert the Visual Studio .NET
compact disc 3, and then click OK.26 Automated Classroom Setup Guide
7. When prompted, remove compact disc 3, insert the Visual Studio .NET
compact disc 4, and then click OK.
8. In the Setup is complete dialog box, click Done.
9. In the Visual Studio .NET Setup dialog box, click Exit.
Verify that the Windows Component Update installation files have been
copied to C:\WCU
Ç To verify installation of the Windows Component Update files
1. In My Computer or Windows Explorer, open C:\WCU.
2. Verify that the Bootstrap.msi file exists.
Ç To copy the installation files for Windows Component Update to
C:\WCU
1. Insert the Windows Component Updates compact disc into the CD-ROM
drive.
2. Click Start, and then click Run. In the Run dialog box, in the Open box,
type xcopy x:\*.* c:\wcu\*.* /h /e (where x represents the drive letter of the
CD-ROM drive), and then press ENTER.
Verify that C:\WCU has been shared as WCU
Ç To verify that C:\WCU has been shared as WCU
1. Click Start, click My Computer, and then double-click Local Disk (C:).
2. Right-click the WCU folder, and then click Sharing and Security.
3. Verify that Share this folder is selected and that the share name is WCU.
Ç To share the C:\WCU folder
1. In My Computer or Windows Explorer, browse to C:\.
2. Right-click the WCU folder, and then click Sharing and Security.
3. In the WCU Properties dialog box, click Share this folder, and then click
OK.
Verify that the Visual Studio .NET installation files have been copied to
C:\VSNET
Ç To verify that the Visual Studio .NET installation files have been copied
to C:\VSNET
1. In My Computer or Windows Explorer, browse to C:\VSNET.
2. Verify that the Setup.exe file exists.
Ç To copy the installation files for Visual Studio .NET to C:\VSNET
1. Insert the Visual Studio .NET compact disc 1 into the CD-ROM drive.
2. Click Start, and then click Run. In the Run dialog box, in the Open box,
type xcopy x:\*.* c:\vsnet\*.* /h /e (where x represents the drive letter of
the CD-ROM drive), and then press ENTER.
3. Insert the Visual Studio .NET compact disc 2 into the CD-ROM drive.Automated Classroom Setup Guide 27
4. Click Start, and then click Run. In the Run dialog box, in the Open box,
type xcopy x:\*.* c:\vsnet\*.* /h /e (where x represents the drive letter of
the CD-ROM drive), and then press ENTER.
5. Insert the Visual Studio .NET compact disc 3 into the CD-ROM drive.
6. Click Start, and then click Run. In the Run dialog box, in the Open box,
type xcopy x:\*.* c:\vsnet\*.* /h /e (where x represents the drive letter of
the CD-ROM drive), and then press ENTER.
7. Insert the Visual Studio compact disc 4 into the CD-ROM drive.
8. Click Start, and then click Run. In Run dialog box, in the Open box, type
xcopy x:\*.* c:\vsnet\*.* /h /e (where x represents the drive letter of the
CD-ROM drive), and then press ENTER.
Verify that C:\VSNET has been shared as VSNET
Ç To verify that C:\VSNET has been shared as VSNET
1. Click Start, click My Computer, and then double-click Local Disk (C:).
2. Right-click the VSNET folder, and then click Sharing and Security.
3. Verify that Share this folder is selected and that the share name is VSNET.
Ç To share the C:\VSNET folder
1. In My Computer or Windows Explorer, browse to C:\.
2. Right-click the VSNET folder, and then click Sharing and Security.
3. In the VSNET Properties dialog box, click Share this folder, and then
click OK.
Verify that the C:\Setup folder has been shared as Setup
Ç To verify that the C:\Setup folder has been shared as Setup
1. In My Computer or Windows Explorer, browse to C:\.
2. Right-click the Setup folder, and then click Sharing and Security.
3. Verify that Share this folder is selected and that the share name is Setup.
Ç To share the C:\Setup folder as Setup
1. In My Computer or Windows Explorer, browse to C:\.
2. Right-click the Setup folder, and then click Sharing and Security.
3. In the Setup Properties dialog box, click Share this folder, and then click
OK.
Verify that the Flash plug-in is installed
Ç To verify that the Flash plug-in is installed
1. In My Computer or Windows Explorer, browse to C:\windows\System32\
Macromed\Flash.
2. Verify that the swflash.ocx file exists.28 Automated Classroom Setup Guide
Ç To install the Flash plug-in
1. Click Start, and then click Run.
2. In the Run dialog box, in the Open box, type C:\Setup\Flash5A.exe and
then click OK.
3. Click Yes to install the Flash 5 Microsoft ActiveX® control.
4. When installation is complete, click OK.
Verify that the Democode, Labfiles, and Practices folder exist
Ç To verify that the lab and demonstration files are installed
1. In My Computer or Windows Explorer, browse to C:\Program Files\
Msdntrain\2310.
2. Verify that the Democode, Labfiles, and Practices folders exist.
Ç To install the lab and demonstration files
1. Click Start, and then click Run.
2. In the Open box of the Run dialog box, type \\London\Setup\Allfiles.exe
3. In the WinZip Self-Extractor dialog box, in the Unzip to folder box,
verify that C:\Program Files\Msdntrain\2310 appears, and then click Unzip.
4. In the WinZip Self-Extractor dialog box, click OK, and then click Close.
Note By default, student files are installed to the following locations:
• Democode files are installed to
C:\ProgramFiles\Msdntrain\2310\Democode.
• Labfiles files are installed to C:\Program Files\Msdntrain\2310\Labfiles.
• Practices files are installed to C:\Program
Files\Msdntrain\2310\Practices.
Verify that the Folder Options are Set to Show Operating System Files
and Hidden Files
Ç To verify that the folder options are set
1. Log on as Instructor with a password of P@ssw0rd (0 is a zero).
2. Click the Start button, and click My Computer.
3. On the Tools menu, click Folder Options.
4. In the Folder Options dialog box, click the View tab.
5. Under Advanced settings, in the Hidden files and folders branch, verify
that Show hidden files and folders is selected and that Hide extensions for
known file types and Hide protected operating system files are
unselected.Automated Classroom Setup Guide 29 Ç To set the folder options 1. Click the Start button, and then click My Computer. 2. On the Tools menu, click Folder Options. 3. In the Folder Options dialog box, click the View tab. 4. Under Advanced settings, in the Hidden files and folders branch, click Show hidden files and folders. 5. Clear the Hide extensions for known file types check box. 6. Clear the Hide protected operating system files check box. When prompted, click Yes. 7. Click the Apply to All Folders button. When prompted, click Yes. 8. To close the Folder Options dialog box, click OK. 9. Close the My Computer window.
30 Automated Classroom Setup Guide
Student Computers
At the end of the automated setup, use the following checklist to verify that
each student computer is set up correctly.
Verify that the computer name is correct and that the computer is a
member of the workgroup named WORKGROUP
Ç To verify the computer name and workgroup
1. Click Start, right-click My Computer, and then click Properties.
2. In the System Properties dialog box, on the Computer Name tab, verify
that the computer name is correct and that the computer is a member of the
workgroup named WORKGROUP.
Ç To change the computer name or workgroup name
1. Click Start, right-click My Computer, and then click Properties.
2. In the System Properties dialog box, on the Computer Name tab, click
Change.
3. In the Identification Changes dialog box, in the Computer name box, type
the student computer name.
4. Verify that the Workgroup option is selected, and then in the Workgroup
box, type WORKGROUP
5. In the Computer Name Changes dialog box, click OK, and then in the
System Properties dialog box, click OK.
Verify that the password for the Student account is P@ssw0rd
Ç To verify the Student account password
• Log off, and then log on to the local computer as Student with a password of
P@ssw0rd.
Ç To change the password for the Student account
1. Click Start, point to All Programs, point to Administrative Tools, and
then click Computer Management.
2. Expand Local Users and Groups, click Users, and then click
Administrator.
3. Right-click Student, click Set Password, and then click Proceed.
4. In the New password box, type P@ssw0rd. In the Confirm password box,
type P@ssw0rd and then click OK.
5. Close the Computer Management window.Automated Classroom Setup Guide 31
Verify that when you are logged on as Student the student computer
has dark green wallpaper with the computer name in the upper-right
corner
Ç To verify the wallpaper and computer name
• Log on as Student, and verify that the correct wallpaper and computer name
appear.
Ç To set the wallpaper for the student computer
1. Log on as Student.
2. Right-click the Desktop, and then click Properties.
3. In the Display Properties dialog box, on the Desktop tab, click Browse.
Image file names are based on the first three letters of the computer name;
for example, the Bangalore computer uses the BAN.BMP image file.
4. Click Open.
5. In the Display Properties dialog box, click OK.
Verify that the screen resolution is set to 1024x768
Ç To verify that the screen resolution is set to 1024x768
1. Right-click on the Desktop and select Properties.
2. Click the Settings tab.
3. Verify that the screen resolution is set to 1024 by 768 pixels.
Ç To change the screen resolution to 1024x768
1. On the Settings tab of the Display Properties dialog box, set the screen
resolution to 1024 by 768 pixels.
2. Click OK.
3. In the Monitor Settings dialog box, click Yes.
Verify that the Democode, Labfiles, and Practices folder exist
Ç To verify that the lab and demonstration files are installed
1. In My Computer or Windows Explorer, browse to C:\Program Files\
Msdntrain\2310.
2. Verify that the Democode, Labfiles, and Practices folders exist.32 Automated Classroom Setup Guide
Ç To install the lab and demonstration files
1. Click Start, and then click Run.
2. In the Open box of the Run dialog box, type \\London\Setup\Allfiles.exe
3. In the WinZip Self-Extractor dialog box, in the Unzip to folder box,
verify that C:\Program Files\Msdntrain\2310 appears, and then click Unzip.
4. In the WinZip Self-Extractor dialog box, click OK, and then click Close.
Note By default, the student files are installed to the following locations:
• Democode files are installed to
C:\ProgramFiles\Msdntrain\2310\Democode.
• Labfiles files are installed to C:\Program Files\Msdntrain\2310\Labfiles.
• Practices files are installed to C:\Program Files\Msdntrain\
2310\Practices.
Verify that Microsoft SQL Server 2000 is installed properly
Ç Verify Microsoft SQL Server 2000 installation
1. The SQL Server Service Manager should be running in the System Tray,
indicated by an icon showing a server and a green arrow.
2. To verify that the SQL Server Enterprise Manager is installed, click
Start, point to All Programs, point to Microsoft SQL Server, and then
click Enterprise Manager. Expand the Microsoft SQL Servers tree. Then
expand the SQL Server Group tree and you should see a server icon with a
green arrow labeled (Local)(Windows NT).
Ç Install Microsoft SQL Server 2000 Developer Edition
• To manually install SQL Server, refer to the Manual Classroom Setup
Guide
.
Verify that SQL Server Service Pack 2 has been installed
Ç To verify SQL Server 2000 Service Pack 2 is installed
1. Click Start, point to All Programs, point to Microsoft SQL Server, and
then click Enterprise Manager.
2. Expand the Microsoft SQL Servers tree and then expand the SQL Server
Group node. Right-click on (Local)(Windows NT) and then click on
Properties.
3. The Product Version should be 8.xx.xxx (SP2).
Ç To install SQL Server 2000 Service Pack 2
1. Insert the SQL Server 2000 Service Pack 2 disc in the CD-ROM drive and
run setup.bat.
2. On the Welcome screen, click Next.
3. On the Software License Agreement Screen, click Yes to accept the terms
of the agreement.
4. On the Instance Name screen, click Next.Automated Classroom Setup Guide 33
5. On the Connect to Server screen, click Next.
6. On the Start Copying Files screen, click Next.
7. On the Setup Complete screen, click Finish.
Verify the SQL Server 2000 lab databases have been installed
Ç To verify the databases
1. Click Start, point to All Programs, point to Microsoft SQL Server, and
then click Enterprise Manager.
2. Expand the Microsoft SQL Servers tree. Expand the SQL Server Group
node, expand (Local)(Windows NT) node, and then expand the Databases
folder.
3. Verify the following databases are installed:
• Coho
• dentists
• doctors
• master
• model
• msdb
• Northwind
• pubs
Ç To manually install the lab databases
1. On the Start menu, click All Programs, click Microsoft SQL Server, and
then click Enterprise Manager.
2. On the toolbar, click Tools, and then click SQL Query Analyzer.
3. In the Connect to SQL Server dialog box, type (local) in the SQL Server
box, click Start SQL Server if it is stopped, click Windows
Authentication, and then click OK.
4. On the toolbar, click File, and then click Open.
5. In the Open Query File dialog box, in the File name box, type
C:\Program Files\Msdntrain\2310\Labfiles\Database\restore2310DB.sql
and then click Open.
6. On the toolbar, click Query, and then click Execute.
7. Close SQL Query Analyzer.
8. Close SQL Server Enterprise Manager.
Verify that Windows Component Update is installed
Ç To verify that Windows Component Update is installed
1. Click Start, and then click Control Panel.
2. In the Control Panel, click Add or Remove Programs.
3. Under Currently installed programs, verify that the Microsoft .NET
Framework (English) v1.0.3705 is listed.You can also read