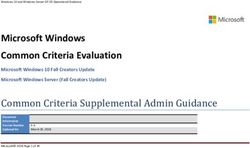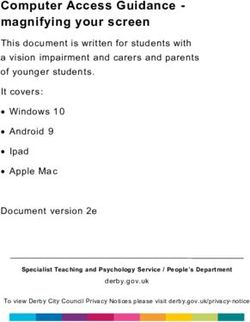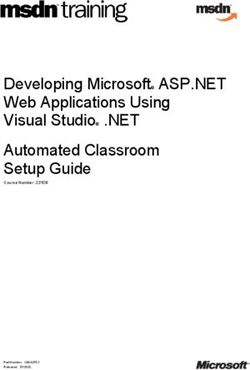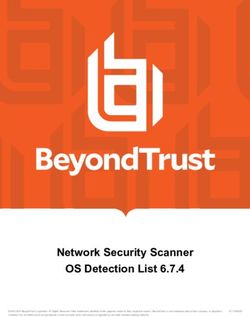Accessibility in Windows 7
←
→
Page content transcription
If your browser does not render page correctly, please read the page content below
Accessibility in Windows 7 Published by Microsoft Corporation Trustworthy Computing, Accessibility Group One Microsoft Way Redmond, Washington 98052-6399 Copyright 2009 Microsoft Corporation. All rights reserved. No part of the contents of this document may be reproduced or transmitted in any form or by any means without the written permission of the publisher. For permissions, visit www.microsoft.com. Microsoft and Windows are trademarks of Microsoft Corporation in the United States and/or other countries. Find further information on Microsoft Trademarks (http://www.microsoft.com/library/toolbar/3.0/trademarks/en- us.mspx). www.microsoft.com/enable/ 2
Accessibility in Windows 7 Introduction Windows 7 includes accessibility options and programs that make it easier to see, hear, and use your computer. Accessibility is the epitome of usability and was a key tenet throughout the engineering of Windows 7. Windows 7 gives you more ways to interact with your PC by taking advantage of new strides in speech recognition and touch technology. Windows 7 includes accessibility options and programs that make it easier to see, hear, and use your computer including ways to personalize your computers and use keyboard shortcuts. Included in this document, you will discover how to: Make Your Computer Easier to Use (Ease of Access Center) ...................................5 The Ease of Access Center is a central location where you can get quick access to explore and manage accessibility options. Explore how: Use the computer without a display ........................................................................... 7 Make the computer easier to see .............................................................................. 9 Use the computer without a mouse or keyboard ........................................................ 11 Make the mouse easier to use................................................................................. 13 Make the keyboard easier to use ............................................................................. 15 Use text or visual alternatives to sounds .................................................................. 17 Make it easier to focus on task ................................................................................ 19 Use Accessibility Tools .......................................................................................... 21 Windows 7 introduces significant improvements to the accessibility tools. Magnifier now includes a lens mode and full-screen mode. On-Screen Keyboard can be resized to make it easier to see and includes text prediction. Learn how to: Make items on the screen appear bigger (Magnifier) .................................................. 22 Type without using a keyboard (On-Screen Keyboard) ............................................... 26 Hear text read aloud with Narrator .......................................................................... 29 Use Speech Recognition ......................................................................................... 34 Personalize Your Computer ................................................................................... 36 Personalize your computer so it looks just the way you want it. Find out how to change and personalize: Themes ................................................................................................................ 36 www.microsoft.com/enable/ 3
Accessibility in Windows 7 Aero .................................................................................................................... 36 Sounds ................................................................................................................ 37 Desktop Background .............................................................................................. 37 Screen Saver ........................................................................................................ 37 Font Size .............................................................................................................. 37 User Account Picture .............................................................................................. 37 Desktop Gadgets ................................................................................................... 38 Tutorials ................................................................................................................ 39 These tutorials provide both keyboard and mouse steps to help you set up your computer and start using the accessibility features in Windows 7. Keyboard Shortcuts ............................................................................................... 72 Get the complete list of keyboard shortcuts for Windows 7. Keyboard shortcuts can make it easier to interact with your computer, saving you time and effort as you work with Windows and other programs. www.microsoft.com/enable/ 4
Accessibility in Windows 7 Make Your Computer Easier to Use (Ease of Access Center) The Ease of Access Center is a central location where you can turn on and set up accessibility settings and programs available in Windows. You can adjust settings that make it easier to see your computer, use the mouse and keyboard, and use other input devices. You can also answer a few questions about your daily computer use and accessibility requirements and have Windows recommend settings and programs for you. Figure 1: Ease of Access Center: Make your computer easier to use www.microsoft.com/enable/ 5
Accessibility in Windows 7
The Ease of Access Center is available through a Control Panel icon, and can be opened by
selecting the Start button , clicking Control Panel, clicking Ease of Access, and then
clicking Ease of Access Center. You can also press the Windows logo key +U and
the Ease of Access Center will open. The Ease of Access Center includes:
• Quick access to common tools
• Get recommendations to make your computer easier to use, and
• Explore all settings
Quick access to common tools
Start Narrator, Magnifier, On-Screen Keyboard, and High Contrast quickly from Quick
access to common tools in the Ease of Access Center. When you start these tools from
the Quick Access section, the tools will turn off after you log off or shut down. If you want
these tools to start automatically every time you log on, turn them on under the Explore
all settings categories.
Get recommendations to make your computer easier to use
This optional questionnaire provides a personalized list of recommended settings that can
improve your ability to see, hear, and comfortably use your computer. The Ease of Access
Center questionnaire takes the guesswork out of selecting settings. Based on your answers
to a series of questions about routine tasks, a custom list of recommended settings is
provided so you can choose which options you want to try. You can complete the
questionnaire and adjust your settings as often as you like. You can find the questionnaire
in the Ease of Access Center (in Control Panel) by selecting Get recommendations to
make your computer easier to use.
Explore All Settings
Instead of looking for accessibility settings in various places on your computer, Windows 7
brings all those settings together and organizes them into categories that you can explore in
the Ease of Access Center. You can explore seven different categories of accessibility
settings and programs:
Use the computer without a display ................................................................................ 7
Make the computer easier to see .................................................................................... 9
Use the computer without a mouse or keyboard .............................................................. 11
Make the mouse easier to use ....................................................................................... 13
Make the keyboard easier to use.................................................................................... 15
Use text or visual alternatives to sounds ......................................................................... 17
Make it easier to focus on tasks ................................................................................ 19
www.microsoft.com/enable/ 6Accessibility in Windows 7
Use the computer without a display
Windows has many features that enable you to use your computer without a display. For
example, you can have screen text read aloud by using Narrator or you can have Windows
describe screen activity to you.
You can turn on or adjust settings for these features by clicking Use the computer
without a display page in the Ease of Access Center, then select the options that you
want to use:
• Turn on Narrator. This option sets Narrator to run when you log on to Windows.
Narrator reads aloud on-screen text and describes some events (such as error
messages appearing) that happen while you're using the computer. More on
Narrator.
• Turn on Audio Description. This option sets Audio Description to run when you log on
to Windows. Audio descriptions describe what's happening in videos.
• Turn off all unnecessary animations. This option turns off animation effects, such as
fading effects, when windows and other elements are closed.
• How long should Windows notification dialog boxes stay open? This option sets how
long notifications are displayed on the screen before they are closed.
www.microsoft.com/enable/ 7Accessibility in Windows 7 Figure 2: Ease of Access Center: Use the computer without a display www.microsoft.com/enable/ 8
Accessibility in Windows 7
Make the computer easier to see
If you occasionally have trouble seeing items on your screen, you can adjust the settings to
make text and images on the screen appear larger, improve the contrast between items on
the screen, and hear on-screen text read aloud.
You can adjust many of these settings on the Make the computer easier to see page in
the Ease of Access Center. For information about other settings, see Getting the best
display on your monitor.
Open the Ease of Access Center, then select the options that you want to use:
• Choose a High Contrast theme. This option allows you to set a high-contrast color
scheme that heightens the color contrast of some text and images on your computer
screen, making those items more distinct and easier to identify.
• Turn on or off High Contrast when Left Alt+Left Shift+Print Screen is pressed. This
option allows you to toggle a high-contrast theme on or off by pressing the Left
Alt+Left Shift+Print Screen keys.
• Turn on Narrator. This option sets Narrator to run when you log on to your
computer. Narrator reads aloud on-screen text and describes some events (such as
error messages appearing) that happen while you're using the computer. More about
Narrator.
• Turn on Audio Description. This option sets Audio Descriptions to run when you log
on to your computer. Audio Descriptions describe what's happening in videos.
• Change the size of text and icons. This option allows you to make text and other
items on your screen appear larger, so they're easier to see. For more information,
see Make the text on your screen larger or smaller.
• Turn on Magnifier. This option sets Magnifier to run when you log on to your
computer. Magnifier enlarges the part of the screen where the mouse is pointing and
can be especially useful for viewing objects that are difficult to see. For more
information about using Magnifier, see Make items on the screen appear bigger
(Magnifier).
• Adjust the color and transparency of the window borders. This option allows you to
change the appearance of window borders to make them easier to see.
• Fine tune display effects. This option allows you to customize how certain items
appear on your desktop.
• Make the focus rectangle thicker. This option makes the rectangle around the
currently selected item in dialog boxes thicker, which makes it easier to see.
• Set the thickness of the blinking cursor. This option allows you to make the blinking
cursor in dialog boxes and programs thicker and easier to see.
• Turn off all unnecessary animations. This option turns off animation effects, such as
fading effects, when you close windows and other elements.
• Remove background images. This option turns off all unimportant, overlapped
content and background images to help make the screen easier to see.
www.microsoft.com/enable/ 9Accessibility in Windows 7 Figure 3: Ease of Access Center: Make the computer easier to see www.microsoft.com/enable/ 10
Accessibility in Windows 7
Use the computer without the mouse or keyboard
Windows has two features to help you use the computer without using a mouse or
keyboard: Speech Recognition (you can use voice commands to work with Windows) and
On-Screen Keyboard (you can enter text by selecting characters on the screen).
You can turn on or adjust settings for these features on the Use the computer without a
mouse or keyboard page in the Ease of Access Center.
Open the Ease of Access Center, then select the options that you want to use:
• Use On-Screen Keyboard. This option sets On-Screen Keyboard to run when you log
on to Windows. On-Screen Keyboard displays a visual keyboard with all the standard
keys. You can select keys using the mouse or another pointing device, or you can
use keys on the standard keyboard. For more information about using On-Screen
Keyboard, see Type without using the keyboard.
• Use Speech Recognition. Use this option to control the computer with your voice.
With a microphone, you can speak commands that the computer will understand and
respond to, as well as dictate text. For more information about setting up Speech
Recognition, see Set up Speech Recognition.
www.microsoft.com/enable/ 11Accessibility in Windows 7 Figure 4: Ease of Access Center: Use the computer without a mouse or keyboard www.microsoft.com/enable/ 12
Accessibility in Windows 7
Make the mouse easier to use
You can change how the mouse pointer looks, and turn on other features that can help
make it easier to use your mouse.
You can adjust these settings on the Make the mouse easier to use page in the Ease of
Access Center.
Open the Ease of Access Center, then select the options that you want to use:
• Change the color and size of mouse pointers. You can use these options to make the
mouse pointer larger, or change the color to make it easier to see.
• Turn on Mouse Keys. You can use this option to control the movement of the mouse
pointer by using the numeric keypad.
• Activate a window by hovering over it with the mouse. This option makes it easier to
select and activate a window by pointing at it with the mouse rather than by clicking
it.
• Prevent windows from being automatically arranged when moved to the edge of the
screen. This option prevents windows from automatically resizing and docking along
the sides of your screen when you move them there.
www.microsoft.com/enable/ 13Accessibility in Windows 7 Figure 5: Ease of Access Center: Make the mouse easier to use www.microsoft.com/enable/ 14
Accessibility in Windows 7
Make the keyboard easier to use
You can use your keyboard to control the mouse and make it easier to type certain key
combinations.
You can adjust these settings on the Make the keyboard easier to use page in the Ease
of Access Center.
Open the Ease of Access Center, then select the options that you want to use:
• Turn on Mouse Keys. This option sets Mouse Keys to run when you log on to
Windows. Instead of using the mouse, you can use the arrow keys on your keyboard
or the numeric keypad to move the pointer.
• Turn on Sticky Keys. This option sets Sticky Keys to run when you log on to
Windows. Instead of having to press three keys at once (such as when you must
press the Ctrl, Alt, and Delete keys together to log on to Windows), you can use one
key by turning on Sticky Keys and adjusting the settings. This way, you can press a
modifier key and have it remain active until another key is pressed.
• Turn on Toggle Keys. This option sets Toggle Keys to run when you log on to
Windows. Toggle Keys can play an alert each time you press the Caps Lock, Num
Lock, or Scroll Lock keys. These alerts can help prevent the frustration of
inadvertently pressing a key and not realizing it.
• Turn on Filter Keys. This option sets Filter Keys to run when you log on to Windows.
You can set Windows to ignore keystrokes that occur in rapid succession, or
keystrokes that are held down for several seconds unintentionally.
• Underline keyboard shortcuts and access keys. This option makes keyboard access in
dialog boxes easier by highlighting access keys for the controls in them. For more
information about keyboard shortcuts, see Keyboard shortcuts in Windows Help.
• Prevent windows from being automatically arranged when moved to the edge of the
screen. This option prevents windows from automatically resizing and docking along
the sides of your screen when you move them there.
www.microsoft.com/enable/ 15Accessibility in Windows 7 Figure 6: Ease of Access Center: Make the keyboard easier to use www.microsoft.com/enable/ 16
Accessibility in Windows 7
Use text or visual alternatives to sounds
Windows provides settings for using visual cues to replace sounds in many programs.
You can adjust these settings on the Use text or visual alternatives for sounds page in
the Ease of Access Center.
Open the Ease of Access Center, then select the options that you want to use:
• Turn on visual notifications for sounds. This option sets sound notifications to run
when you log on to Windows. Sound notifications replace system sounds with visual
cues, such as a flash on the screen, so that system alerts are noticeable even when
they're not heard. You can also choose how you want sound notifications to warn
you.
• Turn on text captions for spoken dialog. This option causes Windows to display text
captions in place of sounds to indicate that activity is happening on your computer
(for example, when a document starts or finishes printing).
www.microsoft.com/enable/ 17Accessibility in Windows 7 Figure 7: Ease of Access Center: Use text or visual alternatives for sounds www.microsoft.com/enable/ 18
Accessibility in Windows 7
Make it easier to focus on tasks
You can reduce the amount of information on your screen so that it's easier to read, and
you can set up your keyboard to make typing easier.
You can adjust these settings on the Make it easier to focus on reading and typing
page in the Ease of Access Center.
Open the Ease of Access Center, then select the options that you want to use:
• Turn on Narrator. This option sets Narrator to run when you log on to Windows.
Narrator reads aloud on-screen text and describes some events (such as error
messages appearing) that happen while you're using the computer. For more
information about using Narrator, see Hear text read aloud with Narrator.
• Remove background images. This option turns off all unimportant, overlapped
content and background images to help make the screen easier to see.
• Turn on Sticky Keys. This option sets Sticky Keys to run when you log on to
Windows. Instead of having to press three keys at once (such as when you must
press the Ctrl, Alt, and Delete keys together to log on to Windows), you can use one
key by turning on Sticky Keys and adjusting the settings. This way, you can press a
modifier key and have it remain active until another key is pressed.
• Turn on Toggle Keys. This option sets Toggle Keys to run when you log on to
Windows. Toggle Keys can play an alert each time you press the Caps Lock, Num
Lock, or Scroll Lock key. These alerts can help prevent the frustration of
inadvertently pressing a key.
• Turn on Filter Keys. This option sets Filter Keys to run when you log on to Windows.
You can set Windows to ignore keystrokes that occur in rapid succession, or
keystrokes that are held down for several seconds unintentionally.
• Turn off all unnecessary animations. This option turns off animation effects, such as
fading effects, when windows and other elements are closed.
• Choose how long Windows notification dialog boxes stay open. With this option, you
can choose how long notifications are displayed on the screen before they close.
• Prevent windows from being automatically arranged when moved to the edge of the
screen. This option prevents windows from automatically resizing and docking along
the sides of your screen when you move them there.
www.microsoft.com/enable/ 19Accessibility in Windows 7 Figure 8: Ease of Access Center: Make it easier to focus on tasks www.microsoft.com/enable/ 20
Accessibility in Windows 7
Use Accessibility Tools
Windows 7 introduces significant improvements to View Online Video Demos
the Microsoft accessibility tools Magnifier, On-Screen
Keyboard, and Narrator. Magnifier
On-Screen Keyboard
In this section learn how to:
Make items on the screen appear bigger (Magnifier) ........................................... 22
Type without using a keyboard (On-Screen Keyboard) ....................................... 26
Hear text read aloud with Narrator ................................................................... 29
Use Speech Recognition .................................................................................. 34
www.microsoft.com/enable/ 21Accessibility in Windows 7
Make items on the screen appear bigger (Magnifier)
Magnifier enlarges different parts of the screen. This is especially useful for viewing objects
that are difficult to see, but also for seeing the whole screen more easily.
There are three modes:
• Full-screen mode. In full-screen mode, your entire screen is magnified. You can
then have Magnifier follow the mouse pointer.
• Lens mode. In lens mode, the area around the mouse pointer is magnified. When
you move the mouse pointer, the area of the screen that's magnified moves along
with it.
• Docked mode. In docked mode, only a portion of the screen is magnified, leaving
the rest of your desktop in a normal state. You can then control which area of the
screen is magnified.
Figure 9: Image of Magnifier magnifying a portion of the screen
Note
www.microsoft.com/enable/ 22Accessibility in Windows 7
Full-screen mode and lens mode are only available as part of the Aero experience. If your
computer doesn't support Aero, or if you're using a theme other than an Aero theme,
Magnifier will only work in docked mode.
1. Open Magnifier by clicking the Start button, clicking All Programs, clicking
Accessories, clicking Ease of Access, and then clicking Magnifier.
2. On the Views menu, click the mode that you want to use.
3. Move the pointer to the part of the screen that you want to magnify.
Notes
• To exit Magnifier, press the Windows logo key +Esc.
When you're using full-screen mode, you can quickly preview your entire desktop by clicking
the Views menu, and then clicking Preview full screen.
For a list of keyboard shortcuts that you can use with Magnifier, see Keyboard shortcuts.
Magnifier topics in this section:
• To choose where Magnifier focuses
• To change the zoom level
• To set the zoom increment
• To set the lens size
• To turn on color inversion
• To display the Magnifier toolbar
To choose where Magnifier focuses
1. Open Magnifier by clicking the Start button, clicking All Programs, clicking
Accessories, clicking Ease of Access, and then clicking Magnifier.
2. Click the Options button, and then select the option that you want:
Option Description
Follow the mouse pointer Displays the area around the mouse pointer in the Magnifier
window. When you select this option, you can choose to have
the Magnifier window move when the mouse pointer
approaches or when the mouse pointer hits the edge of the
Magnifier window.
Follow the keyboard focus Displays the area around the pointer when you press the Tab
or arrow keys.
Have Magnifier follow the Displays the area around the text that you're typing.
text insertion point
www.microsoft.com/enable/ 23Accessibility in Windows 7
To change the zoom level
1. Open Magnifier by clicking the Start button, clicking All Programs, clicking
Accessories, clicking Ease of Access, and then clicking Magnifier.
2. Do one of the following:
To Do this
Zoom in Click Zoom in or press the Windows logo key +Plus sign
Zoom out Click Zoom out or press the Windows logo key +Minus
sign
To set the zoom increment
The zoom increment determines how quickly Magnifier zooms in and out.
1. Open Magnifier by clicking the Start button, clicking All Programs, clicking
Accessories, clicking Ease of Access, and then clicking Magnifier.
2. Click the Options button, and then move the slider to adjust the zoom increment.
Moving the slider to the left causes Magnifier to zoom slower, with smaller changes
between zoom levels. Moving the slider to the right causes Magnifier to zoom faster,
with larger changes between zoom levels.
To set the lens size
When you're using lens mode, you can adjust the size of the Magnifier lens.
1. Open Magnifier by clicking the Start button, clicking All Programs, clicking
Accessories, clicking Ease of Access, and then clicking Magnifier.
2. Click the Options button, and then, under Magnifier Lens Size, move the sliders to
adjust the size of the Magnifier lens. The lens size changes right away. Adjust the
level until it's right for you.
Notes
• You must be using lens mode for the lens size options to appear.
• You can quickly change the lens size by pressing Ctrl+Alt+R, and then moving the
pointer up and down to change the height, and left and right to change the width.
To turn on color inversion
Turning on color inversion increases the contrast between items on your screen, which can
help make your screen easier to see.
1. Open Magnifier by clicking the Start button, clicking All Programs, clicking
Accessories, clicking Ease of Access, and then clicking Magnifier.
www.microsoft.com/enable/ 24Accessibility in Windows 7
2. Click the Options button, and then select the Turn on color inversion check box.
To display the Magnifier toolbar
1. Open Magnifier by clicking the Start button, clicking All Programs, clicking
Accessories, clicking Ease of Access, and then clicking Magnifier.
2. Click the magnifying glass icon or click Magnifier on the taskbar.
www.microsoft.com/enable/ 25Accessibility in Windows 7
Type without using the keyboard (On-Screen
Keyboard)
Instead of relying on the physical keyboard to type and enter data, you can use On-Screen
Keyboard. On-Screen Keyboard displays a visual keyboard with all the standard keys. You
can select keys using the mouse or another pointing device, or you can use a single key or
group of keys to cycle through the keys on the screen.
Figure 10: Image of On-Screen Keyboard on computer screen
On-Screen Topics in this section:
• To change how information is entered into On-Screen Keyboard
• To set On-Screen Keyboard to use audible clicks
• To use a numeric key pad in On-Screen Keyboard
• To enable text prediction in On-Screen Keyboard
www.microsoft.com/enable/ 26Accessibility in Windows 7
To change how information is entered into On-Screen Keyboard
In On-Screen Keyboard:
1. Open On-Screen Keyboard by clicking the Start button, clicking All Programs,
clicking Accessories, clicking Ease of Access, and then clicking On-Screen
Keyboard.
2. Click Options, and then, under To use the On-Screen Keyboard, select the mode
you want:
Typing mode Description
Click on keys In clicking mode, you click the on-screen keys to type
text.
Hover over keys In hovering mode, you use a mouse or joystick to point to
a key for a predefined period of time, and the selected
character is typed automatically.
Scan through keys In scanning mode, On-Screen Keyboard continually scans
the keyboard and highlights areas where you can type
keyboard characters by pressing a keyboard shortcut,
using a switch input device, or using a device that
simulates a mouse click.
Notes
• If you're using either hovering mode or scanning mode and accidently minimize On-
Screen Keyboard, you can restore it by pointing to it in the taskbar (for hovering
mode) or by pressing the scan key (for scanning mode).
• If you're using a mouse click to select a key in the Scan through keys mode, the
mouse pointer must be located over On-Screen Keyboard.
• The keyboard layout changes in On-Screen Keyboard depending on the language
displayed in the active program.
To set On-Screen Keyboard to use audible clicks
You can have On-Screen Keyboard make an audible click when a key is pressed.
Open On-Screen Keyboard:
1. Open On-Screen Keyboard by clicking the Start button, clicking All Programs,
clicking Accessories, clicking Ease of Access, and then clicking On-Screen
Keyboard.
2. Click Options, select the Use click sound check box, and then click OK.
www.microsoft.com/enable/ 27Accessibility in Windows 7
To use a numeric key pad in On-Screen Keyboard
You can use a numeric key pad to enter numbers with On-Screen Keyboard.
1. Open On-Screen Keyboard by clicking the Start button, clicking All Programs,
clicking Accessories, clicking Ease of Access, and then clicking On-Screen
Keyboard.
2. Click Options, select the Turn on numeric key pad check box, and then click OK.
To enable text prediction in On-Screen Keyboard
When text prediction is enabled, as you type, On-Screen Keyboard displays a list of words
that you might be typing.
1. Open On-Screen Keyboard by clicking the Start button, clicking All Programs,
clicking Accessories, clicking Ease of Access, and then clicking On-Screen
Keyboard.
2. Click Options, select the Use Text Prediction check box, and then click OK.
If you don't want to automatically add a space after you insert a word using text prediction,
clear the Insert space after predicted words check box, and then click OK.
Notes
• Text prediction is only available in English, French, Italian, German, and Spanish. To
enable text prediction in a specific language, you must first install additional
language files for that language. For more information, see Install or change a
display language in Help.
• Text prediction isn't included in Windows 7 Home Basic.
www.microsoft.com/enable/ 28Accessibility in Windows 7
Hear text read aloud with Narrator
Windows comes with a basic screen reader called Narrator, which reads text on the screen
aloud and describes some events (such as an error message appearing) that happen while
you're using the computer.
Narrator topics in this section:
• Narrator Keyboard Shortcuts
• Choose which text Narrator reads aloud
• Change the Narrator voice
• Start Narrator minimized
• Narrator doesn’t read what I expect it to
• I can’t hear any text read aloud by Narrator
o To check for a sound card
o To determine if the sound card is working
o Text to speech frequently asked questions
Narrator is not available in all languages, so if the steps below don’t work, Narrator is not
available for your language.
1. Open Narrator by clicking the Start button, clicking All Programs, clicking
Accessories, clicking Ease of Access, and then clicking Narrator.
Narrator Keyboard Shortcuts
Use the keyboard shortcuts in the following table to specify which text you want Narrator to
read:
Use this keyboard shortcut To do this
Ctrl+Shift+Enter Get information about the current item
Ctrl+Shift+Spacebar Read the entire selected window
Ctrl+Alt+Spacebar Read the items that are selected in the current window
Insert+Ctrl+G Read a description of the items that appear next to the
currently selected element
Ctrl Stop Narrator from reading text
Insert+Q Move the cursor backward to the beginning of any
preceding text that has different formatting. For example,
the cursor moves from a bold word to the beginning of a
non-bold word that precedes it.
Insert+W Move the cursor to the beginning of any text that follows
it that has different formatting. For example, the cursor
moves from a bold word to the beginning of a non-bold
www.microsoft.com/enable/ 29Accessibility in Windows 7
Use this keyboard shortcut To do this
word that follows it.
Insert+E Move the cursor back to the beginning of any text that
has the same formatting. For example, the cursor moves
from the middle of a bold word to the beginning of that
word.
Insert+R Move the cursor to the end of any text that has the same
formatting. For example, the cursor moves from the
middle of a bold word to the end of that word.
Insert+F2 Select all of the text that has the same formatting as the
character at the cursor
Insert+F3 Read the current character
Insert+F4 Read the current word
Insert+F5 Read the current line
Insert+F6 Read the current paragraph
Insert+F7 Read the current page
Insert+F8 Read the current document
Note
• The Insert key is used for Narrator commands, so when you press Insert while
Narrator is running, you won't be able to insert characters. To use the Insert key to
insert characters while Narrator is running, press Insert+I and then the characters
you want to add.
Choose which text Narrator reads aloud
1. Open Narrator by clicking the Start button, clicking All Programs, clicking
Accessories, clicking Ease of Access, and then clicking Narrator.
2. Under Main Narrator Settings, do one or more of the following:
• To hear what you type, select the Echo User's Keystrokes check box.
• To hear background events, such as notifications, select the Announce System
Messages check box.
• To hear an announcement when the screen scrolls, select the Announce Scroll
Notifications check box.
Change the Narrator voice
1. Open Narrator by clicking the Start button, clicking All Programs, clicking
Accessories, clicking Ease of Access, and then clicking Narrator.
2. Click Voice Settings, and then make any of the following adjustments:
www.microsoft.com/enable/ 30Accessibility in Windows 7
• To select a different voice, click the voice you want to use in the Select Voice
box.
• For a faster voice, select a number in the Set Speed list. The higher the number,
the faster the voice.
• For a louder voice, select a number in the Set Volume list. The higher the
number, the louder the voice.
• For a higher-pitched voice, select a number in the Set Pitch list. The higher the
number, the higher the pitch. A higher-pitched voice can be easier for some
people to hear.
Start Narrator minimized
1. Open Narrator by clicking the Start button, clicking All Programs, clicking
Accessories, clicking Ease of Access, and then clicking Narrator.
2. Select the Start Narrator Minimized check box.
The next time you start Narrator, it will appear as an icon on the taskbar instead of being
open on your screen.
To restore the Narrator dialog box to its full size, click Narrator in the taskbar.
Narrator doesn't read what I expect it to
This topic provides information about problems you might run into when using Narrator.
• Narrator doesn't read what I expect it to read. Narrator provides basic screen-
reading capabilities that allow you to use Windows when you don't have a more full-
featured screen reader. Narrator is not designed to read content in all programs. For
more information about screen readers and other assistive technologies, go to the
Microsoft Accessibility website www.microsoft.com/enable.
• Narrator doesn't read notifications or the contents of some folders. Narrator
can't read notifications because notifications can't be selected. For the same reason,
it can't read the contents of some folders.
• Narrator doesn't read some Help topics. Narrator can't read the text that
appears below collapsed headings in Help topics. To read the text of Help topics with
collapsed headings, tab to the Show all link at the top of the topic and press Enter
to expand all the topics. Then press Ctrl+Shift+Spacebar to have Narrator read the
window again.
Note
• Narrator is not available in all languages.
www.microsoft.com/enable/ 31Accessibility in Windows 7
I can't hear any text read aloud with Narrator
Here are some things to try if you're having trouble hearing text read aloud by Narrator:
• Make sure that your speakers are connected properly. If you're not sure how to do
this, check the information that came with your speakers.
• Make sure that the speaker volume is turned up sufficiently and your speakers aren't
muted.
• Make sure that your sound card is properly installed and the drivers are updated.
To check for a sound card
1. Open Audio Devices and Sound Themes by clicking the Start button, clicking
Control Panel, clicking Hardware and Sound, and then clicking Sound.
2. Your sound card is listed on the Playback tab.
If you don't have a sound card installed, you'll have to get one for Narrator to work.
To determine if the sound card is working
1. Open Device Manager by clicking the Start button, clicking Control Panel, clicking
Systems and Maintenance, and then clicking Device Manager.
If you are prompted for an administrator password or confirmation, type the
password or provide confirmation.
2. If the sound card has a yellow question mark next to it, the sound card might not be
working. Try reinstalling the sound card driver. For more information, see Update a
driver for hardware that isn't working properly, in Help.
3. If the sound card appears twice in the list, you might have a ghost device. If so,
delete the entry with the question mark.
Narrator does not read some Help topics
Narrator cannot read the text that appears below collapsed headings in Help topics. To read
the text of Help topics with collapsed headings, tab to the Show all link at the top of the
topic and press ENTER to expand all the topics. Then press CTRL+SHIFT+SPACEBAR to
have Narrator read the window again.
The INSERT key doesn’t work as expected when Narrator is running
The INSERT key is used for Narrator commands, so when you press INSERT while Narrator
is running, you won’t be able to insert characters. To use the INSERT key to insert
characters while Narrator is running, press INSERT+I and then the characters you want to
add.
www.microsoft.com/enable/ 32Accessibility in Windows 7
Text to speech: frequently asked questions
Here are some answers to common questions about text-to-speech programs.
Note that Narrator is not available in all languages.
Can on-screen text be read aloud to me?
Yes, Narrator and other programs read aloud text, buttons, menus, file names, and
other items on the screen—even keystrokes. This can be helpful for people who don't
see the screen or have difficulty seeing the screen.
Does Windows include a text-to-speech program?
Yes. It's called Narrator. It's adjustable in many ways and can make the computer easier
to use. For more information, see Hear text read aloud with Narrator in Windows
Help.
Can any computer read text aloud?
Nearly any computer can be set up to read text aloud. Make sure your computer has a
functioning sound card, and that you meet the basic requirements. For more
information, see Troubleshoot Narrator problems in Help.
Are there other text-to-speech programs?
Yes, there are several. For a list of text-to-speech programs, go to the Microsoft
Accessibility website www.microsoft.com/enable.
www.microsoft.com/enable/ 33Accessibility in Windows 7
Use Speech Recognition
You can use your voice to control your computer. You can say commands that the computer
will respond to, and you can dictate text to the computer.
Before you get started using Windows Speech Recognition, you'll need to connect a
microphone to your computer.
Figure 11: Image of Set up Speech Recognition dialog box
Once you've got the microphone set up, you can train your computer to better understand
you by creating a voice profile that your computer uses to recognize your voice and spoken
commands. For information about setting up your microphone, see Set up your microphone
for Speech Recognition in Windows Help.
After you've got your microphone and voice profile set up, you can use Speech Recognition
to do the following:
• Control your computer. Speech Recognition listens and responds to your spoken
commands. You can use Speech Recognition to run programs and interact with
Windows. For more information about the commands you can use with Speech
Recognition, see Common commands in Speech Recognition in Windows Help.
• Dictate and edit text. You can use Speech Recognition to dictate words into word-
processing programs or to fill out online forms in a web browser. You can also use
www.microsoft.com/enable/ 34Accessibility in Windows 7
Speech Recognition to edit text on your computer. For more information about
dictating text, see Dictate text using Speech Recognition in Windows Help.
Note Speech Recognition is available only in English, French, Spanish, German, Japanese,
Simplified Chinese, and Traditional Chinese.
www.microsoft.com/enable/ 35Accessibility in Windows 7 Personalize Your Computer You can add a personal touch to your computer by changing the computer's theme, color, sounds, desktop background, screen saver, font size, and user account picture. You can also select specific gadgets for your desktop. Find out more on the Windows website. Themes A theme includes a desktop background, a screen saver, a window border color, sounds, and sometimes icons and mouse pointers. You can choose from several Aero themes. Use the whole theme or create your own customized theme by changing the pictures, colors, and sounds individually. You can also find more themes online. For more information, see What is a theme? in Windows Help. Components of a theme Aero Aero is the premium visual experience of this version of Windows. It features a transparent glass design with subtle window animations, a new Start menu, a new taskbar, and new window border colors. For more information, see What is the Aero desktop experience? in Windows Help. Window border colors that are available with Aero To learn how to change colors in Windows, see Change the colors on your computer in Windows Help. www.microsoft.com/enable/ 36
Accessibility in Windows 7 Sounds You can change the sounds your computer makes when, for example, you receive email, start Windows, or shut down your computer. For more information, see Change computer sounds in Windows Help. Desktop background The desktop background, also called wallpaper, is a picture, color, or design on the desktop. It provides a backdrop to your open windows. You can choose one picture to be your desktop background or you can display a slide show of pictures. For more information, see Create a desktop background slide show, and Change your desktop background (wallpaper). Some of the desktop background choices in Windows Screen saver A screen saver is a picture or animation that appears on the screen when you haven't used the mouse or keyboard for a set period of time. You can choose from a variety of Windows screen savers. For more information, see Change screen saver in Windows Help. Font size You can make the text, icons, and other items on your screen larger by increasing the dots per inch (DPI) scale. You can also decrease the DPI scale to make text and other items on your screen smaller, to fit more on the screen. For more information, see Make the text on your screen larger or smaller in Windows Help. User account picture A user account picture helps identify your account on a computer. The picture is displayed on the Welcome screen and on the Start menu. You can change your user account picture to one of the pictures included with Windows, or you can use your own. For more information, see Choose a picture for your user account and Start menu in Windows Help. www.microsoft.com/enable/ 37
Accessibility in Windows 7 Desktop gadgets Desktop gadgets are customizable mini-programs that can display information, such as continuously updated headlines or a picture slide show, without having to open a new window. For more information, see Desktop gadgets: frequently asked questions and Customize desktop gadgets in Windows Help. Gadgets on a desktop www.microsoft.com/enable/ 38
Accessibility in Windows 7 Tutorials The following step by step tutorials show you how to More Information turn on and set some of the most commonly used accessibility options in Windows 7. Microsoft Accessibility website The instructions show you how to use either the More Microsoft product tutorials mouse or keyboard to navigate, select options, and Windows 7 Help and How-To change settings. online This information is presented in a side by side format so that you can see at a glance how to use the mouse, the keyboard, or a combination of both to set options. Use the computer without a display Turn on Narrator .................................................................................................. 42 Turn on Audio Descriptions ..................................................................................... 43 Turn off all unnecessary animations ......................................................................... 44 How long should Windows notification dialog boxes stay open? ................................... 45 Make the computer easier to see Choose a High Contrast theme ................................................................................ 46 Turn on or off High Contrast when Left Alt+Left Shift+Print Screen is pressed .............. 47 Turn on Narrator ................................................................................................... 42 Turn on Audio Descriptions ..................................................................................... 43 Change the size of text and icons ............................................................................ 48 Turn on Magnifier .................................................................................................. 49 Adjust the color and transparency of the window borders ........................................... 50 Fine tune display effects......................................................................................... 52 Make the focus rectangle thicker ............................................................................. 53 Set the thickness of the blinking cursor .................................................................... 54 Turn off all unnecessary animations ......................................................................... 44 Remove background images ................................................................................... 66 Use the computer without a mouse or keyboard Use On-Screen Keyboard ....................................................................................... 55 Use Speech Recognition ......................................................................................... 57 www.microsoft.com/enable/ 39
Accessibility in Windows 7 Make the mouse easier to use Change the color and size of mouse pointers ............................................................ 58 Turn on Mouse Keys .............................................................................................. 60 Activate a window by hovering over it with the mouse ............................................... 59 Prevent windows from being automatically arranged when moved to the edge of the screen .................................................................................................................... 63 Make the keyboard easier to use Turn on Mouse Keys ............................................................................................. 60 Turn on Sticky Keys ............................................................................................... 67 Turn on Toggle Keys .............................................................................................. 69 Turn on Filter Keys ................................................................................................ 70 Underline keyboard shortcuts and access keys ......................................................... 62 Prevent windows from being automatically arranged when moved to the edge of the screen .................................................................................................................... 63 Use text or visual alternatives for sounds Turn on visual notifications for sounds ..................................................................... 64 Turn on text captions for spoken dialog .................................................................... 65 Make it easier to focus on tasks Turn on Narrator .................................................................................................. 42 Remove background images .................................................................................. 66 Turn on Sticky Keys ............................................................................................... 67 Turn on Toggle Keys .............................................................................................. 69 Turn on Filter Keys ................................................................................................ 70 Turn off all unnecessary animations ......................................................................... 44 Prevent windows from being automatically arranged when moved to the edge of the screen .................................................................................................................... 63 www.microsoft.com/enable/ 40
Accessibility in Windows 7
Tutorial: Open the Ease of Access Center
The Ease of Access Center is located in Ease of Access in Control Panel. You can open the
Ease of Access Center using either the mouse or keyboard.
Mouse actions Keyboard actions
1 To open the Ease of Access Center, select: To open the Ease of Access Center, press:
• Start • Windows logo key +U
• Control Panel
• Ease of Access
• Ease of Access Center
www.microsoft.com/enable/ 41Accessibility in Windows 7
Tutorial: Turn on Narrator
There are two ways to start Narrator:
• Start Narrator from Quick Access to common tools for use in the current
session, or
• Turn on Narrator so that it starts automatically each time you log on.
Start Narrator for the current session
Mouse actions Keyboard actions
1 To open the Ease of Access Center, select: To open the Ease of Access Center, press:
• Start • Windows logo key +U
• Control Panel
• Ease of Access
• Ease of Access Center
2 Under Quick access to common tools, Under Quick access to common tools,
select: select:
• Start Narrator • Start Narrator by pressing ALT+N
Turn on Narrator so that it starts automatically each time you log on
to your computer
Mouse actions Keyboard actions
1 Under Explore all settings, select: Under Explore all settings, select:
• Use the computer without a • Use the computer without a
display, by pressing TAB, then display, by pressing TAB, then
ENTER ENTER
2 Under Hear text read aloud, select: Under Hear text read aloud, select:
• Turn on Narrator • Turn on Narrator by pressing
• Select OK ALT+U
• Select OK by pressing ALT+O
www.microsoft.com/enable/ 42Accessibility in Windows 7
Tutorial: Turn on Audio Description
Set your computer to describe what's happening in videos by hearing an audio description
(only available on some videos where video authors have provided this information).
Mouse actions Keyboard actions
1 To open the Ease of Access Center, select: To open the Ease of Access Center, press:
• Start Windows logo key +U
• Control Panel
• Ease of Access
• Ease of Access Center
2 Under Explore all settings, select: Under Explore all settings, select:
• Use the computer without a display • Use the computer without a display
by pressing TAB, then ENTER
3 Under Hear text read aloud, select: Under Hear text read aloud, select:
• Turn on Audio Description • Turn on Audio Description by
• Select OK pressing ALT+I
• Select OK by pressing ALT+O
www.microsoft.com/enable/ 43Accessibility in Windows 7
Tutorial: Turn off all unnecessary animations
If you use your computer without a display, or prefer to block unnecessary animations, you
can turn them off in programs that support this option.
Mouse actions Keyboard actions
1 To open the Ease of Access Center, To open the Ease of Access Center,
select: press:
• Start • Windows logo key +U
• Control Panel
• Ease of Access
• Ease of Access Center
2 Under Explore all settings, select: Under Explore all settings, select:
• Use the computer without a • Use the computer without a
display display by pressing TAB, then
ENTER
3 Under Adjust time limits and flashing Under Adjust time limits and flashing
visuals, select: visuals, select:
• Turn off all unnecessary • Turn off all unnecessary
animations (when possible) animations (when possible) by
• Select OK pressing ALT+W
• Select OK by pressing ALT+O
www.microsoft.com/enable/ 44Accessibility in Windows 7
Tutorial: How long should Windows notification dialog
boxes stay open?
You can adjust the time limits and flashing visuals including how long notification dialog
boxes stay open.
Mouse actions Keyboard actions
1 To open the Ease of Access Center, To open the Ease of Access Center,
select: press:
• Start • Windows logo key +U
• Control Panel
• Ease of Access
• Ease of Access Center
2 Under Explore all settings, select: Under Explore all settings, select:
• Use the computer without a • Use the computer without a
display display by pressing TAB, then
ENTER
3 Under Adjust time limits and flashing Under Adjust time limits and flashing
visuals, select: visuals, select:
• An interval from the list for How • An interval for How long should
long should Windows Windows notification dialog
notification dialog boxes stay boxes stay open from 5 seconds to
open from 5 seconds to 5 minutes 5 minutes by pressing ALT+X and
• Select OK the arrow keys
• Select OK by pressing ALT+O
www.microsoft.com/enable/ 45Accessibility in Windows 7
Tutorial: Choose a High Contrast theme
High Contrast heightens the color contrast of some text and images on your computer
screen, making those items more distinct and easier to identify. Increasing the contrast in
colors reduces eyestrain and makes things easier to read for many people.
Mouse actions Keyboard actions
1 To open the Ease of Access Center, To open the Ease of Access Center,
select: press:
• Start • Windows logo key +U
• Control Panel
• Ease of Access
• Ease of Access Center
2 Under Explore all settings, select: Under Explore all settings, select:
• Make the computer easier to see • Make the computer easier to see
by using TAB, then ENTER
3 Under High Contrast, select: Under High Contrast, select:
• Choose a High Contrast theme • Choose a High Contrast theme
by pressing ALT+R
4 On the Change the visuals and sounds On the Change the visuals and sounds
on your computer screen, under Basic on your computer screen, under Basic
and High Contrast Themes, select: and High Contrast Themes, select:
• A High Contrast theme • A High Contrast theme by
pressing the arrow keys, then
ENTER
• Close the dialog box by pressing
CTRL+W
www.microsoft.com/enable/ 46Accessibility in Windows 7
Tutorial: Turn on or off High Contrast when Left Alt+Left
Shift+Print Screen is pressed
This option allows you to toggle a high-contrast theme on or off by pressing the Left
Alt+Left Shift+Print Screen keys.
Mouse actions Keyboard actions
1 To open the Ease of Access Center, To open the Ease of Access Center,
select: press:
• Start • Windows logo key +U
• Control Panel
• Ease of Access
• Ease of Access Center
2 Under Explore all settings, select: Under Explore all settings, select:
• Make the computer easier to see • Make the computer easier to see
by using TAB, then ENTER
3 Under High Contrast, to use the shortcut Under High Contrast, to use the shortcut
to turn High Contrast on or off, select: to turn High Contrast on or off, select:
• Turn on High Contrast when left • Turn on High Contrast when left
ALT + left SHIFT + PRINT ALT + left SHIFT + PRINT
SCREEN is pressed SCREEN is pressed by pressing
• Select OK ALT+L.
• Select OK by pressing ALT+O
www.microsoft.com/enable/ 47You can also read