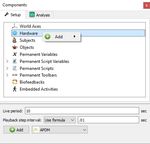The MotionMonitor xGen Hardware Guide: APDM IMU Device Configuration
←
→
Page content transcription
If your browser does not render page correctly, please read the page content below
The MotionMonitorTM xGen Knowledge Base
The MotionMonitor xGen Hardware Guide:
APDM IMU Device Configuration
The following document outlines the steps required to configure and collect from an APDM System
that is connected to The MotionMonitor xGen computer via a USB connection. The APDM Motion
Studio Software must first be installed on the computer before hardware are configured within The
MotionMonitor xGen.
1. Power on the Opal Docking Station, with the Opal sensors docked, and connect it and the
Access Point to the computer. The device should automatically be recognized. If it is not,
right-click on the unrecognized device in the device manager and select Properties. Go to the
Driver tab and select Update Driver. Then, select “Browse my computer for driver software”
and browse to the APDM drivers. If the device is still not recognized after this process,
contact a Client Support Engineer for assistance.
2. Start The MotionMonitor xGen and go to the Hardware node in the Setup Components
window. Add an APDM device from the Add button in the parameters panel at the bottom of
the Components window or by right clicking the Hardware node and adding the device
through the cascading drop list. The MotionMontor xGen is required to be run as an
Administrator when using APDM Opal sensors.
Page Last Updated On: 4/30/2021
The MotionMonitor Support Center | Contact UsThe MotionMonitorTM xGen Knowledge Base
3. Click on the APDM1 device to bring up the APDM parameters panel. Specify the name for
the APDM device, if you wish to change it. This name will display at the top of the hierarchy
when selecting data from the APDM device through the drop-list selections for defining
variable expressions and does not need to be changed.
The Measurement rate can be set between 20 to 128 Hz. Up to 6 Opal sensors can be
sampled at 128Hz from a single Access Point and a maximum of 1,600 samples per second
can be performed with a single Access Point. The Measurement rate should be set to match
the Sample Rate configured within the APDM Motion Studio application. The Measurement
rate here will not update the actual measurement rate that the sensors are operating at.
The auto configuration button under the Setup node needs to be performed any time the
physical sensor configuration is changed. Follow the software prompts when performing a
configuration and wait for all devices, including the Access Point and Opal Sensors, to blink
green before proceeding. For devices that support low-latency streaming, this check box can
be enabled to support this mode. The easiest way to confirm if your hardware supports this
mode is to check the Record Modes available within Motion Studio. If Rapid Synchronized
Streaming is an option, then your device supports this mode, and it is recommended to be
used in order to minimize transmission latency with your Opal sensors.
Page Last Updated On: 4/30/2021
The MotionMonitor Support Center | Contact UsThe MotionMonitorTM xGen Knowledge Base
The Wireless Channel and Sample Rate can also be selected through the Configuration
process in the Motion Studio application (see images above). When performing a
configuration, the order for Opal sensors is randomly determined, so the number assigned to
each sensor in The MotionMonitor xGen may change. If a configuration is performed through
Motion Studio, such as when the Measurement rate or Wireless Channel is updated, it
subsequently does not need to be performed in The MotionMonitor xGen, unless hardware
changes, such as the number of sensors used, has been made. Only Synchronized
streaming modes are supported with The MotionMonitor xGen.
The suspend live data checkbox will suppress any data from the APDM device from being
displayed in graphs or used in any equations. However, the data would immediately be
available and presented in a recorded activity. This is a means for limiting the computer
resources being used while running in the Live Window.
4. Click on the “Activate” button in the parameters panel or the “Activate/Deactivate Hardware”
toolbar icon to activate the APDM hardware. When activating the Opal sensors, confirm that
the Access Point and all Opal sensors are all first synchronously blinking green. To
deactivate the sensors, follow the same procedure. For single Opal V2 sensor
configurations, the APDM hardware device will not enter a deactivated state until the Opal
sensor is tuned off or placed in the Docking Station.
5. Sample data definitions for APDM sensors are displayed below.
The following image shows an Euler rotation sequence relative to the World axes for an
APDM Opal sensor.
Smoothing parameters can be enabled or disabled at any time through the node for Opal
sensors under the APDM Hardware device in the Setup Components tab, as shown below.
Page Last Updated On: 4/30/2021
The MotionMonitor Support Center | Contact UsThe MotionMonitorTM xGen Knowledge Base
APDM Hardware
An APDM system consists of an Access Point, Docking Station and Opal Sensors.
The Access Point connects to the computer via USB cable and has an LED to indicate the operating
state of the device next to the screen interface.
The docking station connects to the computer via USB cable and requires a separate power cable.
The USB cable needs to be connected to the computer when performing a new Configuration.
The Opal sensor has an LED and screen interface (for V2 sensors) to indicate the operating state and
other important information for the device.
The transmission range for an Opal sensor can be up to 30m when there is a line of sight between
the Opal sensor and Access Point and 10m indoors, both depending on radio transmission noise in
the environment.
When docked, the Opal sensors stop recording, stop broadcasting, and start charging their batteries.
Once fully charged, the batteries will enter a trickle charge mode to keep them topped off. It is
recommended that sensors be charged for 1 to 3 hours to provide a full charge to the battery. A fully
charged battery can provide up to 8 hours battery life while streaming data.
In daily use situations, it is sufficient to simply dock your sensors when not in use. For periodic usage,
it is best to power off all system components for storage and transport. This can be done by docking
the sensors and clicking the “Power Off” button in the APDM Motion Studio application menu. The
sensors will power down the next time they are undocked. V2 Opal sensors can also be powered off
directly through the onboard sensor buttons. To power off the Access Point, simply shut down your
computer or unplug the access point from your computer when the hardware is not actively
streaming.
The MotionMonitor xGen has been confirmed to be compatible with APDM systems using Motion
Studio version 1.0.0.201903301338 and Opal V2 firmware version V2-STM-20190315122131.
Updates beyond these versions have not been confirmed to be supported.
Support for V2 Opal sensors was added in The MotionMonitor xGen version 3.52.5.0.
Page Last Updated On: 4/30/2021
The MotionMonitor Support Center | Contact UsYou can also read