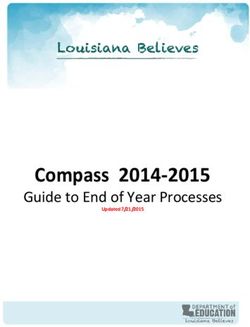Technology Troubleshooting Guide & Login Procedures - For Teachers, Students & Parents
←
→
Page content transcription
If your browser does not render page correctly, please read the page content below
Table of Contents
Login Procedures
● Active Directory (computer login) 3
● Class Link 3
● Canvas 3
● GSuite (anything Google) 3
● PowerSchool Parent Portal 3
Requesting Tech Support
● Submitting Request 4
○ Teacher 4
○ Student 4
○ Parents 4
● Repair Procedures 4
● Replacement Procedures 4
Dell Laptop (Grades 3-5)
● Windows Updates 5
● Microsoft Updates 5
● Microphone 6
● Audio 7
● Chrome Settings 7
● Updating Chrome 8
● Clear Cache & History in Chrome 9
● Removing a Saved Password in Chrome 10
iPad (Grades K-2)
● Wi-Fi Settings 12
● IOS Updates 12
● App Updates 12
● Self Service 12
● Safari Settings 12
● Chrome Settings 12
● Free up Space on iPad 12
● iPad Apps 13
Technology Troubleshooting Guide
Revised 08.27.2020
Page 2Login Procedures
Active Directory - Grade 3-12
( Computer Login for PC’s Only, not applicable for iPads)
Quick Guide Tutorial
Class Link - Grade K-2 (Single Sign On)
Quick Guide Tutorial
Class Link - Grade 3-12 (Single Sign On)
Quick Guide Tutorial
-2
Canvas K
Access via iPad Canvas App
Quick Guide Tutorial
Canvas 3-12 (Single Sign on)
Access via Class Link
Quick Guide Tutorial
GSuite (Google Login)
Access via Class Link
Username: username@lions.net (required for Google login)
Password:
PowerSchool Parent Portal (3-12)
Quick Guide Tutorial
Technology Troubleshooting Guide
Revised 08.27.2020
Page 3Requesting Tech Support
● Submitting Request
○ Teacher tech support requests
■ School Dude Help Desk (accessible via Class Link)
○ Teacher tech support requests on behalf of students
■ TechSupport@southfayette.org
○ Parents
■ TechSupport@southfayette.org
● Student Repair (Information Required)
○ K-5 please include: ○ 6-12 please include:
■ Student Name ■ Student Name
■ Student ID ■ Student ID
■ Teacher Name ■ Student Grade
■ Student Grade ■ Describe the problem
■ Describe the problem
● Repair Procedures
○ When a support request is made to School Dude Help Desk (teacher repair) or
techsupport@southfayette.org a member of the Technology Team will contact you to
troubleshoot the problem. If a resolution can not be reached, we will prepare a
replacement device and schedule a time for drop off of the broken technology and
pick-up of the new device/charger.
● Replacement Procedures
○ If a replacement is necessary, a document with the new serial number and device
information will be sent to the parent to sign electronically. Once the document is
signed, we will schedule a time for drop off and pick up.
● Class Link Access via Personal Device https://launchpad.classlink.com/southfayette
In the event you will have to use a personal device during the repair/replacement process, all
student apps are accessible via Class Link or via respective web addresses.
○ Open Google Chrome or Safari
○ Go to https://launchpad.classlink.com/southfayette
○ The Class Link sign-in page will appear
○ Enter your South Fayette device username/password (do N OT include @lions.net in
username field)
○ Click Sign in
Technology Troubleshooting Guide
Revised 08.27.2020
Page 4Dell Laptop (3-12)
● Windows Updates
○ How to Check for and Install Windows Updates
Please make sure your laptop is plugged in and charging.
○ On the bottom left of your screen, left click the windows button:
○ Left click on the Settings icon:
○ In the Settings window. Click on ‘Update & Security’:
○ This will open the ‘Windows Update’ window.
○ Even if it says ‘no updates available’, check for updates or restart your laptop (see
below).
Technology Troubleshooting Guide
Revised 08.27.2020
Page 5○ This process may take a long time and may need to be run several times. Continue to
run updates, download, install and/or restart until it states your laptop is up to date. You
should run updates until ‘laptop up to date’ message comes up two times in a row.
○ Please note that updates can take HOURS and require a restart with more HOURS to
install.
○ *Do NOT turn off the laptop in the middle of updating.
● Microsoft Updates
● Microphone
○ Make Sure That Microphone Is Enabled
○ Ensure that your microphone is enabled in the Windows 10 operating system.
○ To see if it is enabled in Windows, go to Settings:
○ Click on the windows button in the lower left hand corner, and click on the gear
○ Find and click "Privacy".
○ Find Microphone along the left hand side, scroll down and make sure it is ‘on’ next to Camera
Technology Troubleshooting Guide
Revised 08.27.2020
Page 6Audio:
● If your headphones/earbuds are not working, try another pair.
● If your microphone is not working, be sure it is not on ‘mute’ -
■ Press Fn+F4 keys simultaneously.
If sound issues continue, try the following:
● Right click on the Audio icon in the lower right-hand corner of your taskbar
and select ‘Open Sound settings’
● Make sure your ‘Output Device’ is set at Speakers/Headphones (Realtek Audio):
CHROME SETTINGS
Using a personal device with multiple people in Chrome
Add a person or profile:
1. On your computer, open Chrome
2. At the top right, click Profile
3. Click Add.Type a name and choose a photo.
4. Enter log in information:
○ Example: caharkins@lions.net
○ Password: SFid_______
6. Click Add. A new window will open and ask you to turn on sync
7. Turn sync on in Chrome Click Yes
Technology Troubleshooting Guide
Revised 08.27.2020
Page 7Log in to Classlink using the following login information:
https://launchpad.classlink.com/southfayette
Example Username: C aharkins
Example Password: SFid******
Switch to another person or profile
1. On your computer, open Chrome
2. At the top right, click Profile
3. Choose the person or profile you want to switch to
Updating Chrome
Technology Troubleshooting Guide
Revised 08.27.2020
Page 8Clear Cache and Cookies in Chrome
From the “Menu” button in the upper-right corner of the Chrome window, choose “More
Tools” > “Clear browsing data…“.
Select the “Clear browsing data” button, and Chrome will clear your cache.
Technology Troubleshooting Guide
Revised 08.27.2020
Page 9Removing a Saved Password in Chrome
Open the Chrome menu using the button on the far right of the browser toolbar:
Choose the Settings menu option.
Select Passwords:
Technology Troubleshooting Guide
Revised 08.27.2020
Page 10Click on the 3 dots next to the website you want to clear the password for (we recommend NEVER
saving passwords):
And select ‘Remove’:
Technology Troubleshooting Guide
Revised 08.27.2020
Page 11iPad (K-2)
● Settings > WiFi:
○ WiFi > at school connect to SF-User
○ WiFi > at home, connect to your home Internet
● IOS Updates
○ Settings > General > Software Updates (follow prompts in install IOS update)
● App Updates
○ Apps are updated automatically, if an app is not responding, please refer to Self Service steps
below
● Self Service
○ Locate Self Service app on ipad (white square with multi-color diamond shape)
○ Open Self Service > if prompted "Self Service" would like to send notifications > click ALLOW
○ Locate App (not responding) from list of apps
○ Click Reinstall
○ Restart iPad (power off and back on)
○ Launch App
● Safari Settings
○ Settings > General > Safari > C
lear History and Website Data
● Chrome Settings
○ Chrome > More Button (three dots) > History > Clear Browsing Data
● Free up Space on iPad
○ Hard Reset (hold the power button and home button simultaneously until Apple logo appears,
release)
○ Delete any unnecessary photos and videos, after you delete the photos and videos ...
○ Go to Photos > Albums > Deleted Items > Empty Trash
○ You may also see the option "Offload Unused Apps" under iPad Storage > Press Enable, if
available
○ Go to Chrome > More Button (three dots) > History > Clear Browsing Data
○ Go to Settings > General > Safari > Clear History and Website Data
○ Repeat Hard Reset as noted above
Technology Troubleshooting Guide
Revised 08.27.2020
Page 12Apps (K-2)
ABCya (Kindergarten only) --- Accessible via ABCya app on the iPad Home Page
Student Sign-in Steps:
Please contact your child’s teachers for the district ABCya username and password
Accelerated Reader (K-2) --- https://global-zone51.renaissance-go.com/welcomeportal/24011
Student Sign-in Steps:
Click “I’m a Student”
Username:
Password:
IXL (Grades 1-2) --- Accessible via Class Link Home Page
App will auto launch from Class Link
Raz Kids (K – enrichment only, grade 1 & 2) --- Accessible via RazKids App on iPad Home Page
Spelling City (Grades 1-2) --- Accessible via Class Link Home Page
App will auto launch from Class Link after student logs in for the 1st time (login in information will be provided)
Student Sign-in Steps:
Select “Student”
Username:
Password:
*** You may be prompted to sign in on a 2nd screen, please sign in again!
Splash Math (K – enrichment only, grade 1 & 2) --- Accessible via Class Link Home Page
Student Sign-in Steps:
SIGNIN (top right)
CLASS
HAVE A USERNAME? LOG IN HERE (bottom of page)
Username:
Password:
Pearson Realize Math (K-2) --- Accessible via Class Link Home Page
App will auto launch from Class Link
Technology Troubleshooting Guide
Revised 08.27.2020
Page 13Apps (3-5)
First in Math (Grades 3-4) --- Accessible via Class Link Home Page
App will auto launch from Class Link after student logs in for the 1st time (login in information will be provided)
IXL (Grade 5) --- Accessible via Class Link Home Page
App will auto launch from Class Link
Pearson Realize Math (3-5) --- Accessible via Class Link Home Page
App will auto launch from Class Link
Spelling City (Grades 3-5) --- Accessible via Class Link Home Page
App will auto launch from Class Link after student logs in for the 1st time (login in information will be provided)
Student Sign-in Steps:
Select “Student”
Username:
Password:
*** You may be prompted to sign in on a 2nd screen, please sign in again!
Study Island (Grades 3-5) --- Accessible via Class Link Home Page
App will auto launch from Class Link
Technology Troubleshooting Guide
Revised 08.27.2020
Page 14Apps (6-8)
IXL (Grade 6-8) --- Accessible via Class Link Home Page
App will auto launch from Class Link
Study Island (Grade 8 Science) --- Accessible via Class Link Home Page
App will auto launch from Class Link
Technology Troubleshooting Guide
Revised 08.27.2020
Page 15You can also read