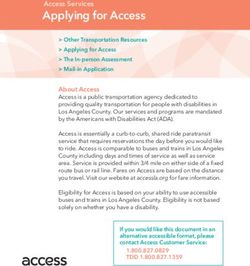MYDORGOV WEBINAR - NEW USERS OVERVIEW - WI DEPT OF REVENUE, STATE AND LOCAL FINANCE DIVISION MAY 11, 2022 | 10-11 A.M. (CST) - WISCONSIN ...
←
→
Page content transcription
If your browser does not render page correctly, please read the page content below
MyDORGov Webinar – New Users Overview WI Dept of Revenue, State and Local Finance Division May 11, 2022 | 10-11 a.m. (cst)
Webinar Information
▷ To ask a question, use the panel
▷ Enter a question
▷ Your response will be in the
display section
▷ All Q&A and the recorded webinar
will be posted on our website
within a week
2022 – Wisconsin Department of Revenue 2Presenters
▷ Lynn Oldenburg – Auditor
▷ Sara Regenauer – LGS Director
▷ Sharon Hoepfner – Property Assessment Specialist
▷ Deb Werner-Kelln – Auditor
▷ Kristin Filipiak – Community Services Specialist
▷ Lorraine Krueger – Communications and Outreach
▷ Krista Zettle – Communications and Outreach
2022 – Wisconsin Department of Revenue 3Topics of Discussion
▷ Getting started, accessing and navigating the system
▷ Updating your contact information
▷ Managing your own access
▷ Managing others to file on your behalf
▷ Resetting your account
▷ Q&A
▷ Resources
2022 – Wisconsin Department of Revenue 4MyDORGov
▷ DOR's e-filing system for local government officials and
other representatives
▷ E-file your required DOR forms or view previously filed forms and notifications
▷ Most forms are filed with the State and Local Finance Division
▷ Maintain your contact information
▷ Manage your access
2022 – Wisconsin Department of Revenue 6Accessing MyDORGov
▷ MyDORGov icon is on top
of these landing pages:
o Governments
o Town, villages and cities
o Counties
o School/technical colleges/
special districts
o TIF information
7Accessing MyDORGov
▷ Access to the system is
effective for 30 days
▷ If you access the system
from a different computer,
you'll be prompted to
complete the email
authorization process again
▷ Enter your email address
and click 'Login'
8Email Link
▷ You'll receive an email with a link to access MyDORGov
o Link will take you to the MyDORGov home page
▷ Troubleshooting
o Check your junk or spam folders for the email
o Add a spam exception for @wisconsin.gov
o Try using a different browser
o If you want to access the system using Chrome, but the email with the link is in Microsoft
Outlook, copy and paste the link into Chrome rather than just clicking the link
9Home Page – User Summary
▷ Window appears if this is the
first time you log into
MyDORGov; verify
information once a year
thereafter
▷ Enter your information
to create your user profile
and save
▷ This takes you to the home
page showing 'No assigned
offices'
11Home Page – No Assigned Offices
12Home Page – Assigned Offices
13User Information Page
And System NavigationUser Information
15User Information
▷ Edit user profile – update your contact information
▷ Your office summary – shows the offices you hold
▷ Your access summary – shows the users who can file on your
behalf and the officeholders you can file on behalf of
▷ Request an office or access
▷ Manage software tokens (this option is for assessors only)
▷ Note: It's important to verify your profile information and
accesses are correct
16Edit User Profile
▷ You can update – name, phone and fax
number, and address
▷ Contact lgs@wisconsin.gov to:
o Update your email address
o Consolidate multiple profiles
o Create a secondary email address
o Disable or deactivate a user's profile
▷ Assessors
o Update email in eRetr–Manage Users;
assessment staff, contact assessor to
update your access
o Contact otas@wisconsin.gov to update
your user profile; Note: Assessors can't
have a secondary email address
17Your Office Summary
▷ Only the actual officeholder can
request to hold an office
o Clerk (municipal or county)
o Treasurer (municipal or county)
o Municipal Clerk/Treasurer
o Special District Representative
o Technical College Representative
o Utility Company Representative
▷ If you no longer hold an office, request to have it removed
o Click (x) – you are asked to confirm the office removal
o Email sent to DOR to process your request
o Office moved to 'Pending Office Removals' until DOR removes the office
18Request Office
▷ DOR grants office permissions
o DOR will review your request
and approve/deny within
10 business days
▷ Request office – enter or select
appropriate information
▷ DOR sends an email notifying
you of its decision
o If approved, log into
MyDORGov and begin filing
o If denied, use the contact
information in the email to
follow-up
19Your Access Summary
▷ Access permissions are granted by the
officeholder
▷ Possible sections under this panel
o Access to file on behalf of – lists offices
(or other users) you are authorized to
file on behalf of
o Others authorized to file on your behalf
– for officeholders only and shows the
users authorized to file on their behalf
o Pending requests to file on your behalf
or on behalf of an officeholder
▷ In each section, lists are sorted by
district code
20Request Access
▷ Click 'Request Access' on the
user information page
▷ Use if you aren't an officeholder,
but need to file on their behalf
o Example: deputy roles, staff
roles in a municipal or county
office, other representatives
filing on behalf of a
district/company officeholder
(such as a CPA)
▷ Enter or select appropriate
information
21Request Access
▷ Email is sent to the officeholder to process
your request
▷ Your request shows under 'Pending – Access
to file on behalf of'
o You will receive an email with the decision
o If approved, login to MyDORGov to being filing
o District/office will now be available on your
access summary – 'Access to file on behalf of'
▷ If you're granted access to file specific forms,
but you need to change or add to the list
o Contact the officeholder directly
o Officeholder can modify your access
22Review Pending Requests
▷ Officeholders can approve or deny
access requests
▷ To process a request
o Click the 'Pencil' icon
o Review the requester information
o Options:
Deny the request – by clicking deny
at the bottom
Approve the request by selecting
all forms or selecting specific forms
▷ Approved requester now appears under
the 'Others authorized to file on your behalf'
section of 'Your Access Summary'
23Reviewing Access
▷ Click info icon – to view the forms a user can file on your behalf
24Changing/Removing Access
▷ Click pencil icon – to add/delete forms
25Manage Software Tokens
▷ Only assessors can access (button
grayed out for other users)
▷ Provide token to your software
vendor for direct electronic filing
through your CAMA system; acts as
an authorization code to provide
filing access
▷ Doesn't allow your software vendor
to view/manage your account
▷ Click (+) to create token; enter a
name and click 'Create'
▷ Click (x) to delete token
26System Navigation
Menu and capitol icon
▷ Retractable menu – easily navigate to other pages
o Return to main menu (home page), or go to other pages (your current page is grayed out)
o Make a selection or close the menu
▷ Click capitol icon to return to home page
2022 – Wisconsin Department of Revenue 27Form Filing Page
Form Filing
29Form Filing
▷ Lists your active forms with due dates
▷ Online Services – all local government forms listed with filing reminders
▷ Dropdown menu – lists your districts/offices
▷ Forms table
o Sorted by form number
o Use arrows to re-sort columns by form number, name or due date
▷ Exiting a form without submitting it – returns you to the form filing page
▷ Submitting a form – returns you to the MyDORGov home page
30Submitting a Form
▷ First page of each form
looks similar
o Includes filing instructions
and may also have a link to
detailed instructions
o Contact information for
form-specific questions
▷ When you're ready, select
'Start Filing' to begin
31Within Form
▷ All secondary pages
o Left blue panel
Save, submit, print or
exit form
Form help
General filing help
Symbol legend
o Right gray panel –
additional instructions
o Section header menu
o Help bubbles
throughout form
o Error and warning
messages appear
32Within Form
▷ Preparer/Signature page
o Attach files
o Click arrows to see/fix
error and warning
messages
33Historical Filings Page
Historical Filings
35Historical Filings
▷ Review and print forms filed in the past three years
▷ Clerks and treasurers have access to view forms their municipality/county filed
▷ If you file on an officeholder's behalf, you can only see the forms you have access to
▷ Dropdown menus default 'All'
▷ You can filter by:
o Your district or office
o Form number and name
o Filing year
o Entering a keyword in the 'Search'
▷ Click column arrows to sort
36Historical Filings
▷ View PDF of filed form – click form name link
o Browser must allow pop-ups from the DOR website
o Form opens in a new tab
o Download, print, or save
▷ Attachments – you'll see 'View' in the Attachments column
o Click link to see attachments (PDFs)
o Dialog box opens – multiple attachments are listed individually
o Click link to open the attachment – opens in a new tab
o Download, print or save
2022 – Wisconsin Department of Revenue 37Notifications Page
Notifications
39Notifications
▷ Important notices and reminders from DOR
▷ Box on the home page shows how many new
messages since your last visit
▷ Messages specific to your role for the past
three years
o If you only have access to file on behalf of an
officeholder, you won't see the notices the
officeholder received
▷ Dropdown menus default 'All'
o Filter by district or year
o Search by keyword
▷ Check 'View new messages only' to see new
messages since your last visit to the page
40Notifications
▷ Click column arrows to sort
▷ Click link in the message column to view – a dialog box opens with the message
▷ If a message has attachments (PDFs), click 'View'
o A new dialog box opens
o Click link to open the attachment – opens in a new tab
o Download, print or save
2022 – Wisconsin Department of Revenue 41Online Help
Online Help
43Online Help
▷ Opens a web page on a new tab
▷ Filing/System Help – links to common questions and how-to videos
▷ Contact Us – lists contacts based on user type
▷ Resources
o Download filing reminders
o Subscribe to DOR E-News – receive emails for due dates, payment dates, law changes, etc.
o Recent/past news for municipal and county officials, and assessors
o 2022 local government calendar
44Reset Account
Reset Account
46Reset Account
▷ Uncommon – only use if you need to sign out and log in with
another email address
▷ Example: you use different email addresses because you have multiple
officeholder positions
▷ Pop-up window asks if you are sure you want to log out of your account
▷ Selecting 'Yes' logs you out of MyDORGov with your current email address
▷ Click the MyDORGov icon to login with a different email address
▷ You'll receive a new link by email to access the system
47Resources
48Resources
▷ Using MyDORGov – revenue.wi.gov/Pages/FAQS/slf-vault.aspx
o Common questions
o Videos
▷ DOR training page – revenue.wi.gov/Pages/Training/Home.aspx
o Recorded version of this webinar posted within a week
o Q&A from this webinar as a PDF
2022 – Wisconsin Department of Revenue 49Thanks!
Any questions?
slf@wisconsin.gov
50Answer 4
No. DOR recommends waiting until we send
an email with the certification letter. DOR
sends certifications in January or February of
the year you must code the roll. See the chart
on slide 9. It is possible DOR may not approve
the TID.
51You can also read